You may encounter the 0x800ccc81 error in Outlook when sending or receiving emails. When it occurs, the email message fails to deliver and remains in the Outbox folder. The complete error message looks like this:
“Task ‘pop.gmail.com-Sending’ reported error (0x800ccc81): ‘Unknown Error 0x800ccc81.”
-unknown%20error-0x800ccc81.png)
What Causes the Outlook 0x800ccc81 Error?
The 0x800ccc81 error may occur due to various reasons. Let’s look at the possible causes of this error.
- Pending emails in your Outbox folder
- Trying to send an email with heavy attachments
- Hardware failure or software malfunction
- Virus or malware infection
- Incorrect account settings
- Corrupt Outlook data file
Methods to Fix the Outlook 0x800ccc81 Error
Here are some ways to fix the Outlook “0x800ccc81” error:
Method 1: Check Internet Connection
If you’re not connected to the internet, you can’t send or receive emails with Outlook. To confirm your internet connection, simply visit the Windows settings and check the “Network & Internet” section.
However, if you’re connected to the internet and still not be able to send or receive emails, it can be from your ISP or because you’re low on data. To be sure, you should test your mail server via a Telnet session.
Here’s what you should do:
- Run the Windows command prompt as admin. You can do this by pressing the Windows key + X on your keyboard or by right-clicking the Windows icon on your screen.
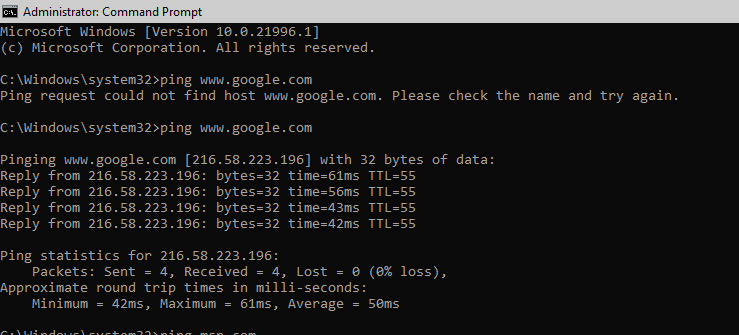
- Enter “ping google.com” and run. If you’re connected, you should get a reply like this:
- Next, enter “ping microsoft.com” to test the connection to the Microsoft server. If you’re connected, you should get a similar result as the Google ping:
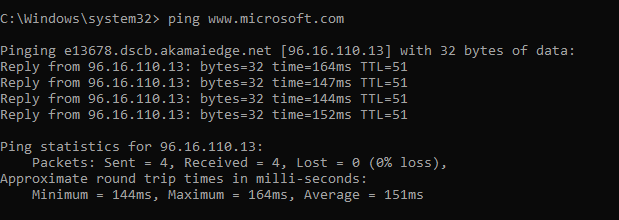
Otherwise, you will get a response like "Request Timed Out," and all sent packets will be lost.
Method 2: Verify your Outlook Email Settings
By default, your ISP sets the incoming and outgoing email settings. Hence, you don’t have to perform any manual configuration. However, it may happen that you have tampered with the settings, knowingly or unknowingly.
You can access the email settings by clicking on File > Info > Account Settings. You’ll find two options: incoming mail and outgoing mail. Confirm the entries for each one. You can get the correct settings from your ISP.
Method 3: Create New Outlook Profile and Reconfigure Email Client
Creating a new Outlook profile is a quick way to fix the error 0x800ccc81 if the issue is due to a configuration or corruption problem in your current profile.
Here’s how to create a new Outlook profile:
- Launch Outlook and click on “File.”
- Select “Account Settings” and click on “Manage Profiles.”
- Click on “Show Profiles” and select “Add.”
- Enter the name of the new profile in the provided box and click on “OK.”
Furthermore, you need to reconfigure your email client for the new profile. Here’s what you should do:
- Click on “File.”
- Select “Info” and click on “Add Account.”
- Select “Manually configure server settings or additional server types” and click “Next.”
- Select “Internet Mail” and click “Next.”
- Enter all the required details – user information, email address, server information, incoming mail server, outgoing mail server, login information – and complete the advanced settings.
- Tick “Test Account Settings” and click on “Next.”
- Click “Close” and “Finish” after Outlook successfully tests the new account settings.
Method 4: Clean your Outlook Emails
Emails that fail to be sent remain in the Outbox. The error 0x800ccc81 may occur due to an email blocking subsequent emails from being sent. Hence, you can try cleaning emails in your Outbox. Here’s what you should do:
- Launch the Outlook program.
- Click on the “Send/Receive” tab and select “Work Offline.”
- Move the emails from the Outbox to the Drafts folder. You can also delete them if they’re not important.
Method 5: Repair Outlook Program
If the “0x800ccc81” error has occurred due to some issue with the Outlook program, the quickest fix is to repair the Outlook program. Here’s how to go about it:
- Click on the Windows Start button.
- Select “App and Features.”
- Select MS Outlook from the list of apps and click on “Modify”.
- Follow the on-screen prompts to complete the repair process.
Note: Repairing your Outlook program means repairing the entire MS Office suite. Nevertheless, it’s a safe procedure. You won’t lose any of your Outlook files or those of other apps in the MS Office suite.
If repairing your Outlook program doesn’t fix the problem, you can consider uninstalling and reinstalling the program. It’s less recommended as it may lead to data loss. However, you can do it safely using the official MS Office uninstall support tool. You can download the support tool from the Microsoft website.
Method 6: Disable Your Antivirus
Your antivirus program can interfere with your Outlook activities. It usually happens when your antivirus program and MS Office version are incompatible. If that’s the case, you can fix the issue by simply disabling it. You can also uninstall or change your antivirus software.
The default Microsoft Defender is a good enough antivirus for your Windows PC. You won’t experience any compatibility issues with it.
Method 7: Repair PST using the Inbox Repair Tool
MS Outlook comes with an in-built Inbox Repair Tool, also known as SCANPST. You can use the SCANPST tool to fix the Outlook error “0x800ccc81”, if it’s due to a corrupted PST file.
Here’s how to use the tool:
- Close your Outlook program.
- Open the “C:\Program Files (x86)\Microsoft Office\root\Office16” folder on your computer.
- Locate and run the SCANPST.EXE.
- Click on “Browse” to choose the Outlook data file you want to scan.
- Click on “Scan”.
- Click on “Repair” to fix any found error.
- Launch Outlook after the repair is complete.
The Outlook Inbox Repair Tool works but is not always reliable. It’s less reliable when you have a large PST file. It freezes or crashes when working with PST files that are larger than 2 GB.
Method 8: Repair PST using Stellar Repair for Outlook
Stellar Repair for Outlook is an Outlook PST repair tool that repairs corrupt or damaged PST files and recovers all their data. You can use this repair tool to fix the Outlook “0x800ccc81” error if the cause is a damaged or corrupt PST file. The advantage of using Stellar Repair for Outlook is that it can easily repair severely corrupt and large PST files. It’s easy to use and fast. You only need to select the file and allow it to run.
Here’s how it works:
- After launching the software, you get a pop-up to select the PST file you want to repair.
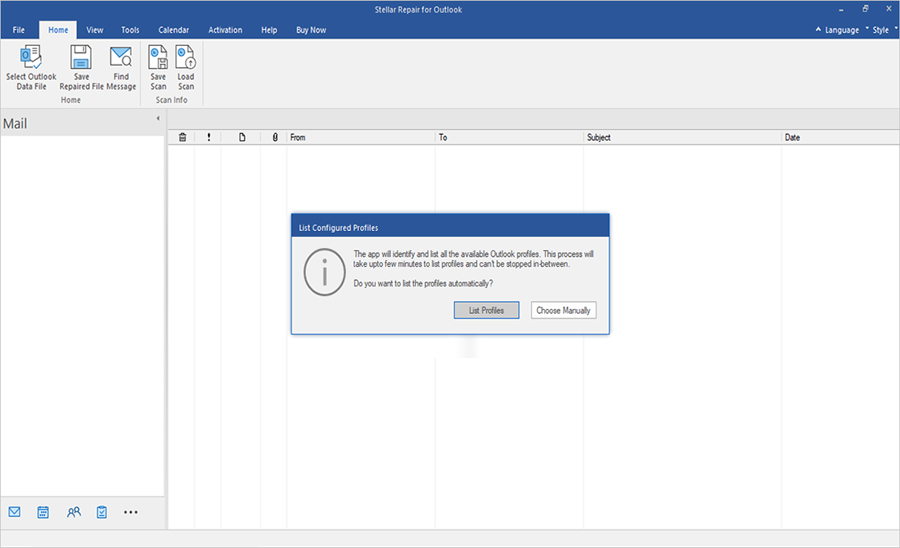
- Browse and select the file, and then click on “Repair."
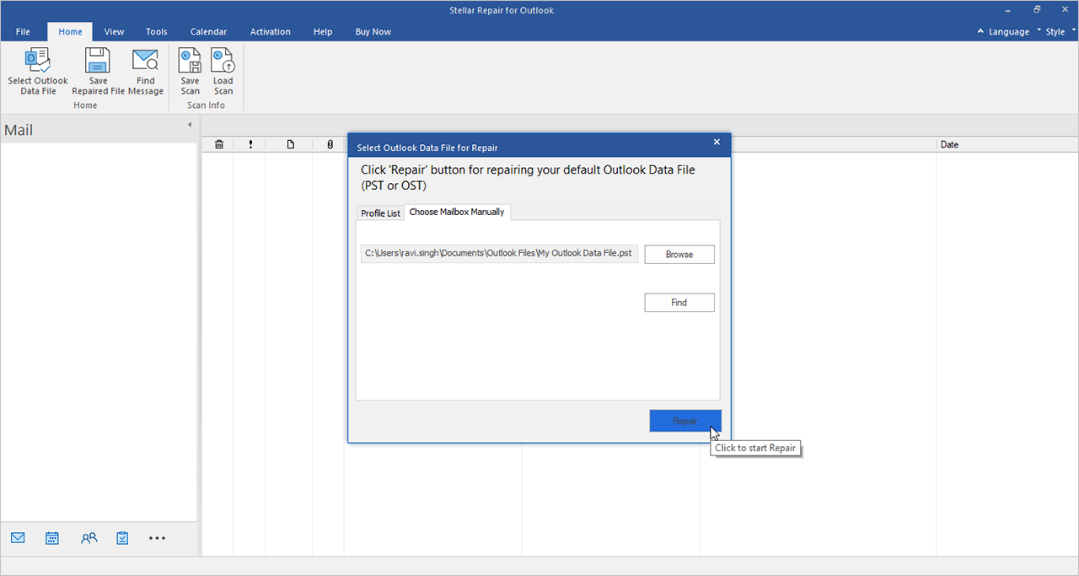
- It will start repairing the PST file.
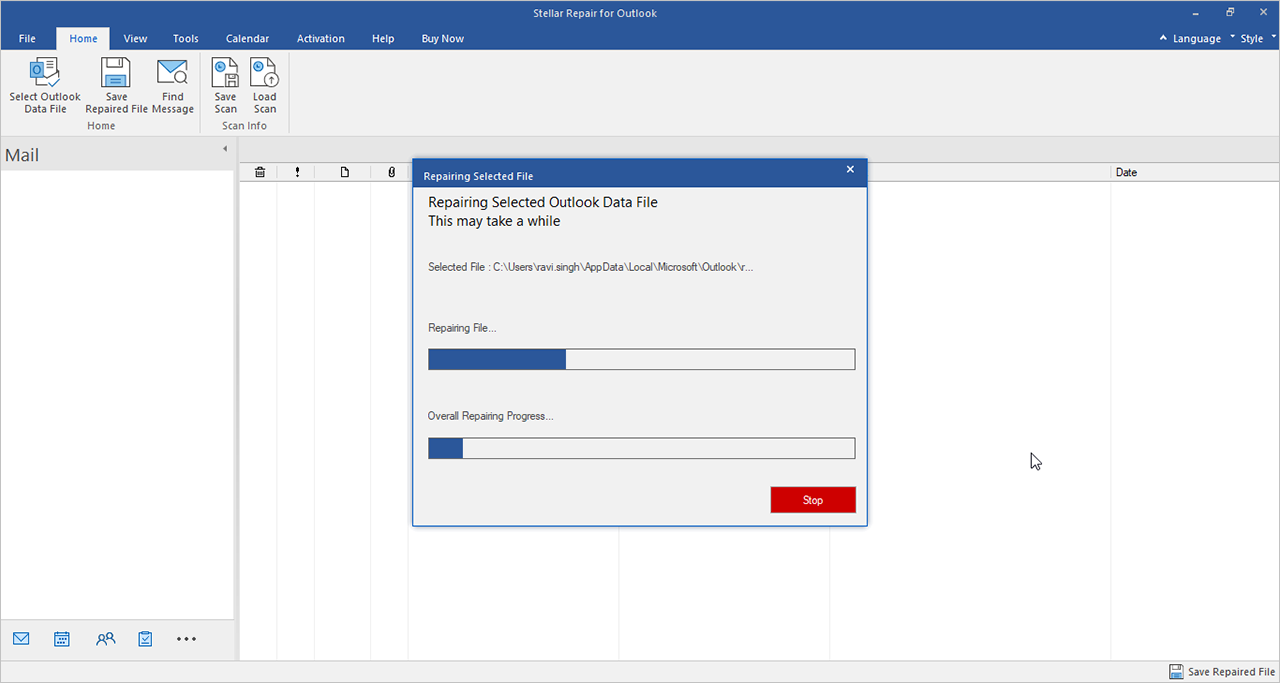
- Once the file is repaired, select the format in which you want to save your repaired file.
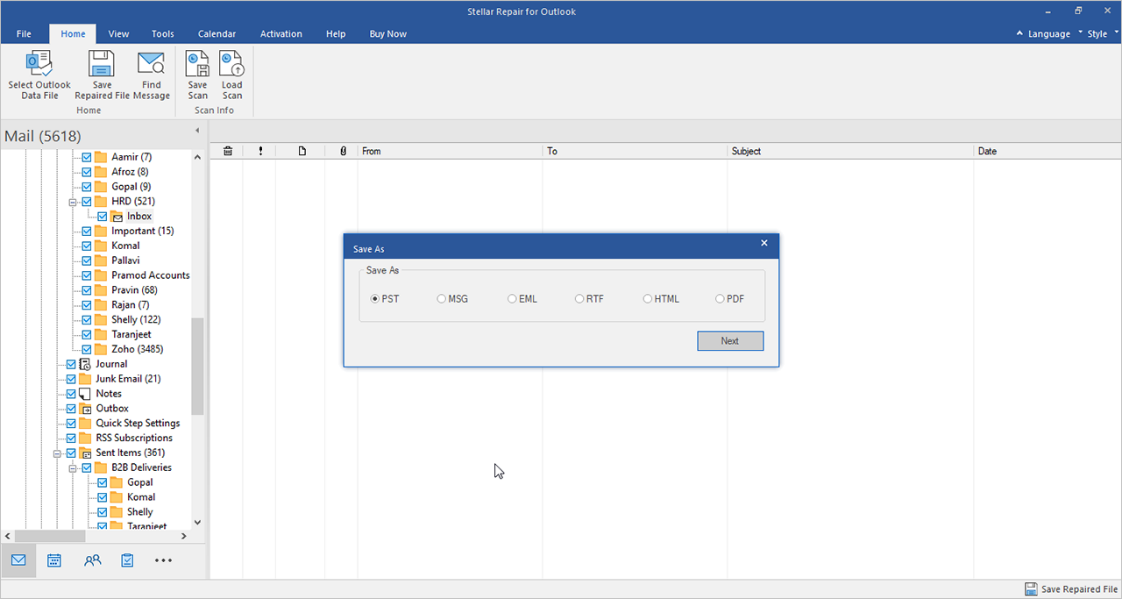
- Select a folder to save the repaired file. Your repaired file will be saved in the specified destination folder.
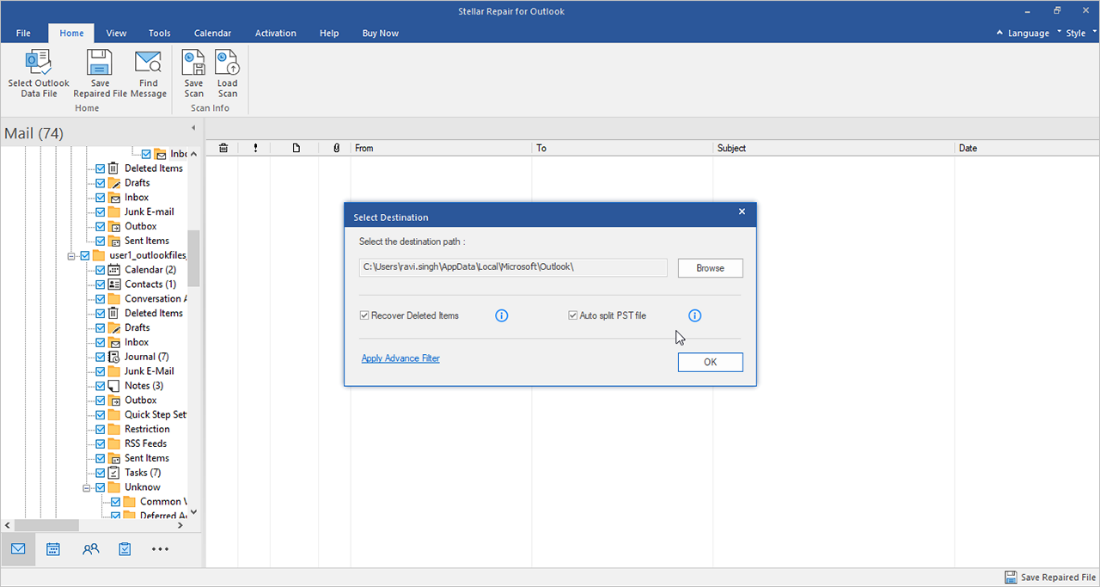
Conclusion
Encountering the Outlook error “0x800ccc81” can be inconvenient as it may hinder your email communication. However, there are solutions to resolve the error. Solving the issue primarily depends on the cause. As the error is usually occurs due to corrupt PST file, using the Stellar Repair for Outlook tool is the most reliable solution. Before purchasing the tool, you can try the limited free version to preview the recovered items. You have to purchase the licensed version in order to save the repaired file.















 8 min read
8 min read





