When an email is sent in Outlook, the message is moved to the Outbox folder for delivery. After the message is sent successfully, the email is transferred to the Sent Items folder in your Exchange Outlook or OWA account. You can view the message and confirm whether the email is sent or not by opening the Sent Items folder.
But what if the email sent is not shown in the Sent Items folder?
The first place to look for is the Outbox.
Sometimes, the mail items may remain in Outlook, until the next synchronization, due to poor network connection or other network-related issues. Once the connectivity is restored, Outlook syncs the local Outlook data file or OST containing your sent mail item in the Outbox folder with the mailbox server. After the synchronization, the email is sent to the recipient and the message is available in the Sent Items folder.
Read more, How to Fix Outlook and OWA Synchronization Issues?
If the email has been in Outbox folder for quite a long time, you can go to the Send/Receive tab in Outlook and click Update Folder to synchronize the mailbox manually.
However, if you still don't see the sent mail item in the Sent Items folder or notice missing emails from the Sent Items folder, you can follow the solutions discussed below.
1. Edit Outlook Settings
To fix the issue of missing emails from Sent Items in Exchange Outlook or OWA, you should check the Outlook settings and enable the option to save copies of messages in the Sent Items folder. This will keep the copy of messages you send in the Sent Items and resolve the missing sent items issue in Outlook.
The steps are as follows:
- Open Outlook 2010, 2013, 2016, 2019, or 2021, go to File > Options and then click Mail.
- Outlook 2007 users can go to Tools > Options and then click Email Options.
- Under the Save messages section, check the Save copies of messages in the Sent Items folder checkbox.
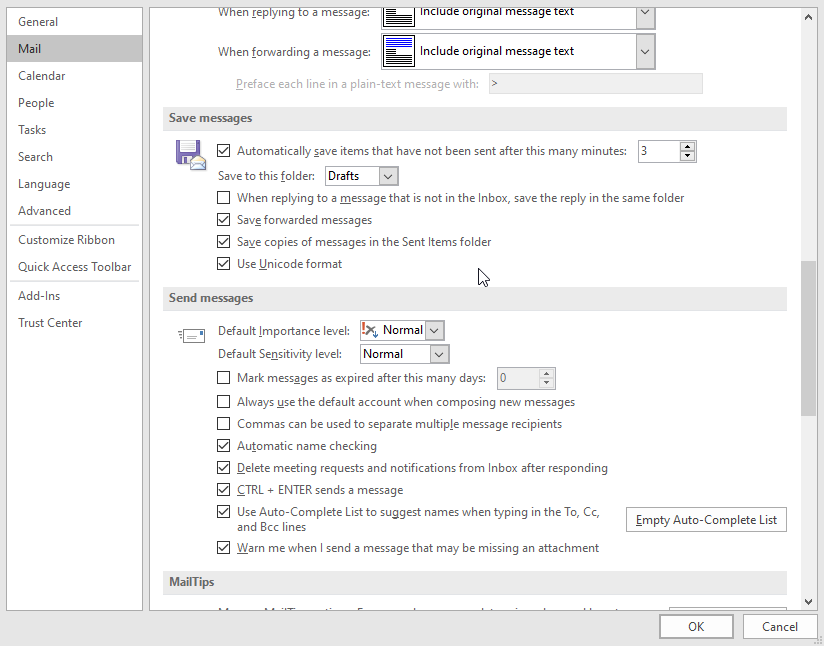
- Save the changes and restart Outlook.
When you send the messages, a copy will be retained in the Sent Items folder.
If this didn't work, contact your administrator and verify if the Group Policy for Message handling is enabled. If not, ask them to enable it to fix the issue.
2. Use Different Folder to Save Sent Items
Outlook users may also select a different folder to save the sent emails. This option is provided when the user drafts an email for sending. The steps are as follows:
- In Outlook, while or after drafting the email, click Options.
- Click Save Sent Items and then select Other Folder….
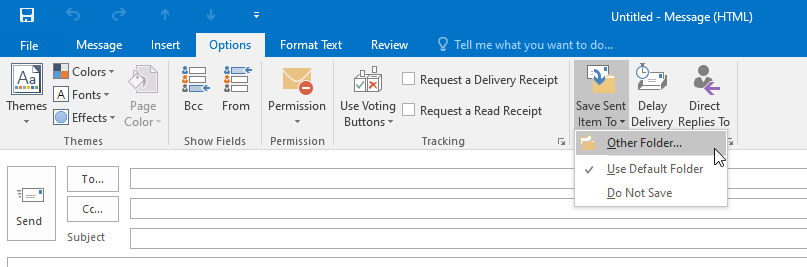
- Select the email folder where you want to save the sent emails and click OK.
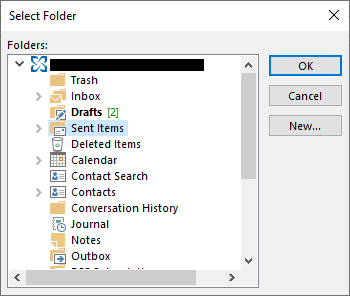
- After sending the email, you can check the email in the folder you selected to save the sent mail items.
3. Recreate Outlook Profile
A corrupt Outlook profile can also lead to several issues and errors in Outlook, preventing users from accessing or sending/receiving emails. However, you can remove your old or existing profile and add a new one to fix the missing emails from the Sent Items folder issue.
The steps are as follows:
- Open Control Panel, search and click on Mail.
- Click on the Show Profiles… option.
- Select the Exchange profile you are using and then click Remove.
- Follow the wizard and prompts to remove the corrupt profile.
- In the Control Panel, click Mail > Show Profiles… and click Add.
- Follow the wizard to add your Outlook email account and create a new profile.
- Once the new Outlook profile is added, you may send an email and check if Outlook retains it now. If it does, the issue is resolved.
4. Rebuild Offline Folder File (OST)
If the problem lies with the Outlook OST data file, the earlier mentioned solutions won't work. To fix this, you need to recreate or rebuild the OST file. For this, you need to delete your default OST file after taking a backup. However, this solution will work only if your profile is active. If your profile is disabled or removed from the server, the OST won't rebuild. Thus, it's important to take the backup.
The steps are as follows:
- Press Windows + R, type %localappdata%/Microsoft/Outlook, and hit Enter. This opens the location where the default OST file is saved.
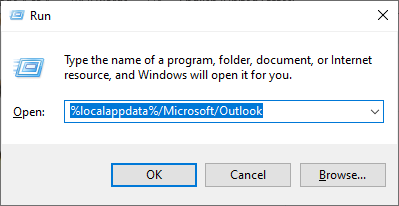
- Close Outlook and copy the OST file to another location.
- Delete the default OST file and then restart Outlook.
- Outlook will create a new OST file at the same location. It will also sync all your mail items.
You may now send an email to check if the mail items are saved to the Sent Items folder.
Also, check all mail items. If you find missing emails, install an OST to PST converter tool, such as Stellar Converter for OST, to convert the OST file backup to Outlook importable PST format.

By using the software, you can also export the mail items from inaccessible or orphaned OST files directly to Office 365 or live Exchange.
Further, you can use the software to manage the Outlook OST data files. For instance, it can split or compact the converted PST files into smaller PSTs to avoid corruption or damage due to large size.
Conclusion
Missing sent items from Exchange Outlook or OWA is a serious issue that must be resolved immediately. It can lead to confusion as you may think that the email is not sent (although it's sent) and will try sending it again. This will cause the recipient to receive duplicate emails and leave you with no trail of sent items. We have mentioned some solutions that you can follow to resolve the issue in Exchange Outlook. Once resolved, the sent messages will be retained in the Sent Items folder and archived or purged based on the policies defined by the administrator. As the solutions also involve deleting the OST file and recreating it, you should always take the OST backup to avoid losing mail items. After rebuilding, the new OST will contain mail items on the mailbox server. If any mail items are missing, you can get them back from your backup OST file by using Stellar Converter for OST.















 9 min read
9 min read





