The problem of ‘system pte misuse’ is mostly caused due to issues with PTT and TPM security technology used by your system's firmware. To resolve the system pte misuse error, you must rectify the BIOS settings. Let’s walk you through the methods to deal with the problem and recover any data lost due to BSOD.
How to resolve the SYSTEM PTE MISUSE error?
The SYSTEM PTE MISUSE error with the error code 0x000000DA, being a reason for BSOD, is potentially harmful to your system and the data stored on it. If the issue is caused due to logical reasons, you might lose any unsaved data as you will be forced to restart your Windows 11/10 PC. You won’t be allowed to save the unsaved data. Similarly, if the reason is hardware-related, your system will eventually give up unless you repair or replace the responsible component. Since you have reached this page, you need not worry, as the following methods will resolve the problem, and there is an additional tip to counter any data loss scenario.
Caution: There are chances of potential data loss if you interfere with the PTT, TPM, or BIOS. Tread very carefully, stick to the exact steps and keep Stellar Data Recovery Professional for Windows handy to deal with any data loss scenario.
Method 1: Disable PTT security technology in BIOS setup
PTT or Platform Trust Technology is responsible for implementing Trusted Platform Module (TPM) in the system firmware of your PC. PTT is a functionality used by Windows 11 and 10 for credential storage and key management. You can disable it in the BIOS setup to stop the frequent appearance of SYSTEM_PTE_MISUSE error. Here’s how to do it.
Step 1: Turn on your computer and enter the Setup by pressing the BIOS key.
Note: When you start your PC, you will find Press DEL to enter SETUP message written at the bottom of your screen. The DEL key (or any other key mentioned in its place like F1, F2, etc.) is the BIOS key for your PC.
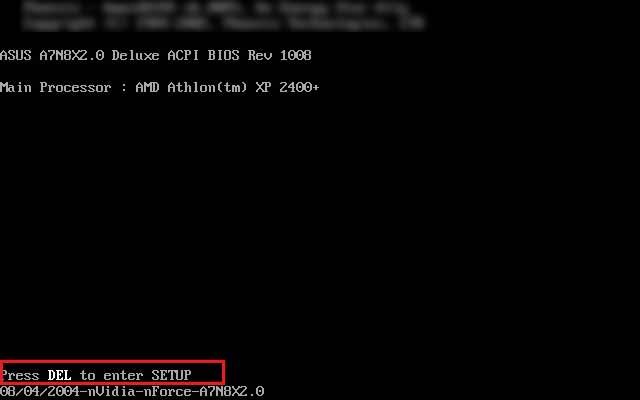
Step 2: Click on the Security or Configuration or System Configuration tab in BIOS setup depending on your system’s manufacturer (Lenovo, HP, Dell, etc.).
Step 3: Select the Platform Trust Technology option and press Enter. Now use the up-down arrow keys to select the Disable option.
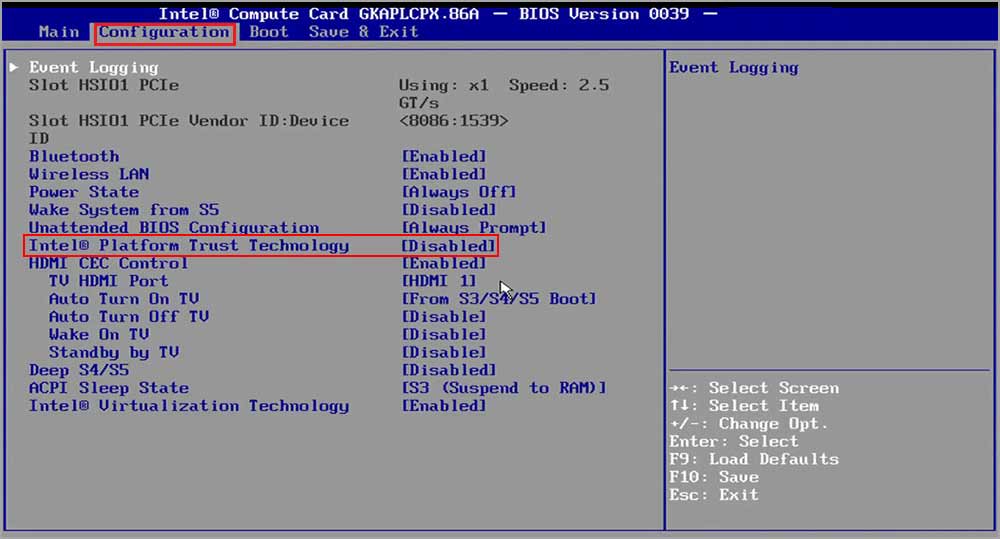
Step 4: Click F10 to save the changes and press Esc to exit.
Your system will proceed to the normal boot-up. Now, check if the error is resolved.
Method 2: Disable TPM or set it to Hidden in BIOS setup
Trusted Platform Module is an alternative to PTT. If you could not find PTT as described in the previous method, it might be because your system is using TPM instead. You can find the TPM placed in the same section as PTT. Here’s how you can disable/hide the TPM in the BIOS setup.
Step 1: Turn on your Windows 11/10 PC and press the BIOS key to enter setup.
Step 2: Click the Security tab and locate Trusted Platform Module.
Step 3: Select the TPM option and hit Enter.
Step 4: Use the up-down arrow keys to select Hidden in the options. If there’s no Hidden option, select Disable.
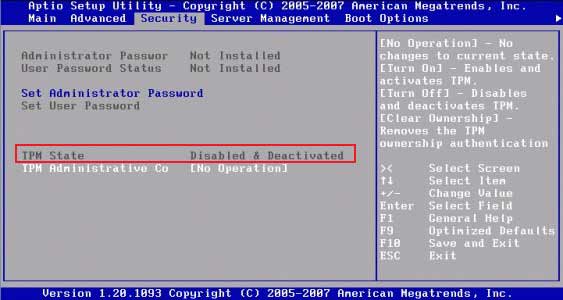
Step 5: Click the Exit system setup after saving the changes or press F10, whichever is applicable on your system based on the make of your PC.
Your OS will proceed to a normal startup. Check and confirm if the error 0x000000DA is resolved.
Method 3: Run the Hardware Troubleshooter on your PC
If you could not fix the SYSTEM_PTE_MISUSE error using the above fixes, there might be an issue with some hardware components. Therefore, before updating the BIOS, it is witty to check and fix any hardware issue on your PC. This method will help you address any hardware-related problem, and your OS will resolve it if it’s not major and within its capabilities. Here’s how to do it.
Step 1: Open Settings from the Windows Start menu and select Update & Security.
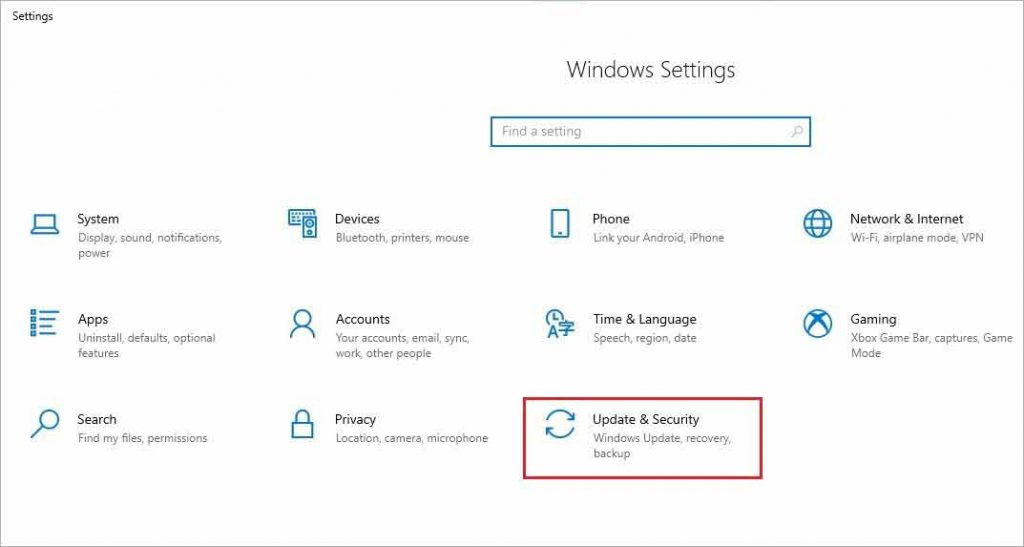
Step 2: Click on the Troubleshoot option in the left pane and select Additional troubleshooters.
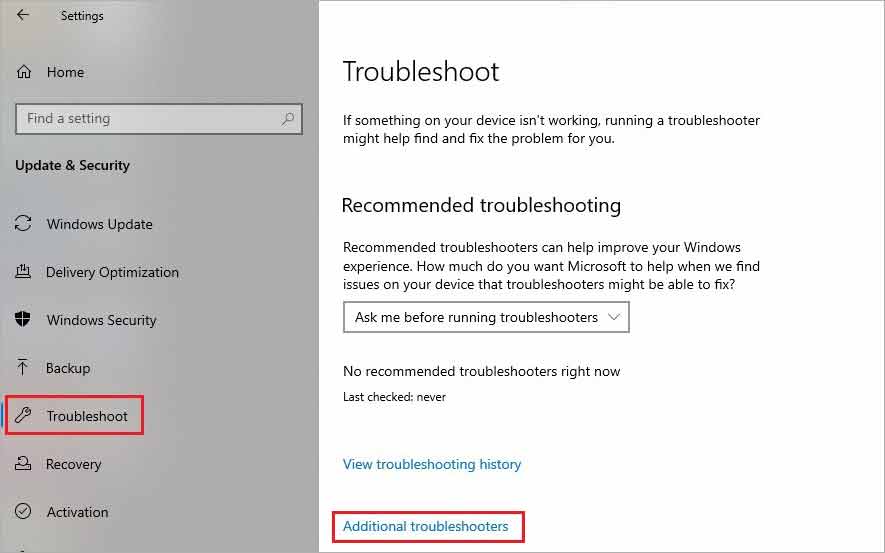
Step 3: Select the hardware component from the list and click Run the troubleshooter option under each of them.
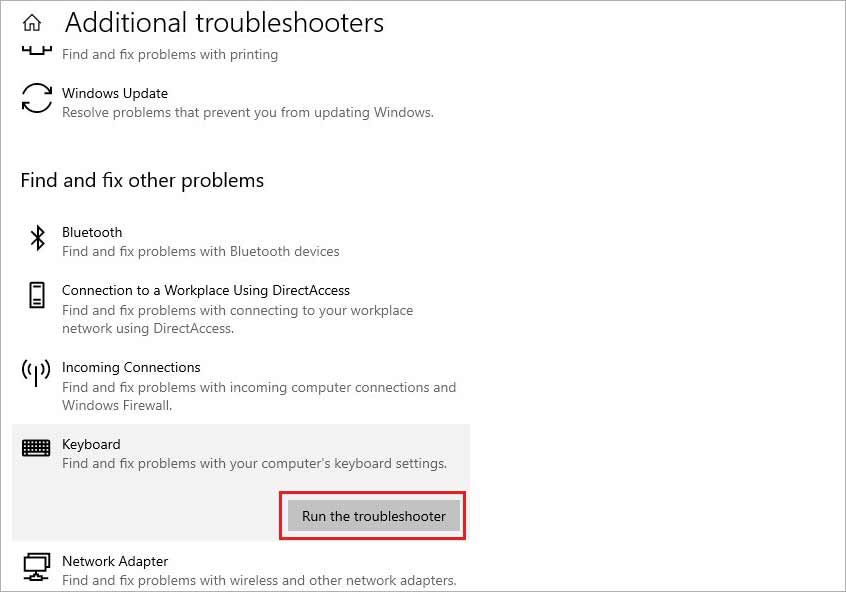
Note: If you are unsure which hardware component is causing the trouble, select the hardware components one by one and run troubleshoot for each.
Step 4: Follow the instructions on your screen to automatically resolve any existing hardware issue.
Method 4: Update BIOS on Windows 11/10 PC
If none of the methods above have resolved the problem of SYSTEM_PTE_MISUSE error and you are still facing the BSOD, you need to update the BIOS on your system. Your system's microprocessor uses BIOS or Basic Input Output System to start your system when you turn it on. It helps in data flow between your Windows OS and connected components like a Hard drive, keyboard, printer, etc.
Updating BIOS is not a simple task, and you need an external USB drive or CD/DVD to assist you in doing it. However, we will provide the common steps, and you can use the links specific to your system's make and manufacturer to proceed to updates. Here’s how to do it.
Step 1: Type msinfo in the search bar of your Windows PC and select System Information.
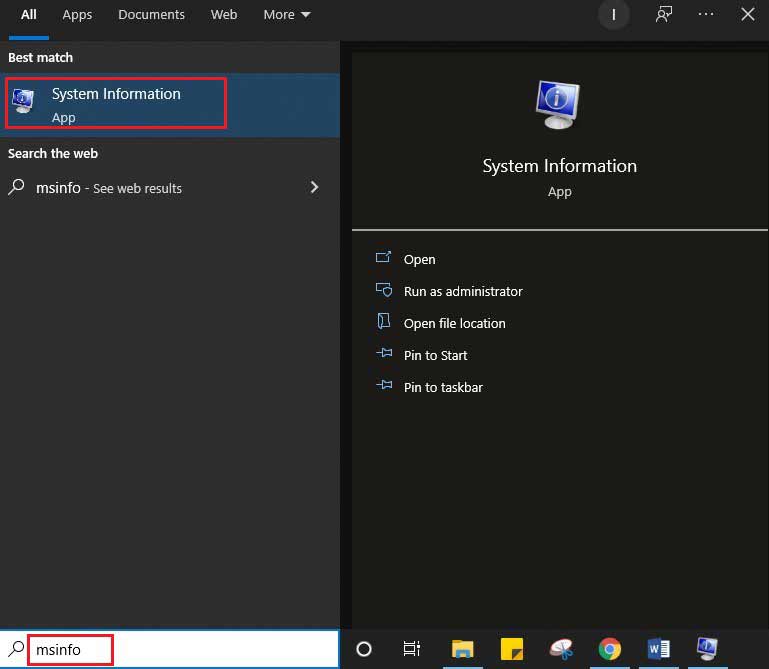
Step 2: In the System Information window, navigate the BIOS Version/Date below the Processor information and note it down.
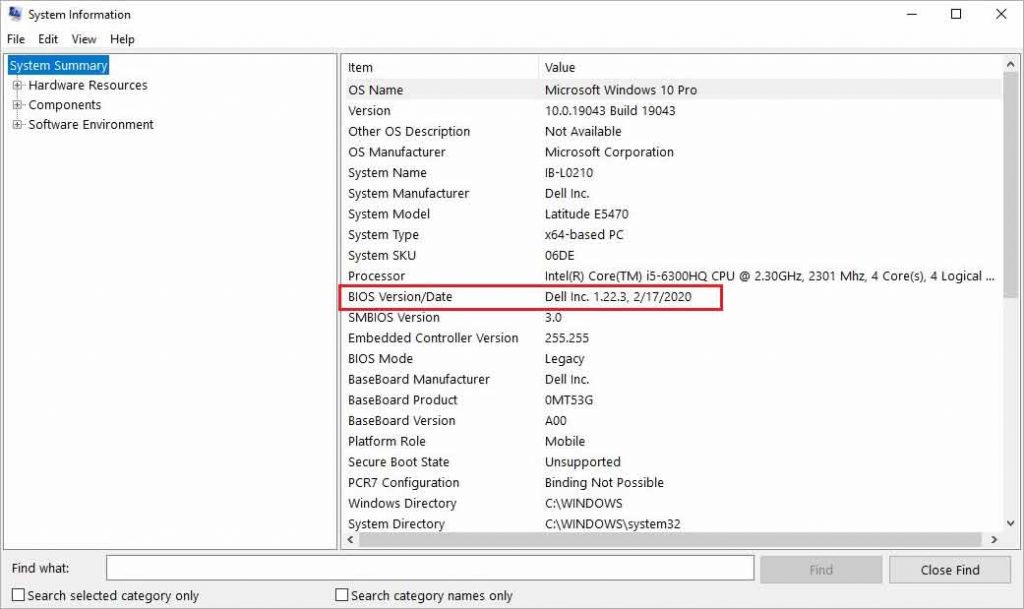
Step 3: Note down the System Manufacturer, System Model, and System Type information from the System Information window.
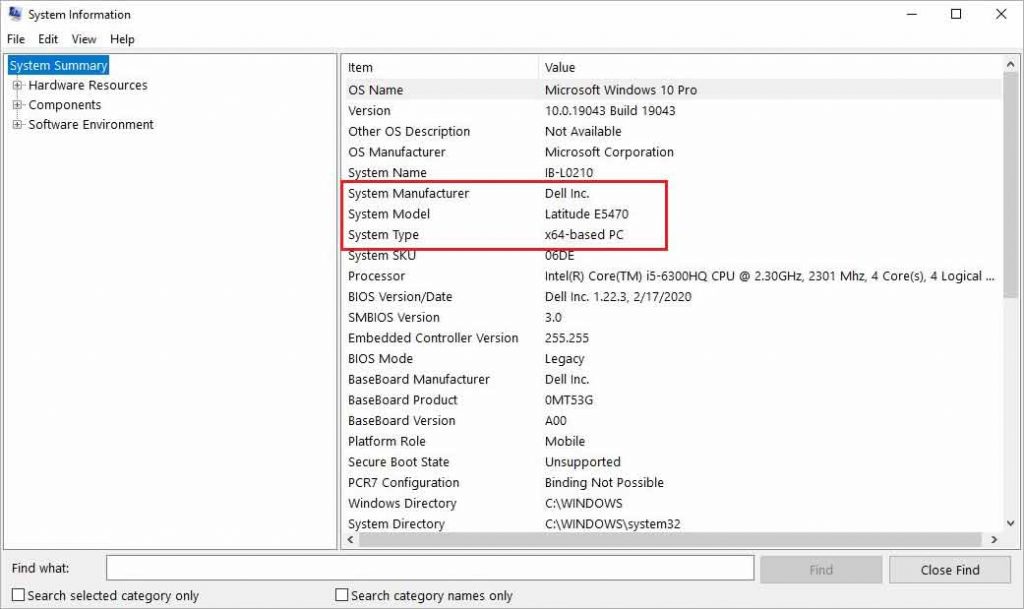
Note: In the System Type section, if you see x64-based PC, it reflects a 64-bit version of OS. Similarly, if you see an x86-based PC, you have a 32-bit version of Windows OS.
Step 4: Now, use the BIOS update link based on your system's manufacturer from the list below.
- Dell BIOS update
- HP BIOS update
- Lenovo BIOS update
- Gateway BIOS update
- MSI BIOS update
Remedy for data loss due to SYSTEM_PTE_MISUSE error and BSOD
BIOS is a critical element of the operation of your Windows PC. There are chances of data loss if anything goes wrong while updating it. Similarly, you may lose the keys and other information collected by TPM if you disable it. Therefore, working with the system processes requires utmost caution as any glitches may jeopardize the entire data on the PC. However, as we assured you, you can easily get back any data lost during the encounter with the said error or BSOD using the secure Stellar Data Recovery Professional for Windows.
Even if you lose data due to any mishap while applying the fixes, you can recover it using the software. The software is equipped with multiple features to deal with any data loss scenario on Windows 11, 10, 8, and 7. For example, the bootable recovery option of the recovery software allows you to recover data from a crashed or non-booting Windows device. All you need to do is follow the step-by-step data recovery procedure prompted by the DIY software.
The problem of ‘system pte misuse’ is mostly caused due to issues with PTT and TPM security technology used by your system's firmware. To resolve the system pte misuse error, you must rectify the BIOS settings. Let’s walk you through the methods to deal with the problem and recover any data lost due to BSOD.
















 8 min read
8 min read





