According to the Microsoft official document, the TIMER_OR_DPC_INVALID bug error has a value of 0x000000C7. The error is caused when a kernel timer or delayed procedure call (DPC) is located at a sector in your system memory where it is not permitted. This means the error occurs when a driver fails to cancel a timer or DPC before releasing the memory space where it resides. The error primarily causes Blue Screen of Death (BSOD), also known as the stop error. As the BSOD appears, it forces your PC to shut down or restart repeatedly. This article will guide you through several troubleshooting steps, and we will try to get you back on track without any specialized technical assistance.
Methods to fix TIMER_OR_DPC_INVALID Error
The methods we will discuss might appear a bit complex, but if you follow the steps exactly as they are listed, we can assure you that you can solve the problem. Apart from the solutions to fix the error code 0x000000C7, we will also give you a foolproof data recovery solution. There are chances that the BSOD might cause data loss due to accidental deletion, loss of unsaved files, or corruption in saved data. However, let’s focus on resolving the error before it worsens.
Fix 1: Update the faulty driver
This BSOD error is caused due to driver's failure to cancel the timer or DPC. Driver failure occurs if the concerned driver is either corrupt or outdated. You need to update the driver through the device manager in both cases. Here’s your workaround to implement this fix.
Step 1: Open Device Manager by searching it through the search bar.
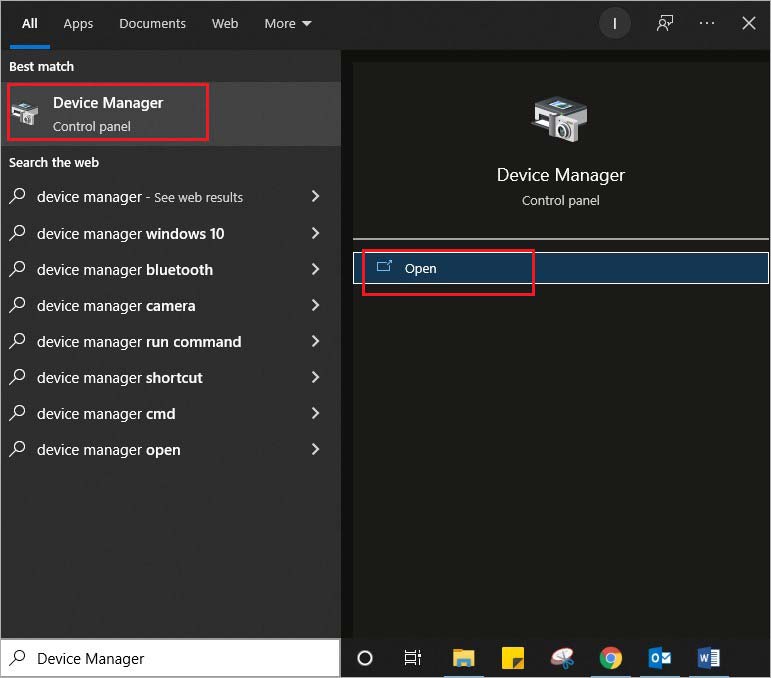
Step 2: Scroll through the list in the Device Manager window and locate the devices with an exclamation mark against them.
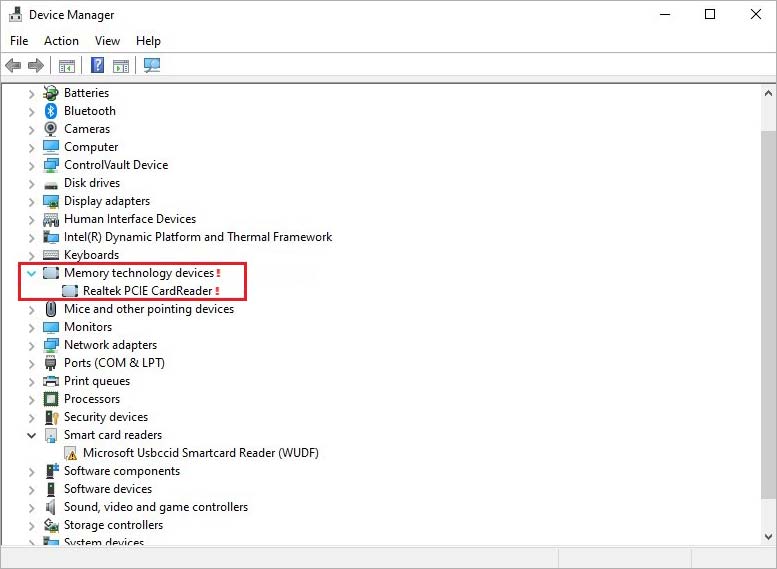
Step 3: Click on the located device to expand it.
Step 4: Right-click on the drivers listed under the device and select Update Driver.
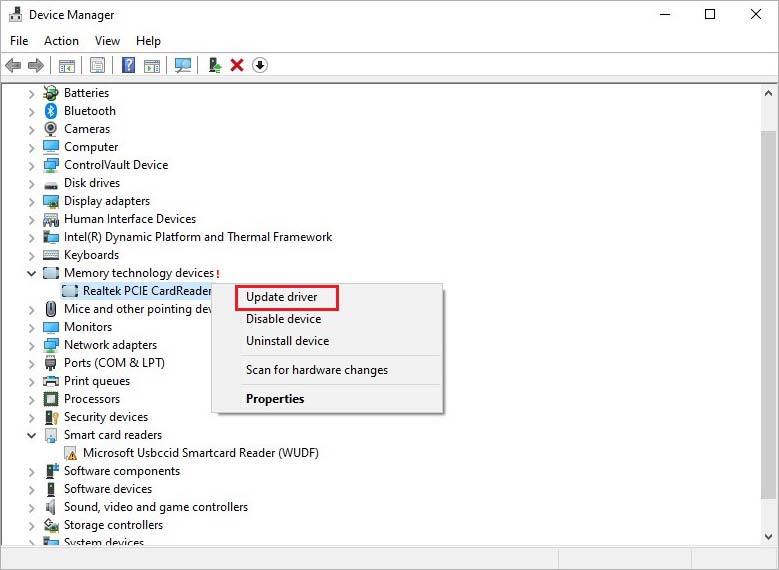
Step 5: In the new window, select Search automatically for drivers.Let the Windows search and download the update.
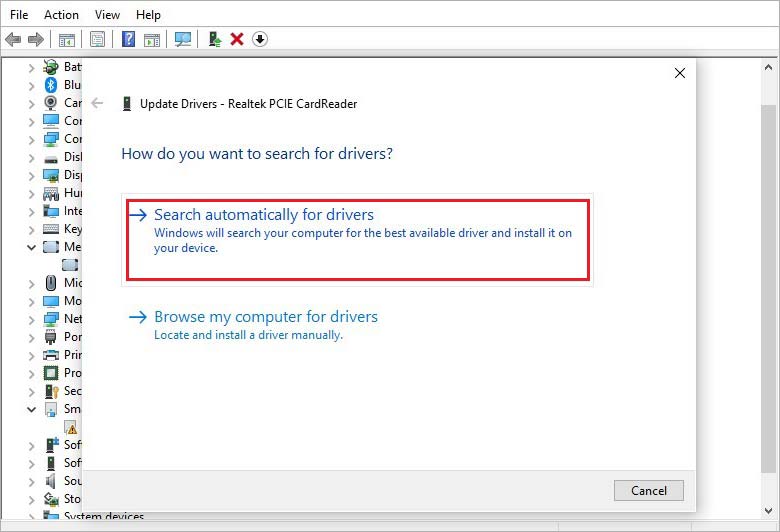
Step 6: Follow the instructions in the setup wizard and restart your system if prompted.
Once you have restarted your Windows 11/10 PC, check if the BSOD error still appears.
Fix 2: Check for virus and malware threats
There can be a virus or malware infection causing BSoD due to the TIMER_OR_DPC_INVALID error. However, you can easily counter the threat with the help of the in-built security feature Windows Security.
Step 1: Click Start > Settings > Update & Security.
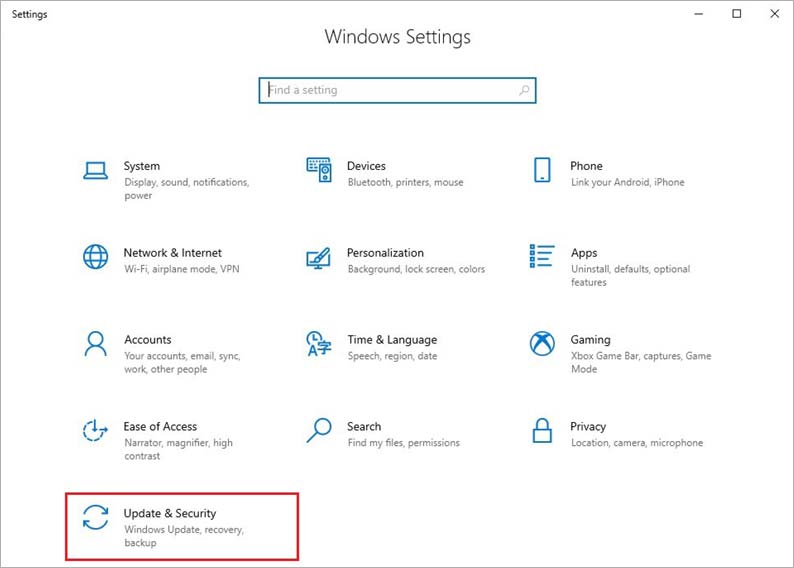
Step 2: Select the Windows Security option from the left pane and click Virus & threat protection.
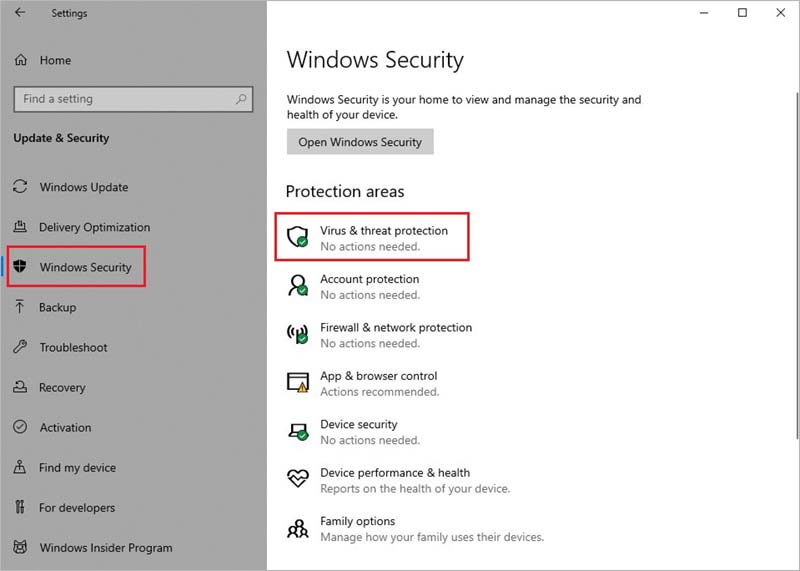
Step 3: In the new window, scroll down to find the Scan Now button.
Note: If your system is not facing any threat, you might not see the Scan Now button.
Step 4: Start the scan and let Windows Security check any existing threats.
The full scan might take some time, do not interrupt. Once the scanning process is complete, follow the instructions to nullify the threats and restart your Windows 11/10 PC to check if the problem still exists.
Fix 3: Run Windows Memory Diagnostics
If the RAM on your PC is functioning properly, it malfunctions on running multiple programs in parallel. When the load increases, it gives up, causing BSOD on your PC. You can diagnose the RAM using Windows Memory Diagnostics by using the steps listed below.
Step 1: Type memory in the Cortana search box and select Windows Memory Diagnostics from the search results.
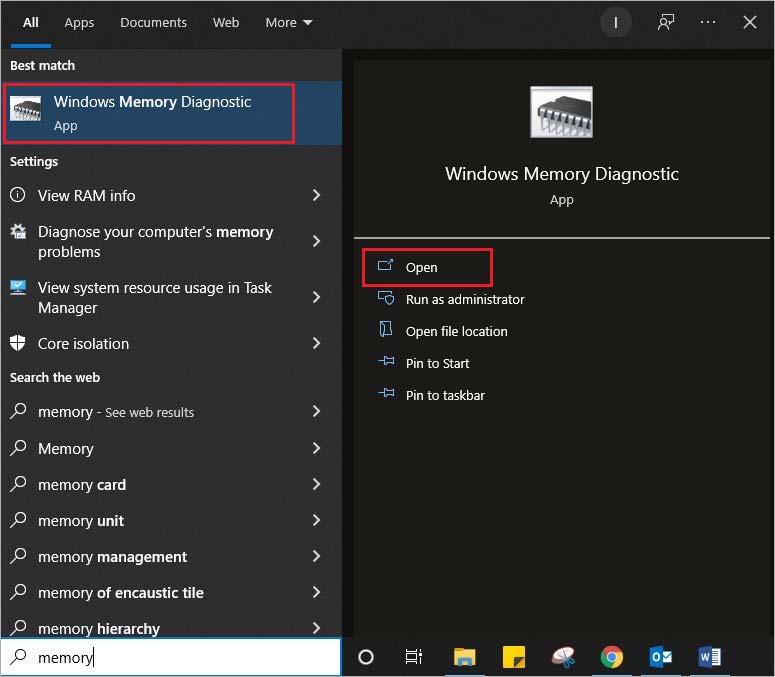
Caution: Save any open and unsaved work before following step 2.
Step 2: In the utility window, click Restart now and check for the problems (recommended) option.
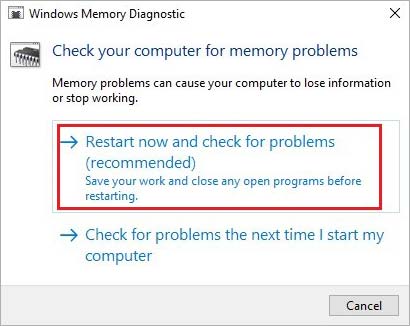
Step 3: Your PC will restart, and the Windows Memory Diagnostics tool will scan the RAM for any issues.
Once the scan is complete, the diagnostics tool will repair the problem, and you can check if the BSOD issue is resolved.
Fix 4: Update your Windows OS
Most of us tend to ignore the update notifications, and thus over a while, various software components get outdated. If you haven’t updated your Windows 11/10 PC recently, you might need to update it to resolve the TIMER_OR_DPC_INVALID error. Follow the steps below.
Step 1: Click Start > Settings > Update & Security.
Step 2: Click on Windows Update in the left pane and click on Check for updates in the right pane.
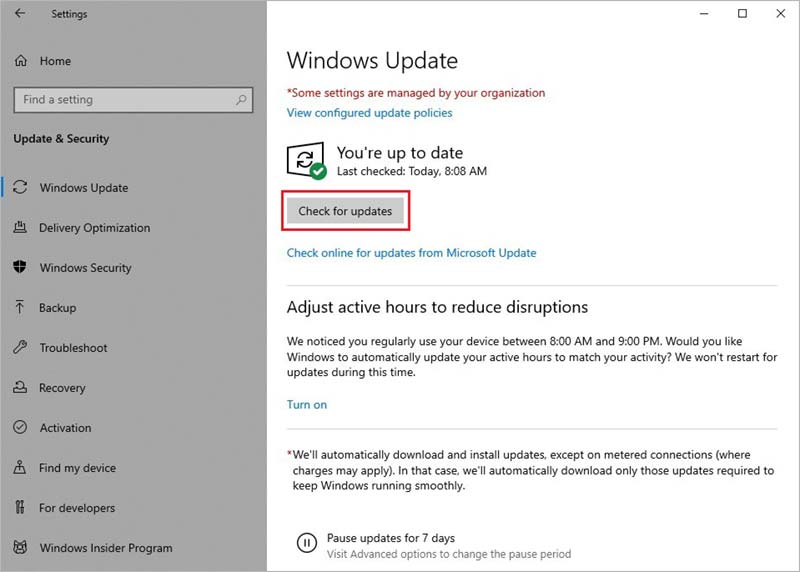
Step 3: Windows will search for updates and show the Download button.
Download and install the updates and restart your PC to check if the error occurs.
Fix 5: Check and Repair bad sectors on the disk
Over a prolonged usage, the system disks tend to develop a bad sector that results in disk errors. One of the prominent reasons for a BSOD is disk error. You can check and repair any disk errors using the chkdsk command in Command Prompt on Windows 11/10.
Step 1: Launch Command Prompt as Administrator from the Start menu.
Note: For Windows 11, you need to launch Windows Terminal > Open Settings > Default Profile > Command Prompt and you can use it on Windows 11.
Step 2: Insert the command Chkdsk C: /f /r /x in the command line and hit Enter.
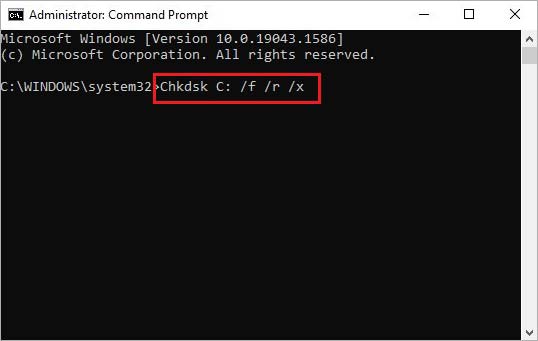
Step 3: The process might take a sufficiently long time depending upon the extent of the problem.
Once the process is complete, restart your PC for the changes to take effect and check if the BSOD error is resolved.
Fix 6: Restore your PC to a previous working condition
If none of the above fixes have worked for you, you need to resort to restoring your PC to a point where it was not facing the TIMER_OR_DPC_INVALID error. Use the steps ahead to restore your system to a previous working condition.
Step 1: Press Windows + R to open the Run utility. Insert rstrui.exe and hit Enter.
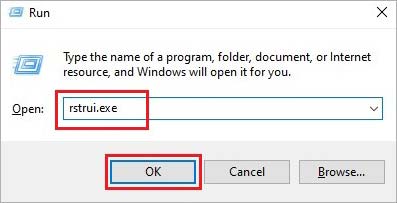
Step 2: System Restore window will open. Click Next.
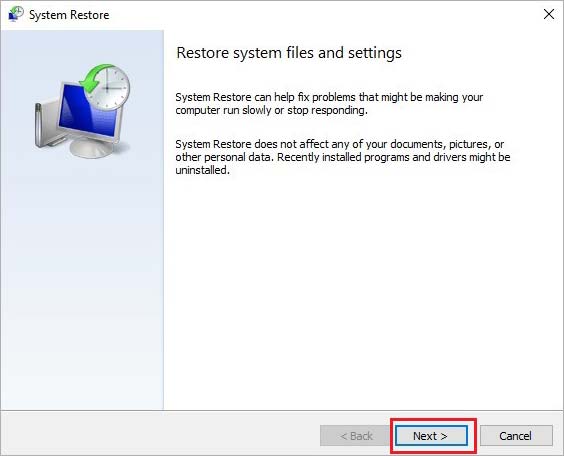
Step 3: Choose a Restore Point from the list where you didn’t have the BSOD error pestering you and click Next.
Step 4: Review the details and if satisfied, click Finish.
Additional Tip to recover data lost due to BSOD on Windows 11/10 PC
We hope you have got your system rectified and you’re no longer facing the issue of BSOD caused due to the TIMER_OR_DPC_INVALID error. However, while meeting the problem and attempting to fix the issue, you might have lost your valuable data due to accidental deletion or corruption. Moreover, if you have restored your system to fix the problem, the recent data saved on your system might go away. Therefore, you might need to remedy the data lost on your PC.
You can recover any lost data using one of the globally trusted data recovery solutions for Windows. The Stellar Data Recovery Professional for Windows is a DIY tool to retrieve any type of data that is lost for almost any reason. The easy-to-use yet effective software works even in extreme situations to recover data from crashed or non-booting Windows PC. You can get back photos, videos, audio files, documents, emails, and more using the secure software in three simple steps. Moreover, the software recovers any data in its original form and quality. It is compatible with the latest Windows 11 OS apart from Windows 10, 8, and 7.
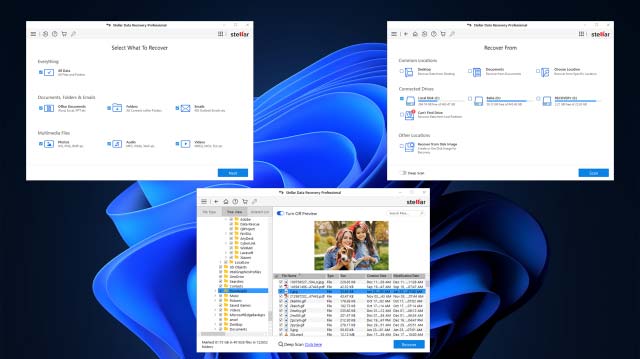
Conclusion
BSOD trouble due to the TIMER_OR_DPC_INVALID error on your Windows PC is utterly frustrating. It hampers your productivity by impeding and destroying your ongoing projects and data. Although, if you have gone through this article and applied the fixes listed above, you must have resolved the problem. Which of the methods helped you fix the issue? Don’t forget to share with us and be connected for more such troubleshooting ideas.















 8 min read
8 min read





