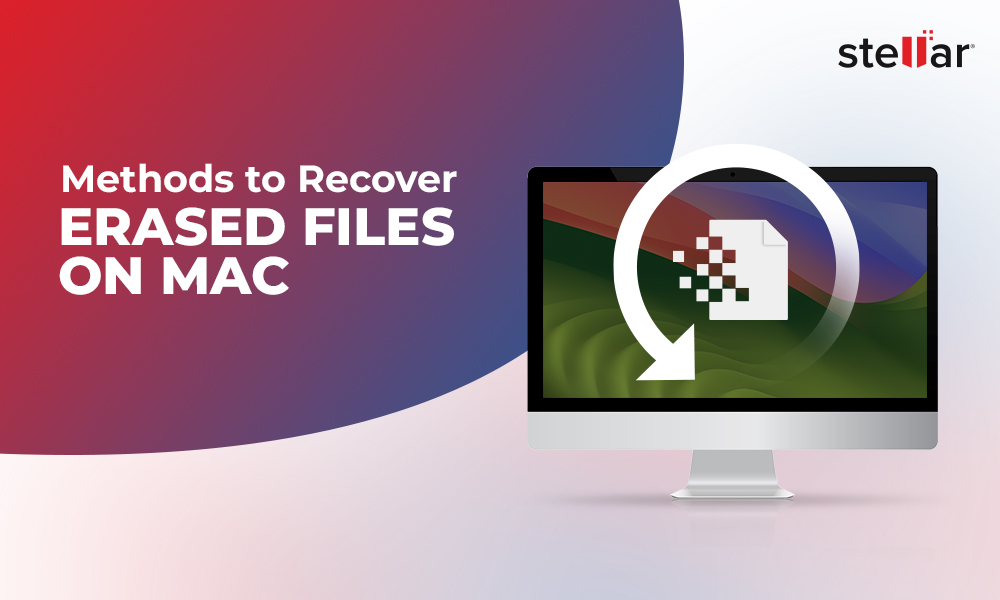If you plan to sell or exchange your old Mac, you'll need to erase your private and confidential data. A factory reset is the simplest way to accomplish this. You might also need to factory reset your MacBook for several other reasons. For instance, to fix damaged system files, remove junk & leftover files, or ensure smooth connectivity with devices like external hard drives, headphones, or smartwatches.
But wait! You shouldn’t rush to factory reset your device without taking a proper backup. A factory reset returns your MacBook to its original state when it came from the manufacturer. So naturally, when you perform this, all your data is completely erased from your Mac.
How can you factory reset a Mac without data loss? Read on to find out!
Why Do You Need to Factory Reset a MacBook?
There are several reasons why you may need to reset your MacBook:
Over time, your MacBook may accumulate software-related problems, such as crashes, freezing, or sluggish performance. Factory resetting can help address these issues by restoring your computer to its original settings, eliminating any problems.
Performing a factory reset is necessary if you plan to sell, present, or give your MacBook to someone else. It ensures that all your personal data, accounts, and settings are completely wiped from the device, protecting your privacy, and preventing unauthorized access to your information.
Sometimes, you may want a fresh start with your MacBook. By performing a factory reset, you can remove any clutter, unnecessary applications, or customizations you've made over time. Potentially, it may help you improve system performance.
Once your Mac has been infected with malware or viruses or has experienced a security breach, a factory reset can help eliminate the malicious software and restore your MacBook to a secure state. It's important to note that a factory reset should be combined with other security measures, such as installing an antivirus, to ensure a comprehensive clean-up.
If you've tried other troubleshooting methods and are still experiencing persistent problems, a factory reset can be the last resort. It can help rule out software-related issues and provide a fresh environment to identify and resolve them.
Prepare Your Mac for a Factory Reset
You can manually back up your Mac data by copying it to an external hard drive or iCloud. Alternatively, you could use Time Machine, Apple’s built-in software for backup. In the event of a disaster, a backup taken with Time Machine can let you recover specific files as well as restore your entire hard drive.
I. Back up with Time Machine
These are the steps to backup data with Time Machine:
Start with enabling Time Machine backups. For this, select System Settings from the Apple menu in the top-left corner of your screen.
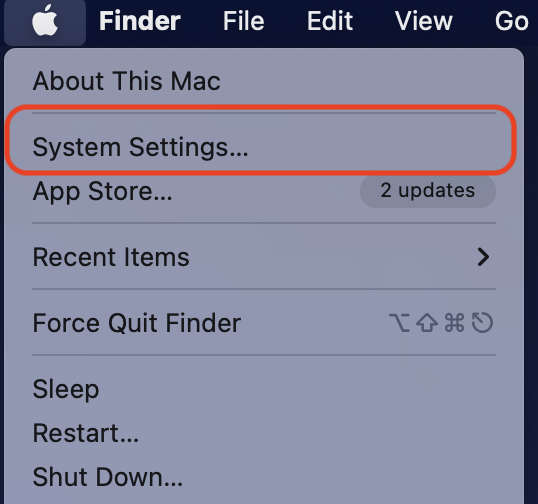
Alt: System Settings
Navigate to the General tab > Time Machine option and then select the Add Backup Disk option. After this, select the disk you want to use as a Time Machine backup drive.
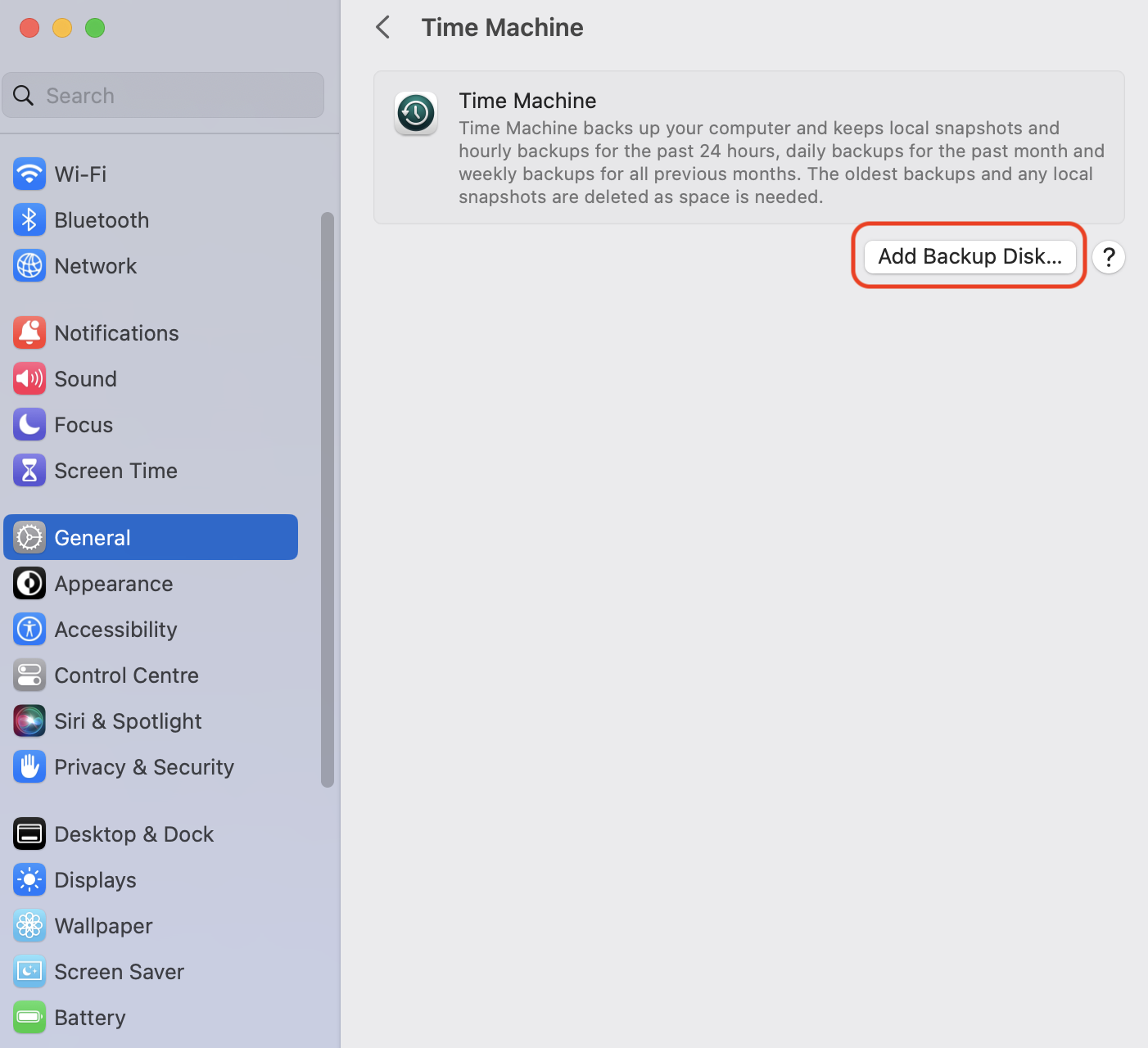
Alt: Time Machine > Add Backup Disk
Now, you can proceed with creating the backup.
II. Back up to iCloud
Otherwise, you can do it via iCloud. Here’s how:
Go to Apple System Settings and click on your name at the top.
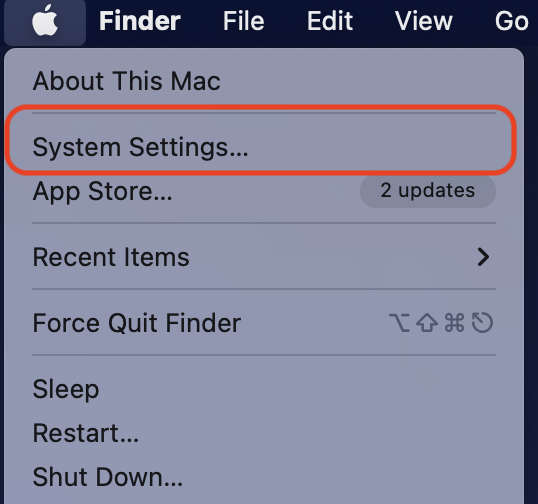
Alt: System Settings
Select your name and click on the iCloud tab.
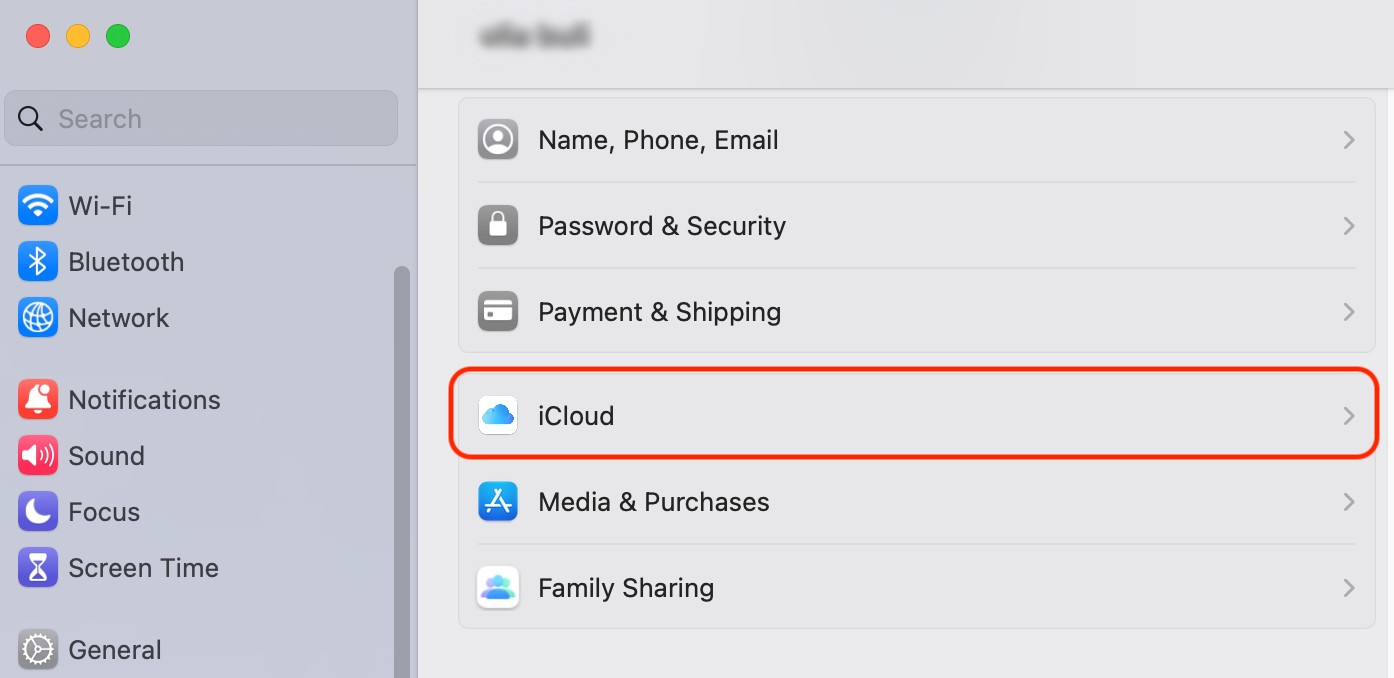
Turn on the iCloud Drive and tick all the checkmarks to back up everything.
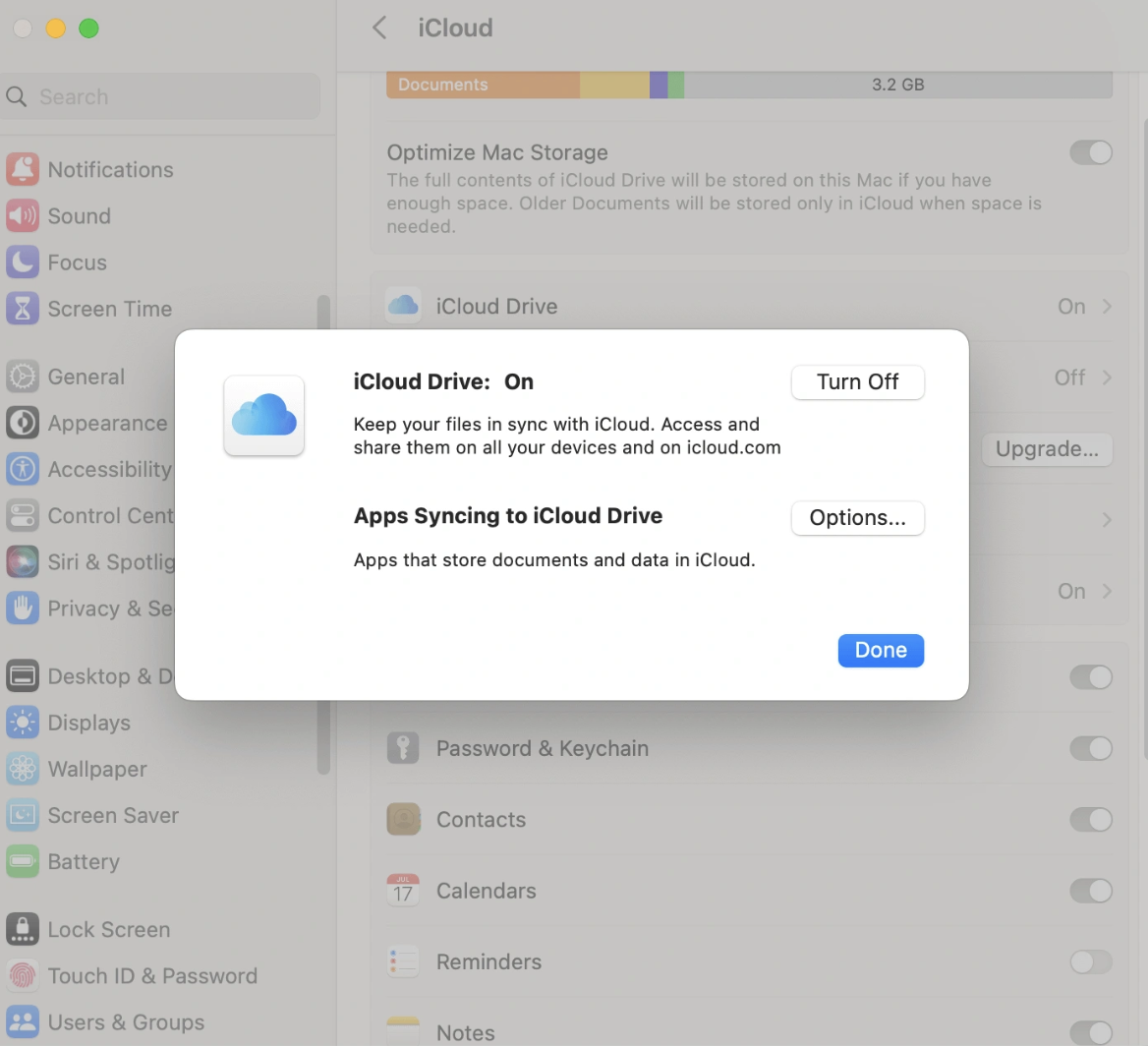
Alt: Turn On iCloud Drive
Also, move the tumblers near Photos, Password & Keychain, Contracts, etc., to have them saved on iCloud.
III. Use Erase All Content and Settings to Factory Reset Your MacBook
To ensure the comprehensive removal of your settings, data, and applications safely and quickly, we suggest using the Erase All Content and Settings feature. This method swiftly removes the mentioned components while keeping the existing operating system untouched.
Here is what you need to do to erase all content and settings:
Select System Preferences from the Apple menu.
Click General in the navigation pane.
Select Transfer or Reset from the menu on the right
Click Erase All Content and Settings.
When the process is done, follow the on-screen steps to start setting up your Mac like a new one.
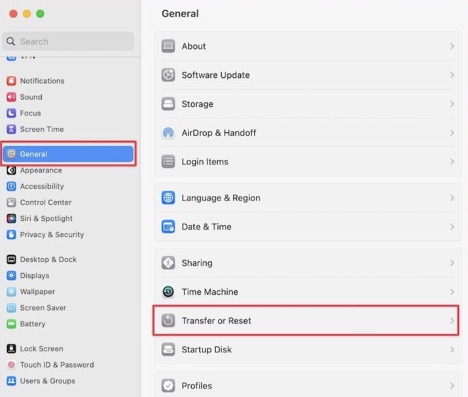
Alt: General > Transfer or Reset
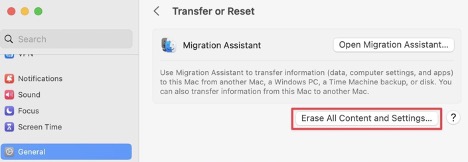
Alt: Erase All Content and Settings
How to Manually Factory Reset Your MacBook in 4 Steps?
After taking a MacBook backup, you need to deauthorize the Mac. Follow these steps:
Step 1: Turn off iCloud
Signing out of iCloud ensures that any lingering cloud data, like bookmarks, notes, and reminders, is hidden from new users. Here’s how to log out from your iCloud account:
Select System Settings from the Apple menu.
Alt: System Settings
Click your name at the top.
Tap the Sign Out button.
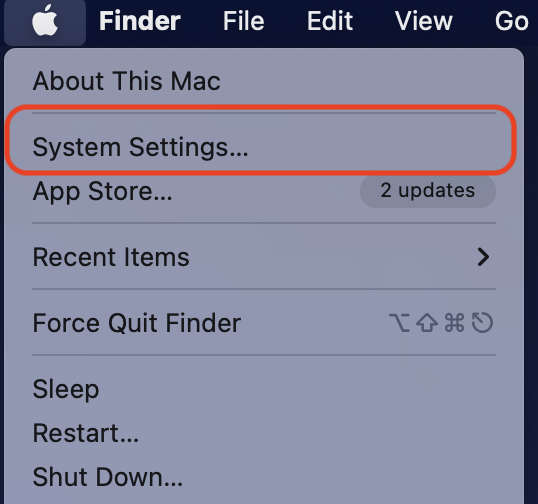
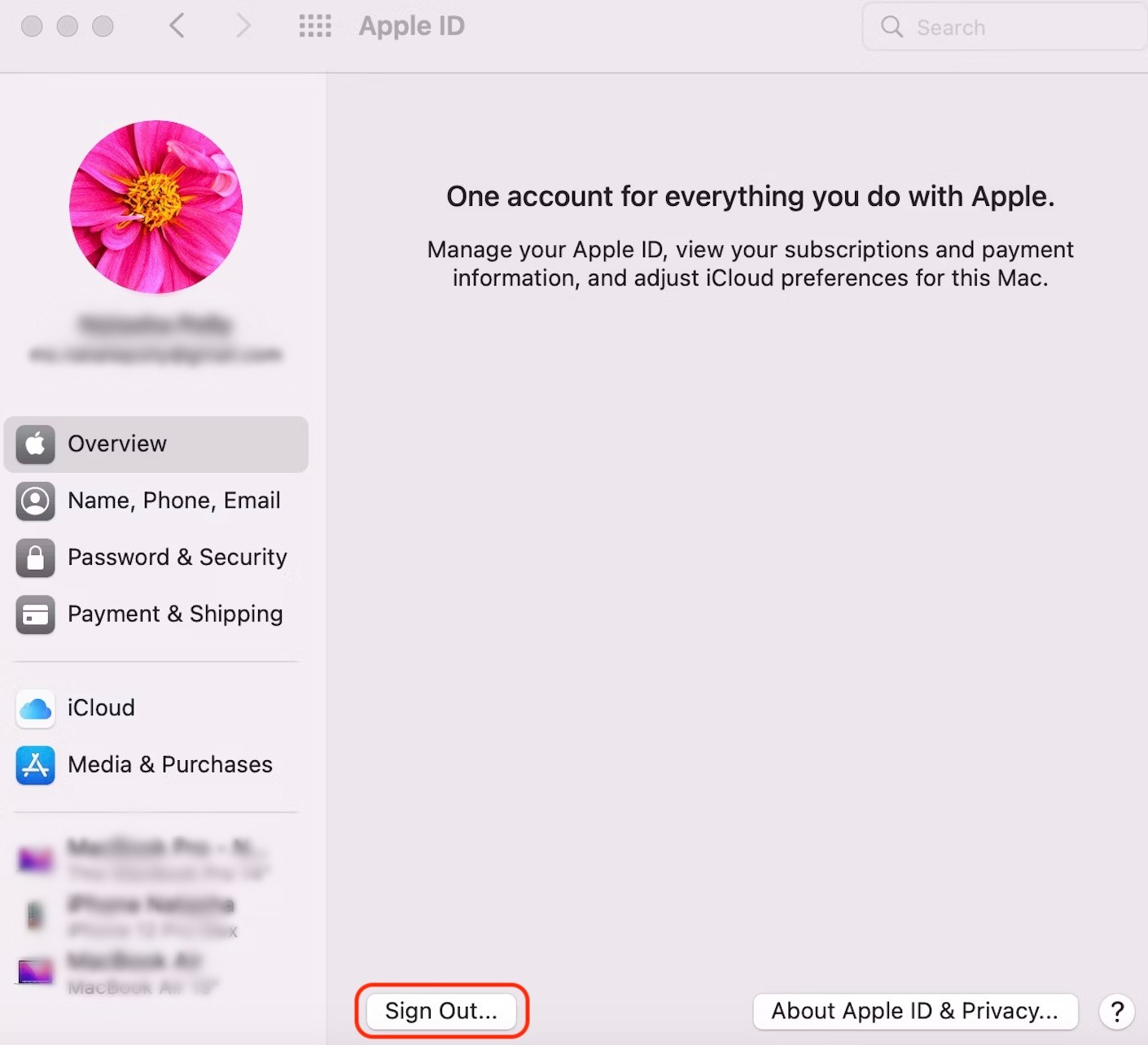
Alt: Sign Out iCloud account
Step 2: Quit iMessages
If your MacBook has been set up to send and receive iMessage chats, it is crucial to ensure that your private messages remain inaccessible to any new owner. To accomplish this, follow the step-by-step instructions below to sign out of iMessage before proceeding with a factory reset:
Launch the Messages app on your MacBook.
In the menu bar at the top of the screen, locate and click on Messages.
From the drop-down menu, select Preferences.
Within the Preferences window, navigate to your iMessage account.
Click on the Sign button associated with your iMessage account.
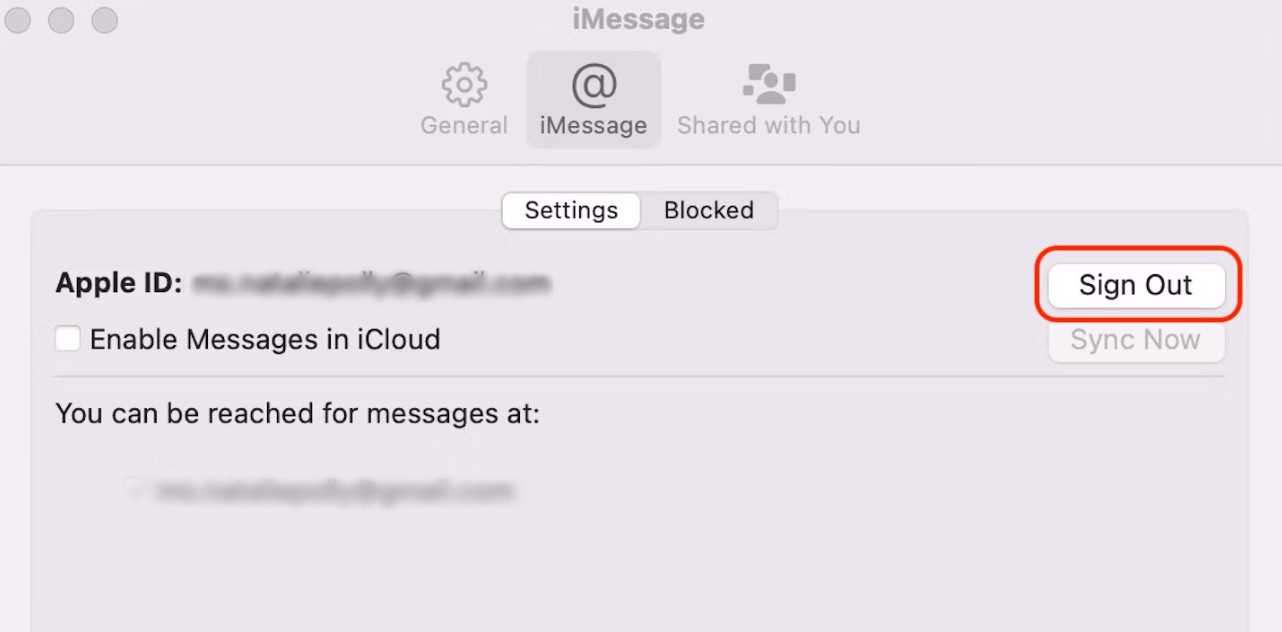
Alt: Sign Out iMessage account
Step 3: Erase MacBook
Now that you’ve backed up your data and signed out of all your synced applications, it's time to wipe off everything from the disk. Here’s how you can format your disk to complete the factory reset:
Select Restart from the Apple menu in the top-left corner of your screen.
As the Mac boots up again, hold the Command + R keys together until the Recovery Mode window appears.
Navigate to the Utilities panel and select Disk Utility.
Continue by pressing the Enter key. You will be able to see all the disks connected to your Mac, with your built-in startup disk named "Macintosh HD" (unless you've renamed it).
Select Macintosh HD and then choose the Erase option from the top menu.
When prompted, fill in the following information:
Name: Macintosh HD
Format: APFS or Mac OS Extended (Journaled)
Select the Erase option from the menu. It's possible that you'll be asked to validate your Apple ID.
Select other internal volumes in the sidebar and press the "—" button to delete them after the operation is complete.
After that, exit Disk Utility.
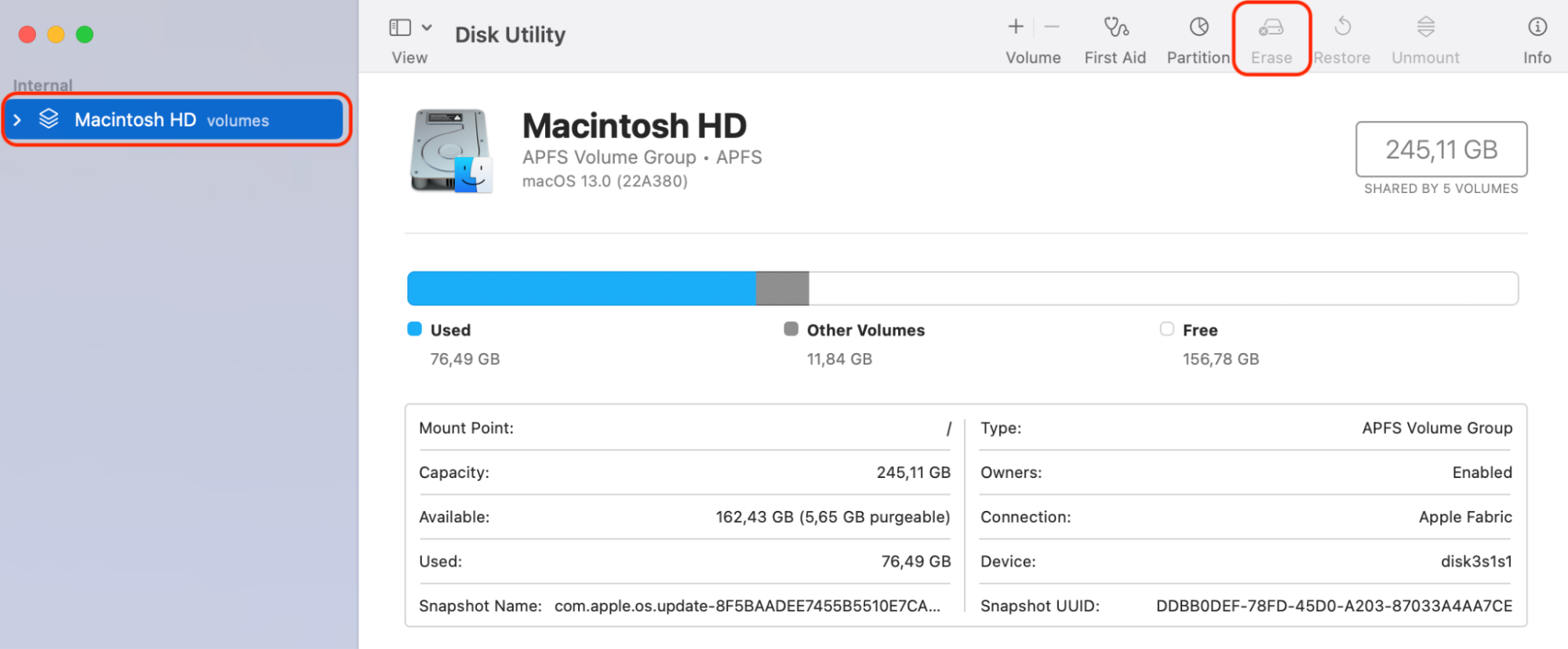
Alt: Disk Utility window
After you've successfully formatted your hard drive and restored factory settings to your Mac, you’ll have to reinstall the macOS again for a fresh start.
Step 4: Install the New macOS
When you erased the Mac, you will need to install the macOS. Follow these steps to do that:
Go to the Utilities menu.
Select the Reinstall macOS option.
Next, follow the on-screen steps.
Your Mac is now completely restored to the factory version and is ready to start over.
However, if you suffered data loss and didn’t have a backup, there is no need to worry, as you can easily recover the lost data. The easiest solution is to perform a full MacBook Data Recovery using professional data recovery software.
Recover Data on Mac after a Factory Reset
Stellar Data Recovery for Mac is a simple-to-use application that can help you recover data in a number of data loss scenarios. You can recover deleted or lost files from Mac storage drives and many other devices. The software is compatible with APFS, HFS, ex-FAT, HFS+, and NTFS file systems.
Here's how you can use the software to recover lost data from Mac:
Download and install Stellar Data Recovery for Mac.
Launch the software & from the home screen, select the file types you want to recover, and click on Next.
Select the drive from which the data is to be recovered. Also, turn on the Deep Scan option at the bottom-left corner and continue by clicking the Scan button.
- Preview and save all the recovered files to a desired location.
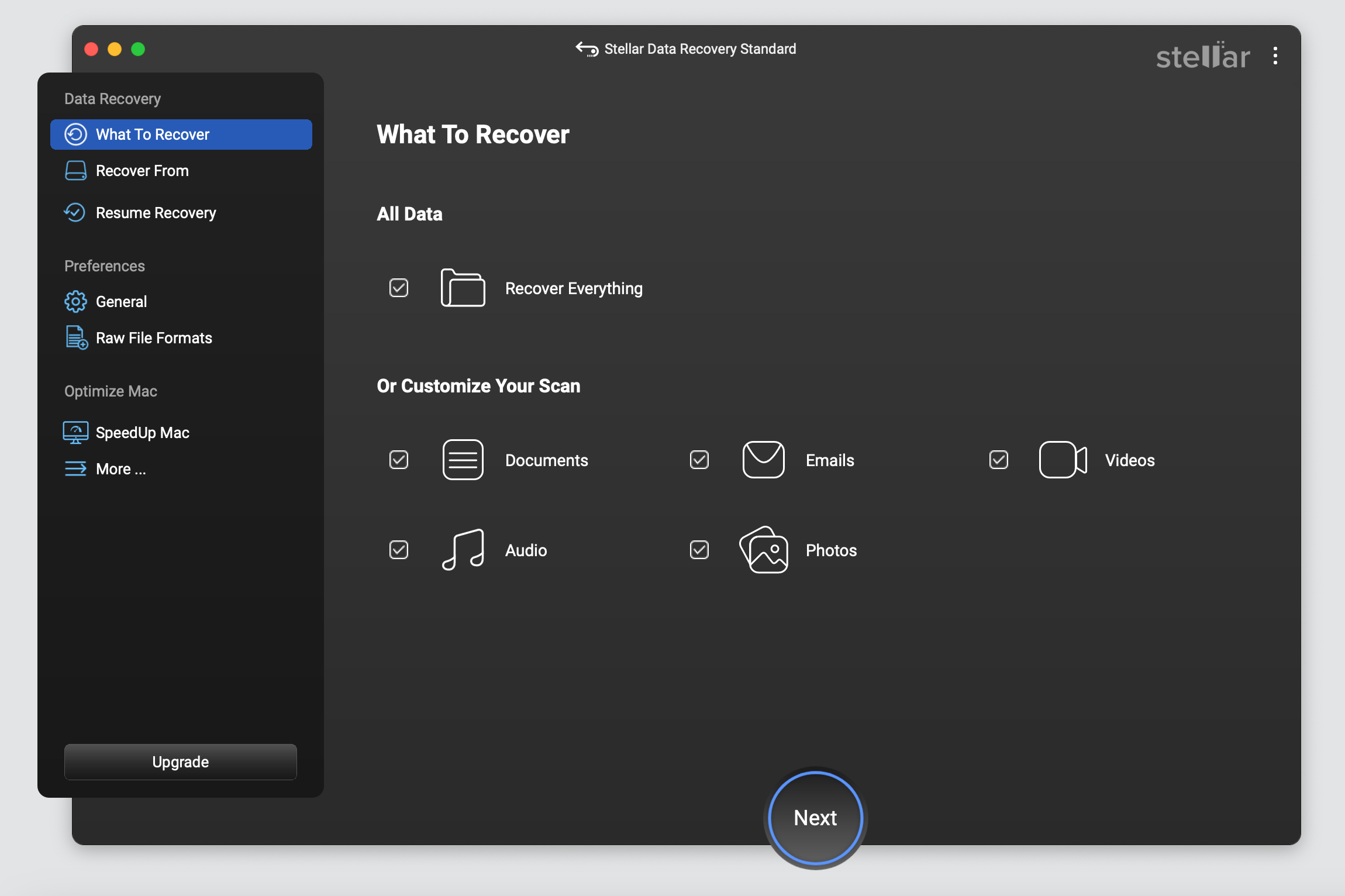
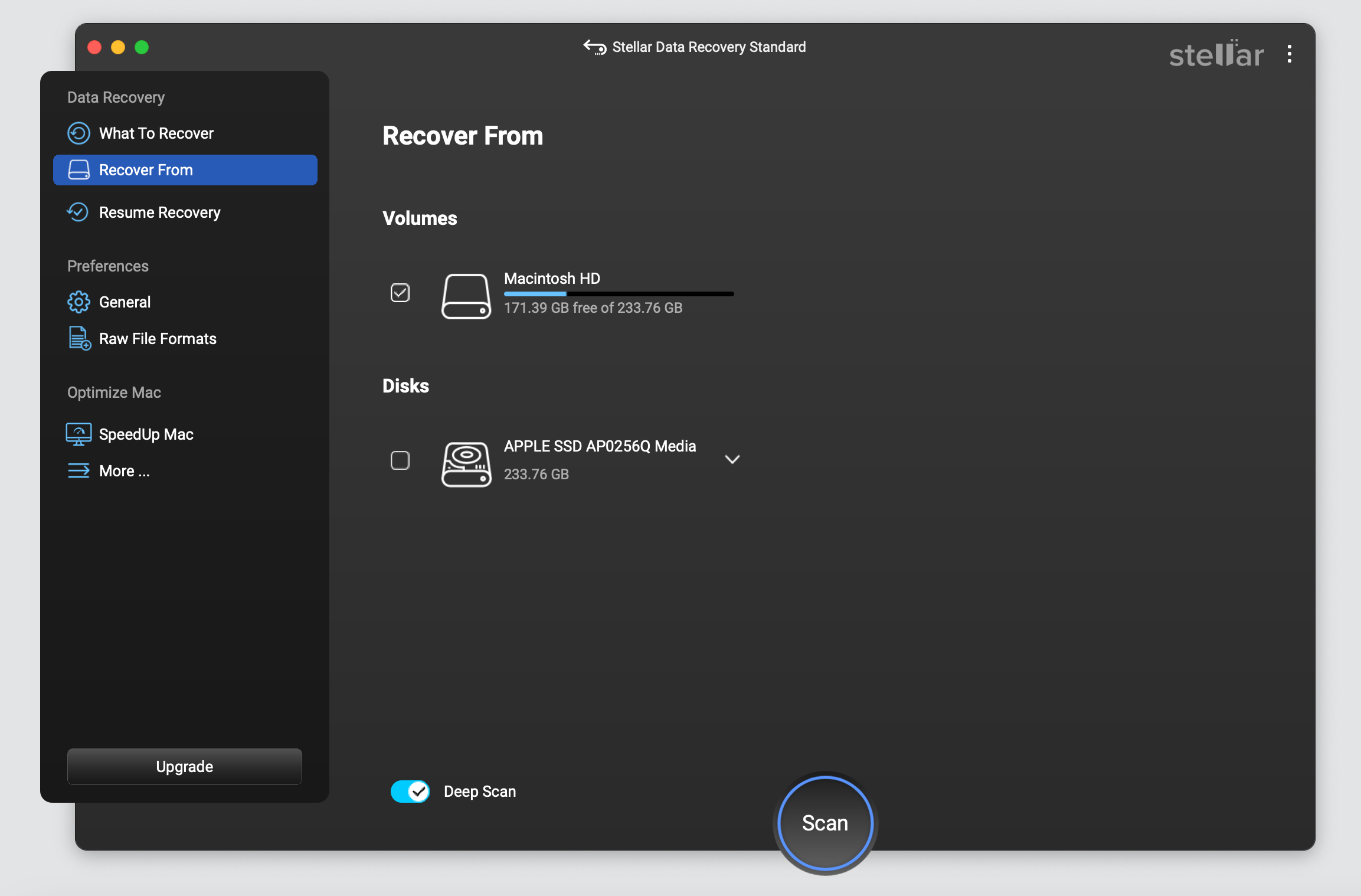
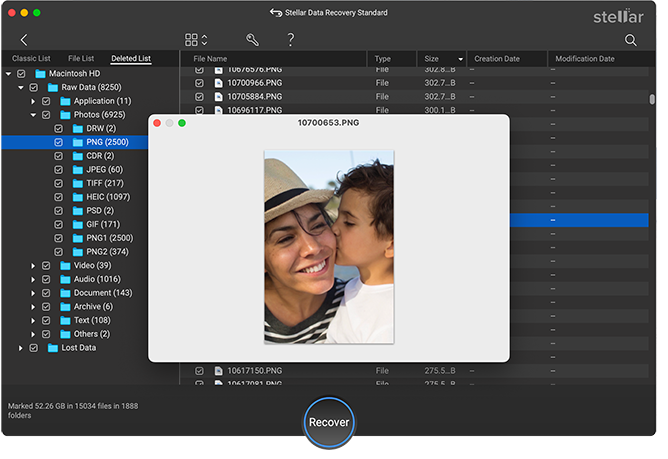
Wrapping Up
It's highly recommended that you factory reset your MacBook before selling it or giving it to someone else. Despite deleting old files, there might be some data on the hard drive, which you may have forgotten about. It’s never a good idea to let your data go into the hands of unauthorized people. A factory reset can ensure your hard drive is wiped clean of all the data. Further, it solves many problems on your MacBook Pro, iMac, or MacBook Air.
Remember, back up your MacBook SSD or HDD before going about the process. If you suffer data loss, don’t hesitate to try Mac data recovery software for home users.
Read more:
















 6 min read
6 min read