Many users have reported encountering an issue where Microsoft Access does not show the menu bar or buttons, when opening the database. Here are some user queries posted on different forums:
- Failed to see the design view button in Access 2013.
- No button control in toolbar.
- Button to open form not working.
- Access not showing menu bar.
- Right-click menu disabled for queries and macros.
Such issues may occur in Microsoft Access due to variety of reasons. In this article, we have discussed the common reasons behind the issue and the solutions to fix it.
Reasons for the Menu/Buttons Stopped Working in MS Access Issue
Here are some common reasons that may cause such an issue:
- The Allow Full Menus option is turned off.
- Corrupted Microsoft Access database.
- Startup options interrupting the menu/ribbons.
- MS Access does not trust the database from which the macro is run.
Methods to Fix Access Database Buttons/Menu Stopped Working Issue
Depending on the reason, you can follow the methods mentioned below to fix the issue.
Bypass the Startup Options in Microsoft Access Database File
Sometimes, the startup options or AutoExec macro disallows the ribbons or menus in Microsoft Access. You can bypass the startup option in the database to fix the issue. To bypass the startup options that are set for the Access database file, hold down the SHIFT key while opening the Access database.
Move the Database to a Trusted Location
You may be unable to view the buttons if the database you’re trying to access is stored in an untrusted location. You can create a new trusted location and move the database to it. Following are the steps to create a new trusted location:
- Open Microsoft Access.
- Go to File > Options.
- In the Access Options dialog box, click Trust Center.
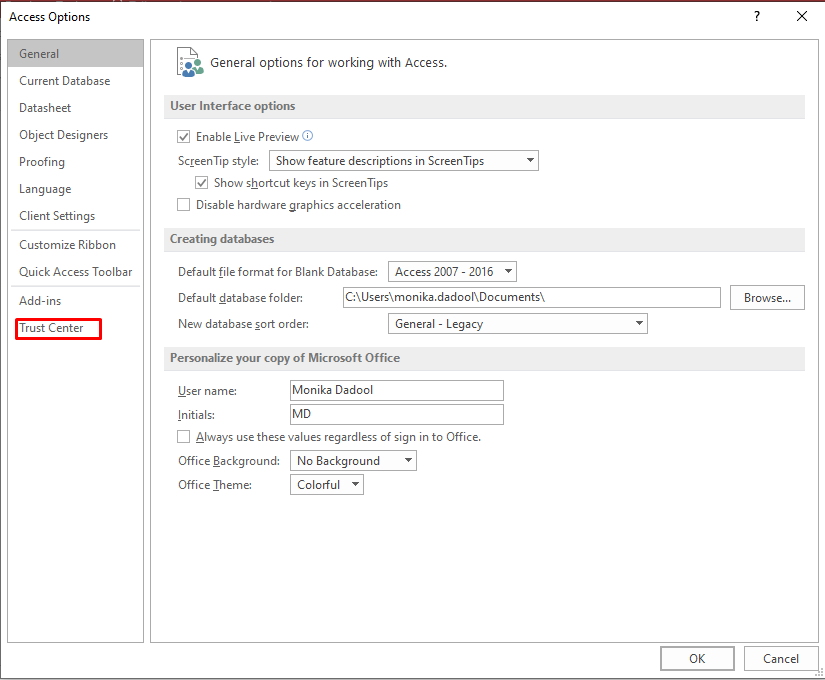
- Click Trust Center Settings under Microsoft Office Access Trust Center.
- Click on the Locations option in the left pane of the Trust Center wizard. The Trusted locations dialog box is displayed.
- Click on the Allow Trusted Locations on my network checkbox to add a network location.
- Click Add New location.
Use one of the following options in the Microsoft Office Trusted Location dialog box:
- In the Path field, write the path of the location you need to add.
- Use the Browse button to browse to the location.
- Select Subfolders of this location are also trusted if you want to specify the subfolders.
- After adding the location, click OK.
Turn on Options for Current Database
Sometimes, certain options for the database are not selected due to which the menus or buttons may not appear in the Access database. For instance, Display Options or Default Shortcut Menus. Follow these steps to enable the options:
- Open the MS Access Database.
- Go to File > Options.
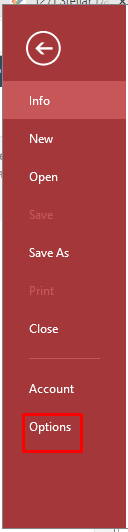
- In Access Options, click Current Database.
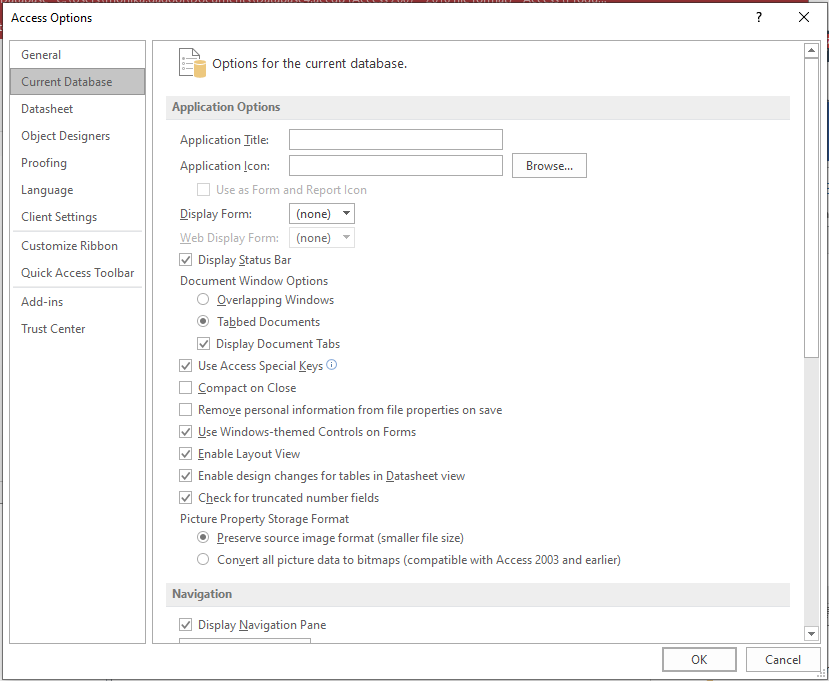
Perform the below tasks:
- Go to Ribbon and Toolbar options and check the "Allow Default Shortcut Menus" checkbox.
- Select the button “Allow Default Shortcut Menus”.
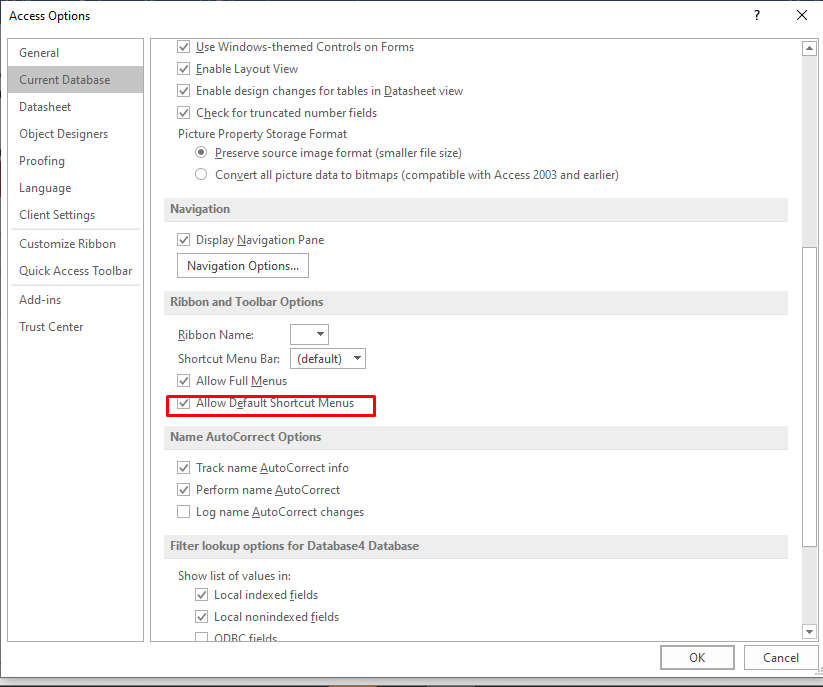
- Click on Navigation Options under Display Navigation Pane.
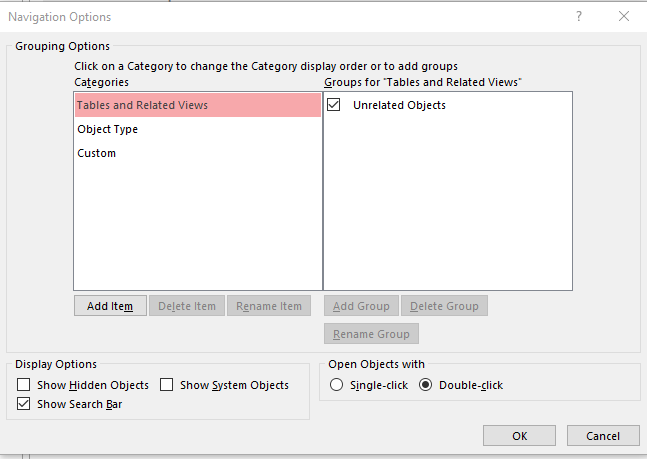
- Check if all checkboxes are checked. If not checked, then check all the Display Options -Show Hidden Objects, Show System Objects, and Show Search Bar. Then, click OK.
Repair the Access Database
Sometimes, Microsoft Access does not show the menu bar or buttons due to corruption in the database. In such a case, you can use the Compact and Repair utility to repair the corrupt database. Follow these steps:
- Open Microsoft Access.
- Go to File > Info > Compact & Repair Database.
- Choose the corrupt Access database file and then click OK.
After repairing the database file, check if the issue is fixed.
If Microsoft Access’ built-in 'Compact & Repair Database' utility fails to repair the database, you can use a professional Access repair tool, such as Stellar Repair for Access. It is an advanced tool that can easily repair corrupted Access database files (ACCDB/MDB) and recover all the components, such as modules, relations, forms, reports, etc. This tool is compatible with all MS Access versions.
Closure
There are several reasons that may lead to the Microsoft Access database menu or buttons not working issue. You can fix the issue by following the methods discussed in the article. If the issue has occurred due to corruption in database files, you can try restoring data from the backup or run the Compact and Repair utility to repair the corrupted files. If the MS Access built-in tool fails to fix the issue, then you can use Stellar Repair for Access - an advanced tool to repair corrupted database files.















 7 min read
7 min read





