"I upgraded a 4-yr old Dell XPS 600 with original NVIDIA MB and dual GeForce 6800 SLI graphics cards from Win XP x32 to Win 7 x64 Ultimate N and boosted RAM to 8G. Then upgraded all hardware drivers to Win 7 x64, reinstalled all apps that were compatible, and found everything working. But, when I tried accessing Control Panel-Sound-Speakers-Properties-and clicked on the Sound Blaster tab, I get the error message-"Windows shell common dll stopped working". Anyone please tell, how can I eliminate this error?"
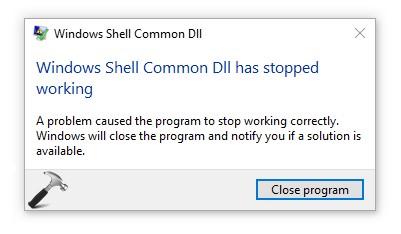
Image1: Windows Shell Common Dll has stopped working
The common.dll error messages may occur due to several reasons such as faulty applications, malicious software, damaged Windows registry, corrupt system files, etc. Many Windows users are reporting different types of dll errors on Microsoft, Google and other technology forums and are looking for ways to fix them. In this article, we will cover a few Common DLL Errors with methods to fix them.
What are the Common DLL Errors?
Common.dll (Dynamic Link Library) refers to essential system files used by the OS to perform several tasks efficiently. These system files are stored in the virtual database i.e. Registry of the Windows PC. The Registry stores the files in a chronological order so that your system may search for any specific program, app or data easily. However, multiple Windows users are reporting that they are getting different DLL errors, which are as follows:
- Hal.dll error
- D3dx9_43.dll error
- Xinput1_3.dll error
- Invalid Page Fault in Module Kernel32.dll
- Unknown Hard Error Ntdll.dll
- Ieframe.dll error
- Msvcp140.dll error
- Vcruntime140.dll error
- Error in Loading DLL
How to Fix Common DLL Errors?
Read on to know the causes of these common DLL errors along with efficient methods to fix these issues.
.jpg)
Error 1: Hal.dll
Cause: Hal.dll is a Windows Hardware Abstraction Layer file. This file is used by Windows OS for performing multiple tasks on a varying range of hardware. This file plays a major role in the system boot-up. If the file is missing, corrupt or damaged, the system won't boot and you may lose access to your data. Another reason for this error may be a physically damaged hard drive. (See Image 2)
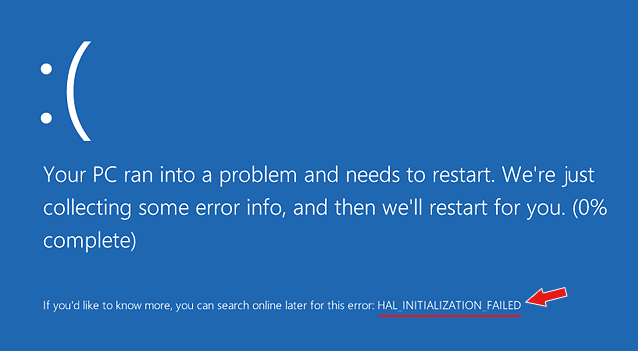
Image 2: Hal.dll error causing system booting error
Fix Hal.dll Errors
Try out the given methods to fix hal.dll error.
Method 1: Load Recovery Console
- Insert the Windows installer disc and restart the affected PC.
- Press Del or F2 and boot Windows from the CD (inserted disc).
- Press "R" and load "Recovery Console". (See Image 3).
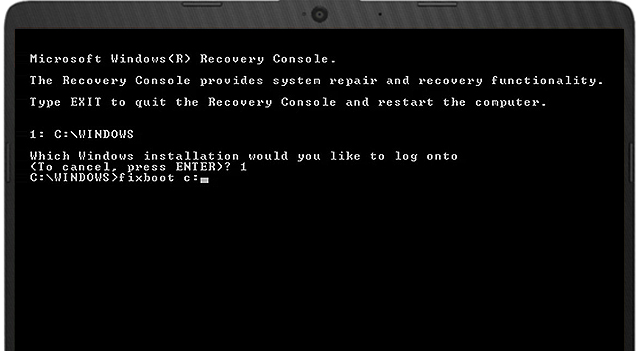
Image 3: Recovery Console Screen
After successfully loading the Recovery Console, restore Hal.dll file by following the given steps:
Method 2: Restore Hal.dll File
- Type cd system32 in Recovery Console for accessing system32 folder.
- Type map and check what CD rom drive you have.
- Type expand d:\i386\hal.dl_ and hit Enter.
- If it asks to overwrite the file, say "Yes".
- Type Exit to reboot.
Doing so can help you place a fresh copy of hal.dll on your system and get your system in functional mode again. If this doesn't fix your problem, it may happen due to corrupt boot.ini file. Fix it by following the given steps:
Method 3: Repair Boot.ini
In case hal.dll is not corrupt, it may be boot.ini file, which may be the cause behind unbootable Windows. Fix the error by following the below-said steps:
- Boot into Recovery Console following the "Load the Recovery Console" process.
- In the recovery console, type in attrib -h -r -s c:\boot.ini and hit Enter.
- If you see "Parameter is wrong" error, ignore and continue.
- Type del c:\boot.ini and hit Enter.
- Type bootcfg /rebuild > 'y' to add installation to boot list.
- Type "Windows" for Boot identifier and then type "/fastdetect" for Boot Load options.
- Type "fixboot", hit Enter. Then type 'Y' and hit Enter.
- Exit the recovery console and restart your system.
If all else fails, perform a clean Windows installation to fix this error.
Caution:
Windows reinstallation will lead to permanent data loss from the system. Hence, it is important that you first have a backup of your data and then perform this procedure. In case of data loss, you may use a professional Windows Data Recovery Software.
Error 2: D3dx9_43.dll
Cause: This error is generally caused by Microsoft DirectX software problems. You will encounter these errors when you play certain games or use advanced graphic programs. The error message may pop up on the screen in several ways, which are as follows:
- D3dx9_43.DLL Not Found
- The file d3dx9_43.dll is missing (See image 4)
- File d3dx9_43.dll not found
- D3dx9_43.dll not found
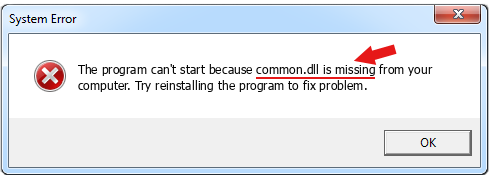
Image 4: The d3dx9_43.dll is missing error
Error 3: Xinput1_3.dll
Cause: This error may occur in case xinput1_3.dll file is lost/deleted due to corruption or virus attack on PC or because of a damaged Windows registry. It is similar to D3dx9_43.dll error as it is also one of the multiple files which are contained in the Microsoft DirectX. As most of the Windows-based games and advanced graphics programs use DirectX, this error may pop up when you try to play games or run such programs. (See Image 5)
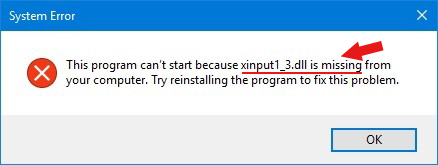
Image 5: Xinput1_3.dll is missing error
Fix D3dx9_43.dll and Xinput1_3.dll error
Both of these issues are related to DirectX, so you may follow the given steps:
Method 1: Sometimes, these errors might be just a fluke and restarting your system may fix these errors.
Method 2: Reinstall the latest DirectX from the site of Microsoft. Check if the errors are fixed.
Method 3: If the errors are still there, go to your app or game DVD/CD and search for DirectX installation program. Generally, the developers include a copy of DirectX on the installation disc of the games or another program that uses DirectX, you may try using that copy instead of downloading the latest version you download online. Though-not-often, it may fix the issue.
Method 4: Reinstall your game or program using DirectX and see if the issue is fixed.
Method 5: If these troubleshooting steps don't fix these errors, go to downloadable DirectX package and try to extract the DLL file from there.
Error 4: Invalid Page Fault in Module Kernel32.dll
Cause: When trying to start Microsoft Internet Explorer or Outlook Express on Windows 95 or Windows 98 system, the system may stop functioning and the following error messages may pop up on the screen:
- Explorer caused an invalid page fault in module Kernel32.dll.
- Commgr32 caused an invalid page fault in module Kernel32.dll.
- Mprexe caused an invalid page fault in module Kernel32.dll.
- Msgsrv32 caused an invalid page fault in module Kernel32.dll.
- Lexplore caused an invalid page fault in module Kernel32.dll.
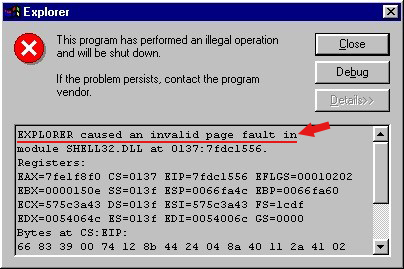
Image 6: Invalid Page Fault error
The 'Invalid Page Fault in Module Kernel32.dll' error may occur when the Office StartUp is loading in the StartUp folder or you're trying to copy files, save or close a document, or print from any of the Adobe or Microsoft applications. Another situation when this error may occur is when software programs access sections of the system's memory incorrectly.
Fix Invalid Page Fault in Module Kernel32.dll
Method 1: Sometimes, a software program is most likely to be the cause behind this error. Try uninstalling the program and reinstall it to troubleshoot the "invalid page fault" error message. (Install only service packs and other patches available for that program).
Method 2: An outdated Windows installation might also be the cause behind it. Run Windows update with new Windows-related patches or service packs.
Method 3: If you are using Windows 95 or Windows 98-based systems and if the error 'kernel32.dll' is caused due to "Commgr32", "Mprexe", "Explorer", "Msgsrv32", or "Iexplore", repair the potentially damaged password list files.
Method 4: This error may be caused by a corrupt thumbs.dll file in a folder/subfolder that you may be trying to access. To fix it, try repairing corrupt thumbs.db files.
Method 5: Run chkdsk C: /f /r command in the Command Prompt Utility to fix system errors, causing DLL errors. (See Image 7)
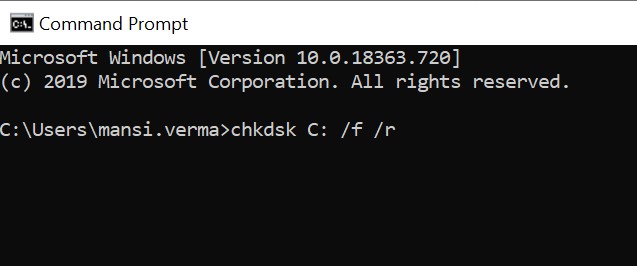
Image 7: Run chkdsk C: /f /r Command in the command prompt
Method 6: Run the SFC (System File Checker) command to scan and restore Windows system files if this common DLL error is caused due to missing system files. (See Image 8)
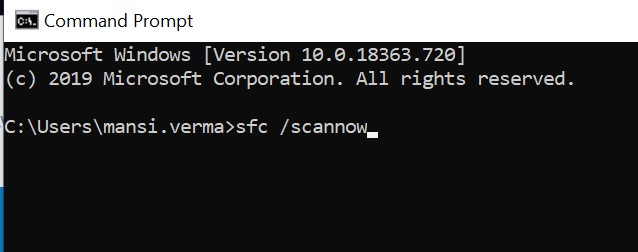
Image 8: Run SFC/Scannow command in the command prompt
Error 5: Error in Loading DLL
Cause: When trying to open Microsoft Access wizard, in Microsoft Access 2002, you may receive the "Error in loading DLL" message. It may occur due to missing or corrupted or outdated Microsoft Data Access Components (MDAC) files, on your system. (See Image 9)
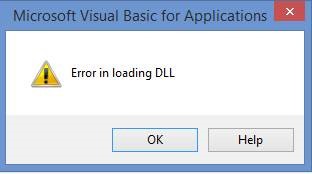
Image 9: Error in loading DLL
Fix 'Error in Loading DLL" Issue
Method 1: Try program reinstallation to resolve Access Database Error in Loading DLL message.
Method 2: Reinstall the latest version of MDAC and see if you are able to fix the issue.
Method 3: Try to register the needed Dao360.dll file and Msado15.dll file
Error 6: Unknown Hard Error Ntdll.dll
Cause: This error message may occur due to corrupt or damaged version of NTDLL.dll file, corrupt hardware drivers, or problem with the Windows programs. Some of these most common errors may appear as follows:
- STOP: 0xC0000221 unknown hard error C:\Winnt\System32\Ntdll.dll
- STOP: C0000221 unknown hard error \SystemRoot\System32\ntdll.dll
- Crash caused in ntdll.dll!
- NTDLL.DLL Error!
Some of these errors may also lead to BSOD (Blue Screen of Death) as mentioned below:
"Blue Screen, then stop: C0000221 Unknown Hard Error \systemRoot|\system32\ntdll.dll on Vista"
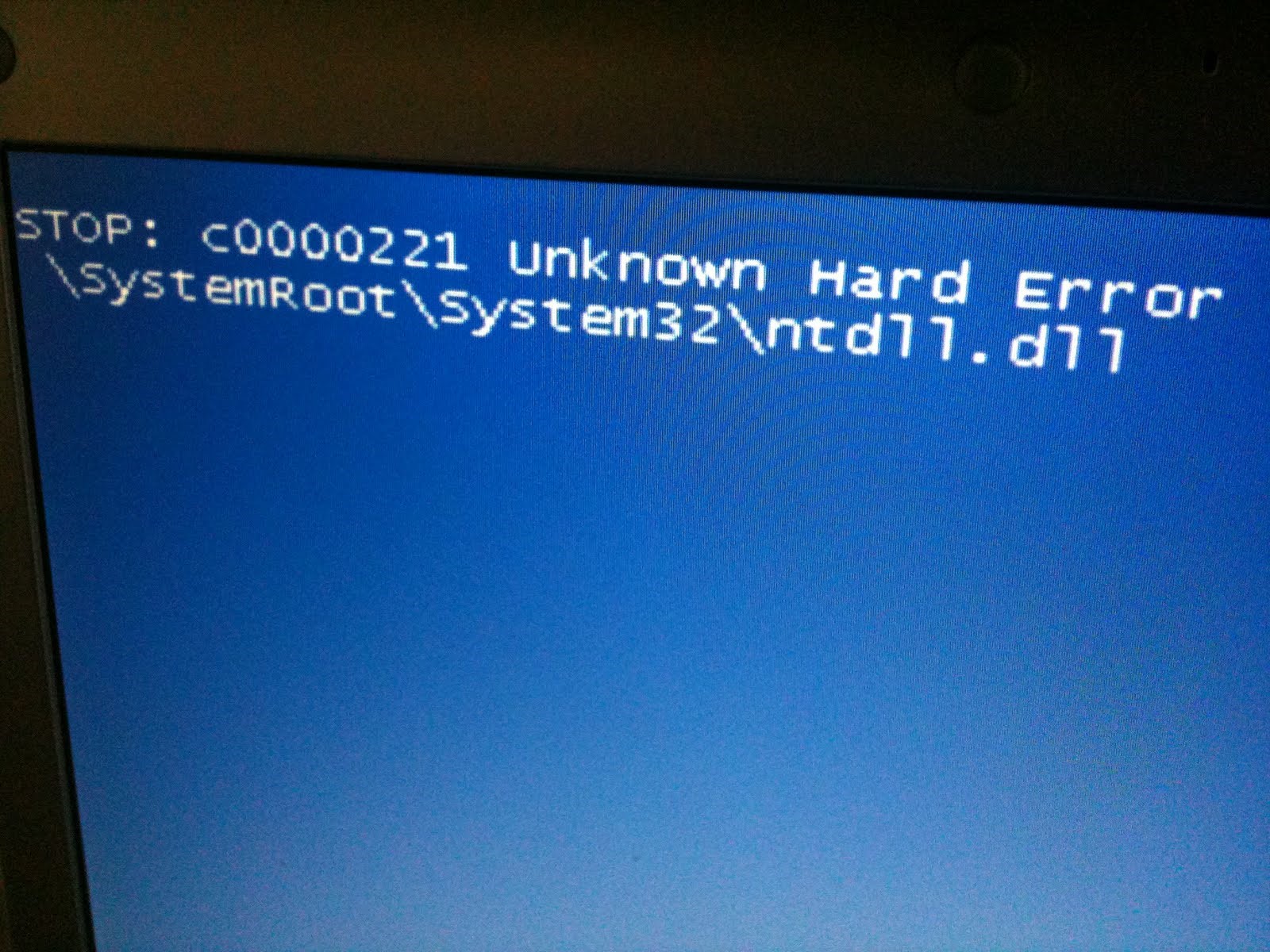
Image 10: Unknown Hard Error Ntdll.dll screen
Fix Unknown Hard Error Ntdll.dll
If you encounter BSOD error caused by ntdll.dll error, it may lead you to permanent data loss situation. Hence, it is recommended that you use a professional data recovery software to recover your data from BSOD affected system first and then proceed further.
However, if there is no BSOD error, you may try to fix "Unknown Hard Error Ntdll.dll" error by following the given troubleshooting steps:
Method 1: Update your system's hardware drivers if the outdated drivers are the cause of this error.
Method 2: If receiving ntdll.dll messages, it may occur if you have a bad memory module in your system.
Method 3: Test your memory for identifying any damage or clear your RAM. If it fails in the test, replace your system's RAM.
Method 4: Replace the IDE cable, which connects the hard drive to the system if it is damaged or malfunctioning. It could also be the reason behind ntdll.dll error.
Error 7: Msvcp140.dll error
Cause: This error may occur due to corrupt system files. It also may occur due to malicious attack on your system, faulty application or damaged Windows registry. (See Image 11)
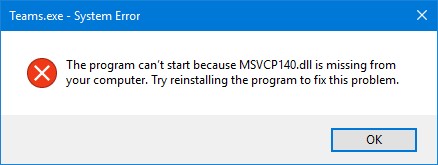
Image 11: MSVCP 140.dll is missing error screen
Fix Msvcp140.dll error
Method 1: Perform a clean boot to fix corrupt system files.
Method 2: As MSVCP140.dll file belongs to the 2017 C++ Redistributable runtime library, you need to reinstall the correct one from the system. Refer this link to fix the issue.
Error 8: Vcruntime140.dll error

Cause: This error generally occurs due to missing .dll file needed by an app, certain Windows update, unsuccessful program installation, damaged Visual Studio 2015 files, corrupt system files or virus attack. (See Image 12)
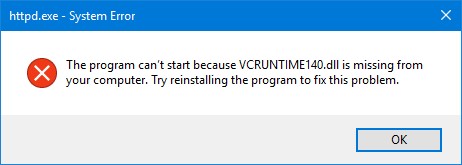
Image 12: VCRUNTIME 140.dll is missing error screen
Fix Vcruntime140.dll error
Method 1: Try to repair Visual C++ or uninstall it by following Settings > Apps > Apps & Features > Microsoft Visual C++ Redistributables 2015 and/or 2017.
Method 2: Restart the PC and Reinstall the latest supported Visual ++ downloads.
Method 3: Re-register the VCRUNTIME140.dll file as mentioned above. It may fix the issue.
Method 4: Run SFC/Scannow command in the command prompt utility to find error and fix it.
Method 5: Uninstall the certain Windows update if it is causing the problem.
Method 6: If the error is with a specific app, manually download and place the missing .dll file into the app directory.
Error 9: Leframe.dll error
Cause: This error is related to Internet Explorer. It may occur if the Internet Explorer is not installed properly or due to malware attack, incorrect firewall settings, certain Windows Updates, outdated security software apps, and more. (See Image 13)
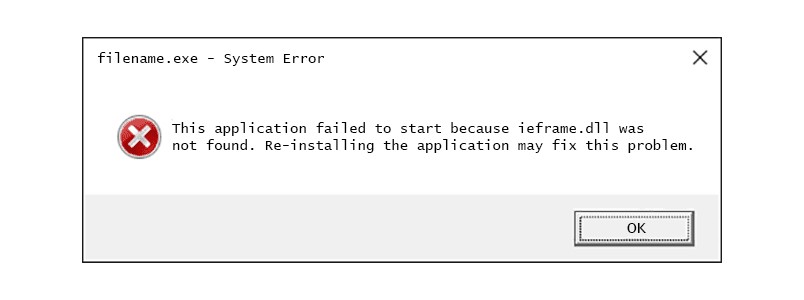
Image 13: ieframe.dll error screen
Fix Leframe.dll error
Method 1: Update your Internet Explorer to the latest version.
Method 2: Scan your system for viruses and remove them, if found.
Method 3: Clear the temporary internet files in the Internet Explorer as sometimes, they may be the cause behind this error.
Method 4: Disable Internet Explorer add-ons.
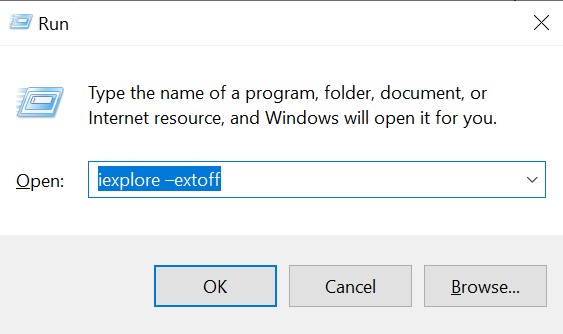
Image 14: Type iexplore –extoff in the Run window
Check for the issue and solve it by following the given information.
Method 5: Re-register the corrupted IEFRAME.DLL
-
Click on Start > Run.
-
In the Run window, type iexplore –extoff and hit Enter. (See image 14)
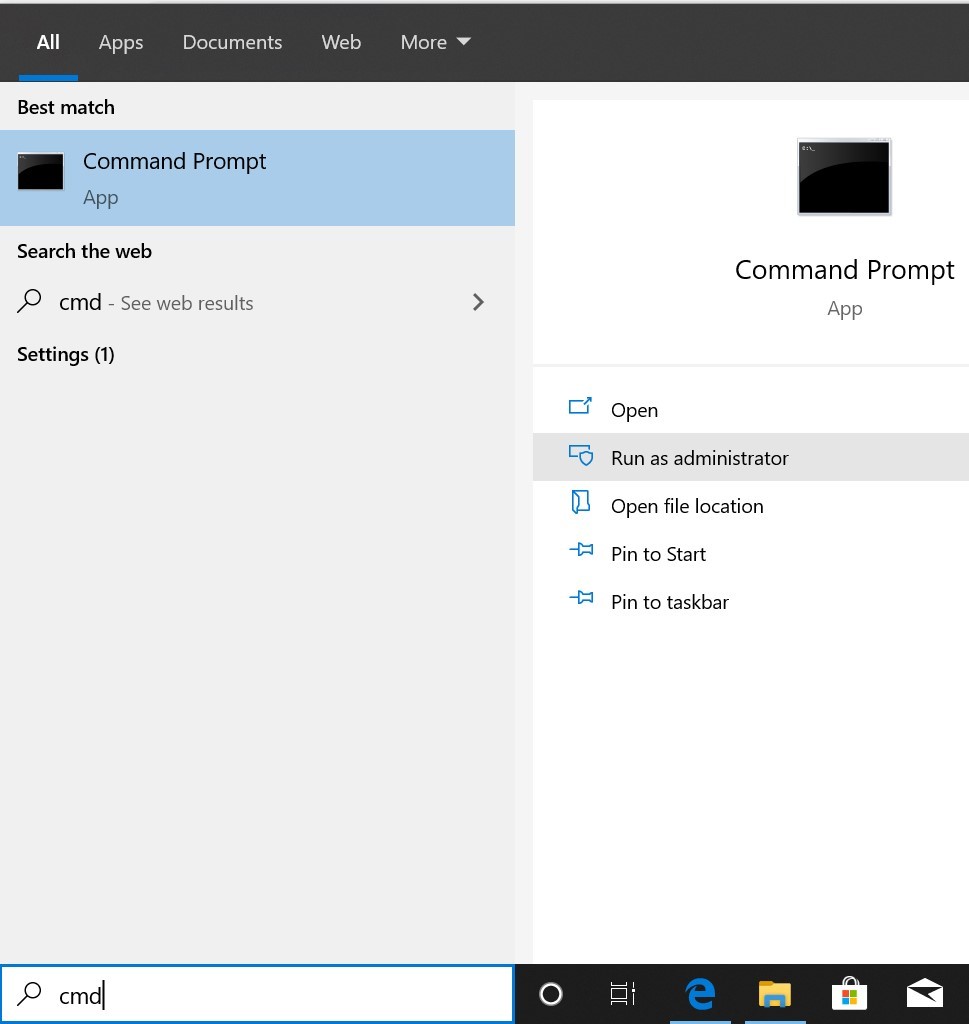
Image 15: Open command prompt by typing cmd in the Windows Search box.
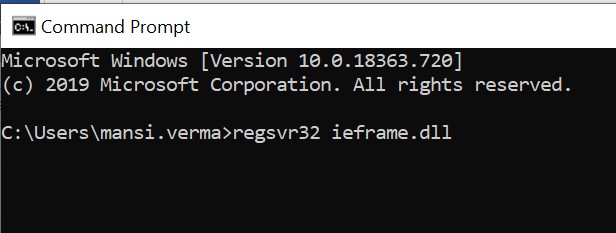
Image 16: Type regsvr32 ieframe.dll in command prompt
Method 6: Reinstall Windows
If all these methods fail to resolve the issue, you will be left with only one solution – Windows reinstallation. However, reinstalling Windows may lead to permanent data loss. Hence, it is recommended that you use a professional Windows Data recovery software to restore your data.
Recover Your Data with Professional Data Recovery Tool
While fixing these errors, you may end up losing your crucial system data. Hence, keeping a professional data recovery tool such as Stellar Data Recovery Professional handy is a must to recover your data. This DIY software is easy-to-use yet powerful at retrieving all kinds of data from Windows PCs, laptops and any external storage media devices. You can also restore your data from BSOD affected, corrupt, formatted or crashed systems with this software. It features a bootable recovery drive utility, which lets you get back your data even from a dead or unbootable PC or drives.

Wrapping up
These were some common DLL errors that users encounter. These errors, as explained above, may occur due to virus attack, file system deletion, corrupt system files, faulty application or program. You may fix these errors with the methods explained above in this post. However, due to these reasons, not only common DLL errors may occur but also your system may experience BSOD, malfunctioning, corruption, formatting, file deletion and other such issues. These errors may also lead to complete data loss, which you may restore with a professional Windows Data Recovery Software such as Stellar Data Recovery. This tool may get your data back even from an unbootable, corrupt or formatted system.
-
Open Command Prompt by typing cmd in the Windows search box. (See Image 15)
-
In the command prompt Window, type regsvr32 ieframe.dll and hit Enter. (See Image 16)
-
Wait until the process is done. Exit the command prompt and restart your system to check if the issue is fixed.
-















 8 min read
8 min read-1505.jpg)





