How to Solve Outlook Error 0x800408FC?
You may encounter the error 0x800408FC in Microsoft Outlook when sending or receiving the emails. The complete error message looks like:
"Receiving' reported error (0x800408FC): 'The server name you entered cannot be located on the network (it could just be down temporarily). Verify that you are online and that the server name is correct."
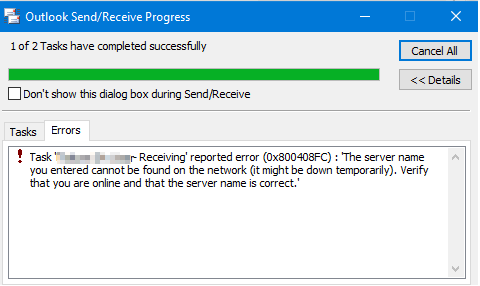
Causes of Outlook Error 0x800408FC
The error code 0x800408FC in Microsoft Outlook can occur due to the following reasons:
- Internet connection is down or not working properly.
- Firewall is blocking Outlook from accessing emails.
- Issues with your Outlook email account settings.
- Mail server settings might be incorrect.
- Conflicting Outlook add-ins or other software.
- Outlook data file is damaged or corrupted.
Solutions to Fix the 'Outlook Error 0x800408FC’
Here are some solutions to resolve the error 0x800408FC in Outlook.
1. Check Internet Connection
The Outlook error 0X800408FC is typically triggered by connectivity problems. So, verify that you have a reliable and stable internet connection. To check the network, hover the mouse cursor over the internet icon. If it shows "Not connected," this is probably the source of the Outlook error.
Another way to verify the internet connection is by opening the web browser and navigating to a random website, such as stellarinfo.com. If the website fails to load, it indicates that there is a problem with your internet connection.
You can check your modem, router, or other network equipment. Additionally, examine the cables and wires to ensure they are correctly connected.
2. Check Outlook Email Account Settings
You can check if your email account is correctly configured. Follow the below steps to check and configure the email account:
- Open Outlook.
- Open the File tab, select Account Settings, and then select Account Settings.
- Choose your current POP3 account and click Change.
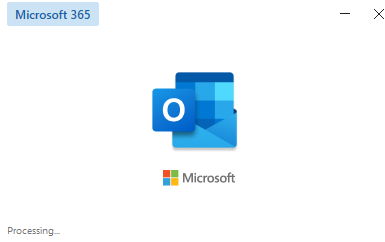
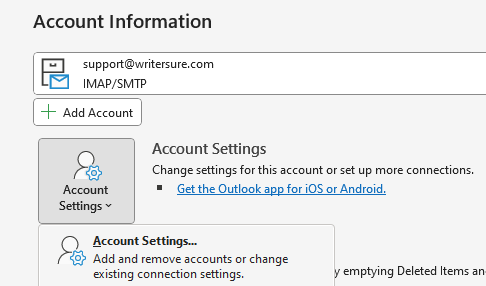
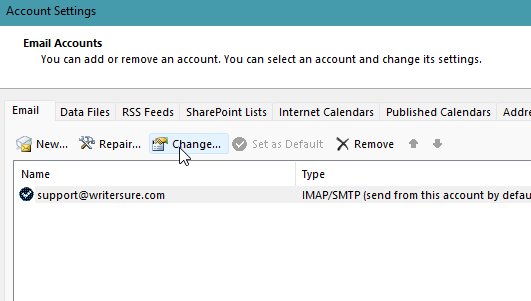
Choose More settings and click Advanced. Under Advanced tab, do the following:
- Tick the "This Server requires an encrypted connection SSL" checkbox to ensure a secure connection.
- For a POP3 account, set the incoming server port to 995 or to 993 for an IMAP account.
- Change the "Use the following type of encrypted connection" option to SSL for added security.
- Set the outgoing server port to 465 to ensure smooth sending of emails.
- Check the box "Leave a copy of the message on the server".
- Save your changes by clicking the "OK" button.
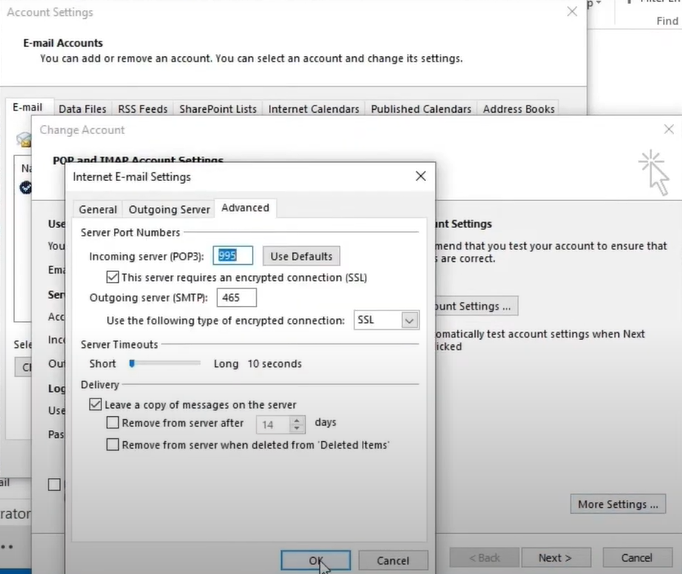
3. Check and Configure Mail Server Settings
Properly configured mail server settings in Outlook ensure uninterrupted access to your email account. Follow the steps below to check and configure server authentication in Outlook:
- Open Outlook.
- Click on File > Account Settings > Account Settings.
- Choose your current POP3 account and click Change.
- Choose More Settings and click Advanced.
- Click on the Outgoing Server.
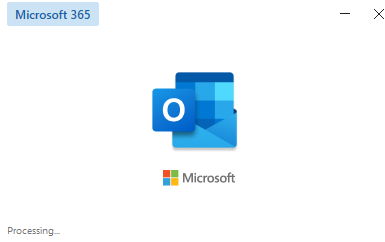
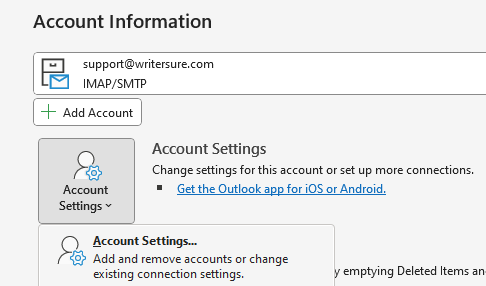
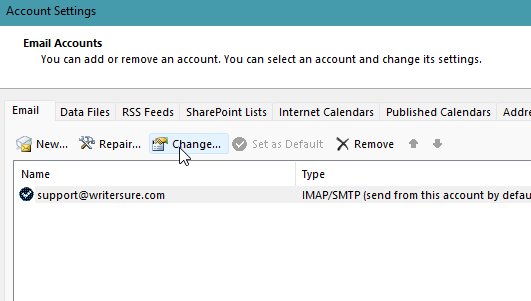
Tick the checkbox that corresponds to "My outgoing server (SMTP) requires authentication."
- Select the option, "Use same settings as my incoming mail server"
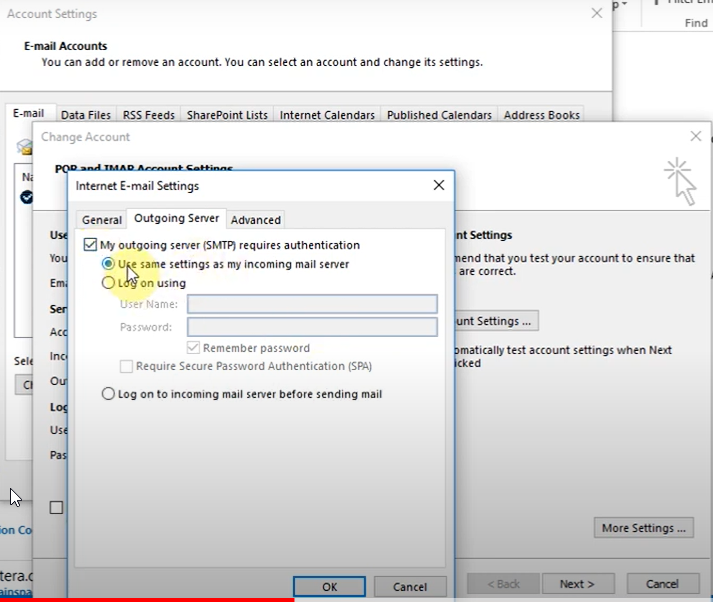
4. Check Firewall Settings
Sometimes, Firewall blocks access to Outlook files, resulting in the error. In such a case, you can check and change your Firewall settings. Following are the steps:
- Navigate to the Windows Control Panel.
- Click on the "Windows Defender Firewall."
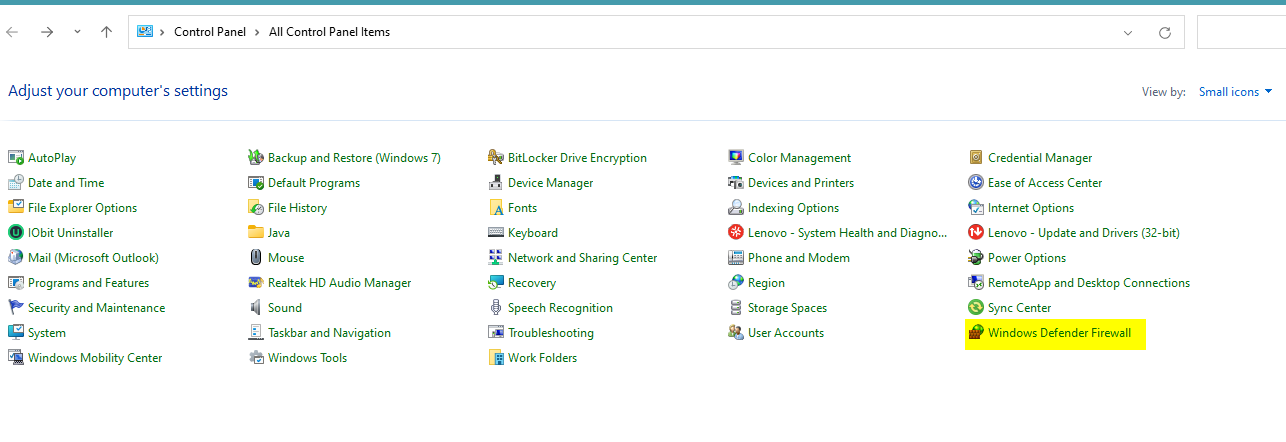
- Select "Allow an app or feature through Windows Defender Firewall" from the left side of the window.
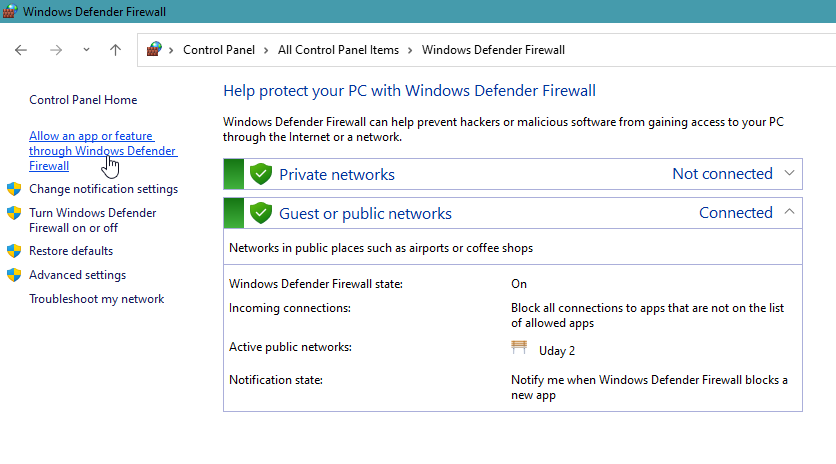
- Select the "Change settings" button and type in your administrator password (if asked).
- Locate "Microsoft Outlook" from the list of allowed apps and features. Make sure the boxes beside "Private" and "Public" are checked.
- If "Microsoft Outlook" is not displayed, click the "Allow another app" button, look for the Outlook executable file (commonly located in C:\Program Files\Microsoft Office\root\OfficeXX), and include it in the accepted list.
- Click "OK" and leave the Windows Defender Firewall settings.
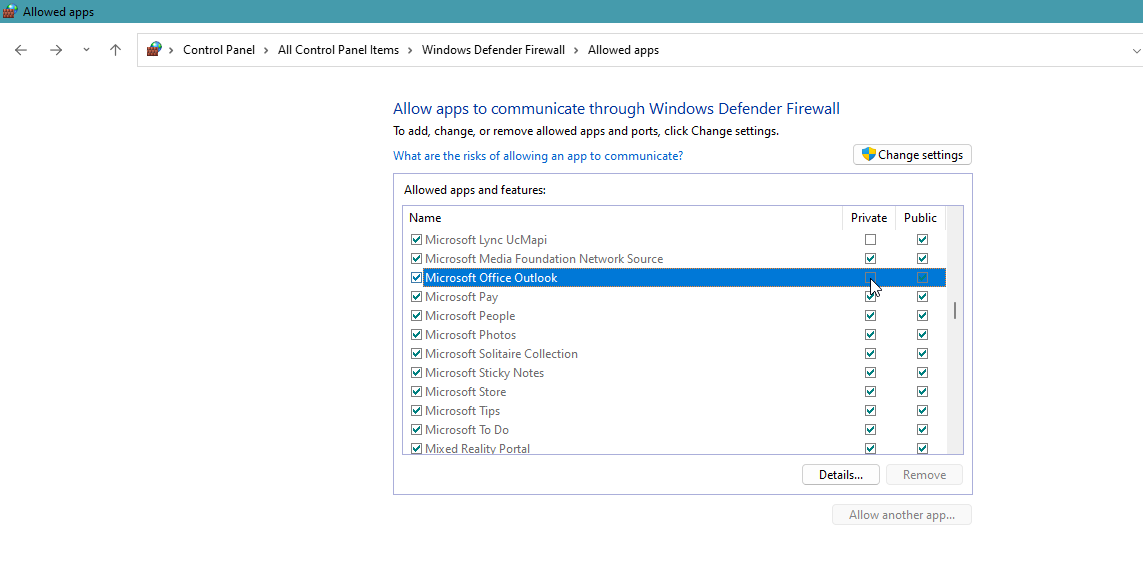
5. Check Mail Server Connection using PING
The PING command helps you quickly figure out if your computer is linked to the mail server. Follow the below steps to check the mail server connection:
- Run the command "ping mail.server.com". Enter your correct email server.
- The PING command will send a request to the mail server and show the results.
- If you get "Request timed out" or "Destination host unreachable" message, it means there is a network connectivity issue or a problem with the mail server. Contact your network administrator or email provider for additional support.

6. Turn-off the TCP/IPV6 Protocol
Disabling the TCP/IPV6 protocol helps in resolving any network-related problems.
Note: This is not a permanent fix as some network services and applications may require TCP/IPV6 to work correctly.
Follow the below steps to turn off the TCP/IPV6 protocol:
- Open the Control Panel, click on "Network and Sharing Center."
- Select "Change adapter settings" from the menu on the left.
- Navigate to network adapter, right click on it, and open the “Properties.”
- Uncheck the "Internet Protocol Version 6 (TCP/IPV6)" option and click "OK".
- Restart your computer for the changes to take effect.
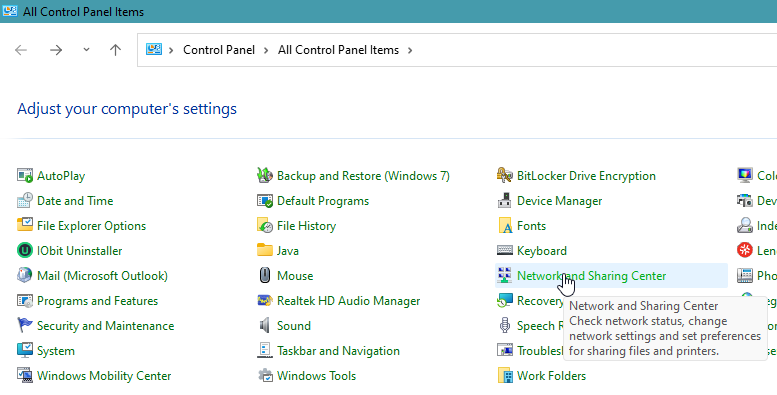
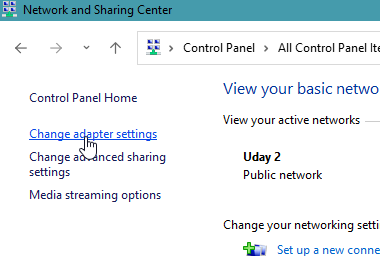
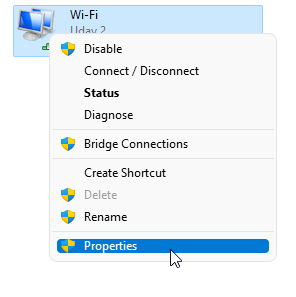
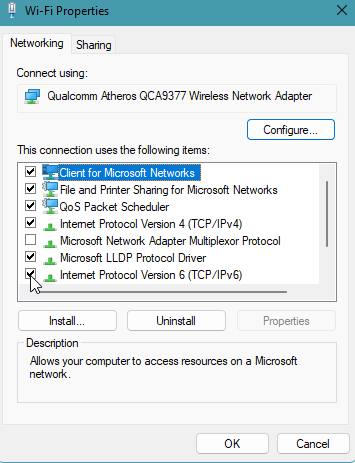
7. Run Outlook in Safe Mode
You can start Microsoft Outlook in Safe Mode to identify if any add-ins are causing the issue. Follow the below steps:
- Press Windows + R to open the Run utility.
- Type "Outlook.exe /safe" in the search box.
- If prompted, select "Yes" to open Outlook in Safe Mode.
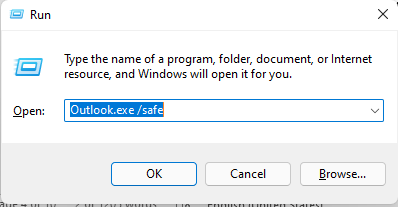
If Outlook opens in Safe Mode without any issue, it means any add-ins are causing the issue. You can then disable the problematic add-ins to resolve the issue.
8. Repair Outlook Data File (PST)
Corrupt Outlook data file (PST) can also cause the Outlook error 0x800408FC. You can use ScanPST.exe or Inbox Repair tool in Outlook to repair the corrupt file. Follow these steps:
- Close Outlook.
- Locate the ScanPST.exe file on your computer.
- Double-click on ScanPST.exe to launch the tool.
- In the "Enter the name of the file you want to scan" field, browse and select the PST file you want to scan and repair. The PST files are generally located in the directory: C:\Users\username\AppData\Local\Microsoft\Outlook./username
- Click on the "Start" button to begin the scanning process.
- The tool will analyze the PST file and report the errors (if any). Click on the "Repair" button to resolve the issues.
- Once the repair process is complete, open Outlook and check if the error has been resolved.
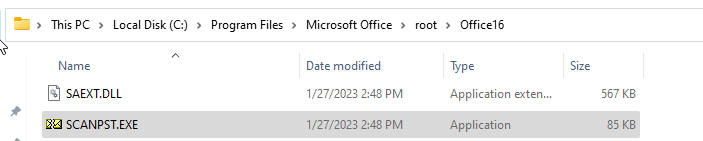
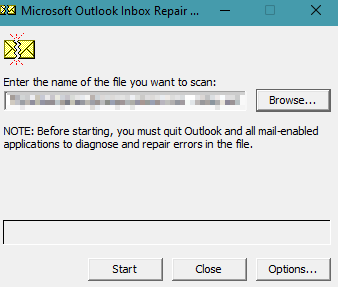
If the Scanpst.exe fails to resolve the issue, you can use a more advanced PST repair tool, such as Stellar Repair for Outlook. It can help repair severely corrupted PST files without any file size limitation.
Conclusion
The Outlook error 0x800408FC can be caused by a variety of factors, including internet connectivity problems, incorrect mail server settings, damaged Outlook data file, software conflicts, and more. However, by following the above-mentioned solutions, you can resolve the issue. If the PST file is corrupt, then use a PST file repair software, such as Stellar Repair for Outlook to repair the corrupted or damaged Microsoft Outlook PST file.















 7 min read
7 min read





