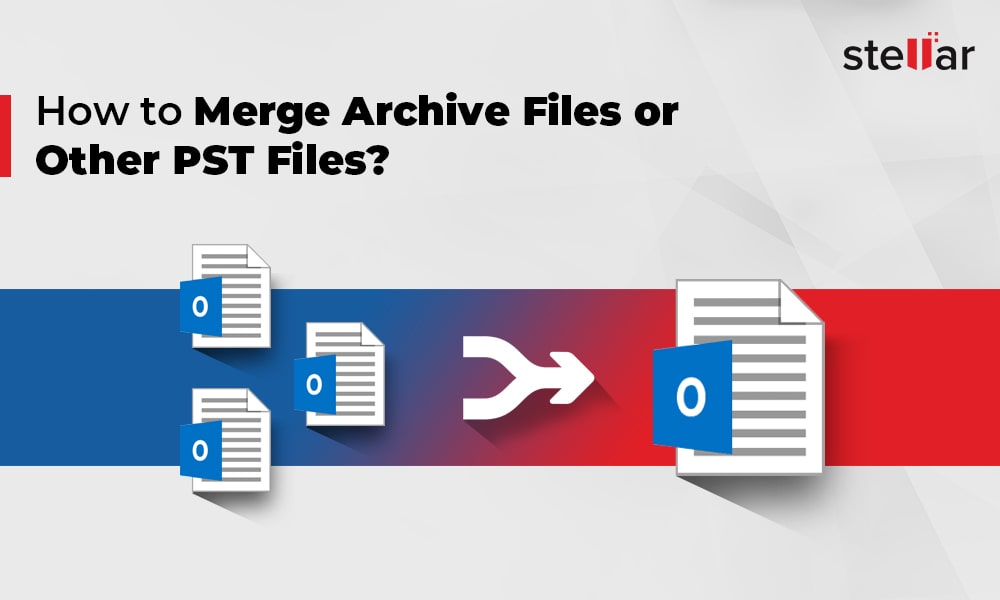Sometimes, users create multiple profiles in Outlook. When a profile is created or added in Outlook, an Outlook data file (PST) is also created. This data file stores the emails and all other mailbox data on the local storage. But sometimes, managing multiple profiles or data files becomes a difficult task. In such a case, it is best to merge the data of multiple Outlook profiles for easy manageability and access at one place. In this article, we’ll be sharing some simple ways to merge multiple Outlook profiles data.
Ways to Merge Multiple Outlook Profiles Data
To merge the Outlook profiles data (PST files), you can use the in-built Outlook options or a specialized third-party PST merge tool. Below we’ve discussed these ways in detail.
1. Use Outlook Options to Merge Data
You can use the Outlook options to merge PST files (Outlook Profiles data) manually. The procedure is divided into two stages.
Stage 1: Create New PST File
First, you need to create a new PST file in your Outlook. To do so, follow these steps:
- Open Outlook and click on New Items.
- Then, click on More Items > Outlook Data File.
- Select a location for saving the new PST file and provide a name to the file.
- Click OK.
Stage 2: Import Existing PST Files into New PST
Now, import the existing PST files into the new PST file. Here are the steps:
- Navigate to File > Open & Export > Import/Export.
- In the Import and Export Wizard, select Import from another programor file and then click the Next
In the Import a File window, choose Outlook Data File (.pst) and click the Next button.
Click Browse and select the PST file you want to merge. Select the Do not import duplicates option and then click Next.
Choose the folder you want to import from and select the Include subfolders checkbox and Import items into the same folder.
Click Finish.
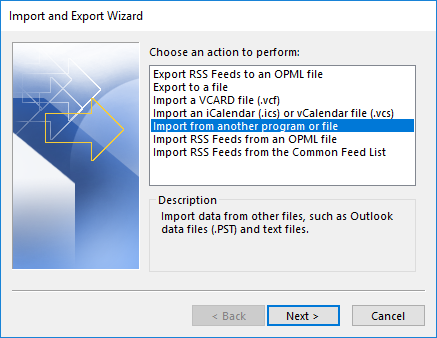
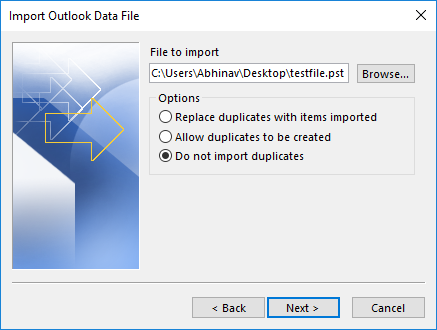
This will merge the selected PST file into the new one. However, if you’ve multiple PST files, repeat the above procedure (Stage 2) to merge every single file.
Limitations of the Above Method
Merging Outlook profiles data (PSTs) manually using the Outlook options is complicated and time-consuming. When you perform the merging process manually, you will have to repeat the same steps to merge each PST file. If anything goes wrong, you may have to restart the entire process from the very beginning. Also, it is difficult to perform the steps for the users who are not well-aware with the Outlook options or other technical terms.
2. Use Stellar Merge Mailbox for Outlook
To overcome the hassle associated with manually merging Outlook data, you can use a specialized PST merge tool, such as Stellar Merge Mailbox for Outlook. It is an easy-to-use tool that you can use to merge multiple Outlook profiles data (PSTs). This powerful tool allows you to merge emails, contacts, notes, journals, calendars, to-do, and task folders while preserving the original content and structure. While merging files, it allows to exclude items in the deleted and junk items folder.
You can use Stellar Merge Mailbox for Outlook to merge Outlook PST files of any size. Moreover, it allows merging specific items and folders from the files. Apart from this, it enables users to remove duplicates while merging. It also creates a detailed log report containing process information such as destination location, start and end time, source file, folder names, etc.
Stellar Merge Mailbox for Outlook lets you join PST files with precision and integrity. The tool works with all versions of MS Outlook – 2019, 2016, 2013, 2010, and older. It is compatible with all the versions of the Windows operating system, including Windows 10, Windows 8.1/8, and Windows 7.
Here’s how you can use the software to merge multiple PST files:
Step 1: After launching the software, drag and drop the PST files in it.
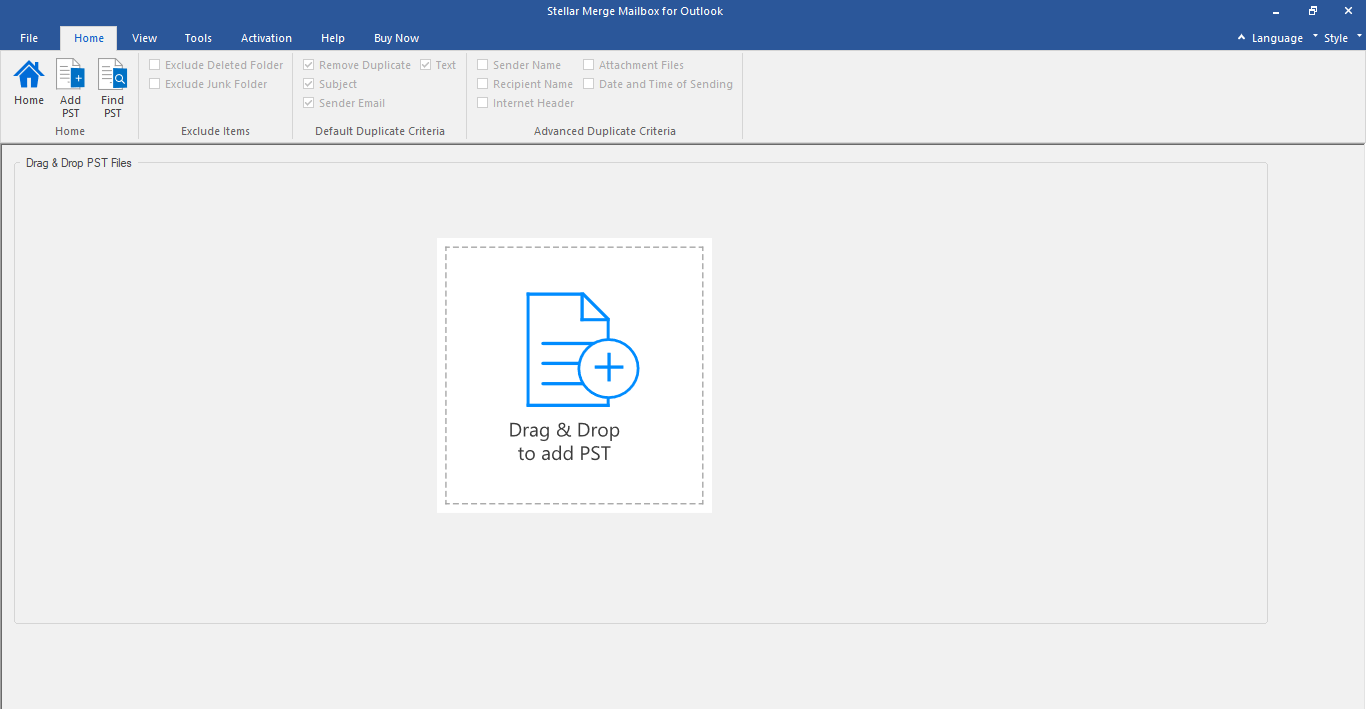
Step 2: From the list of PST files, select the ones that you wish to merge.
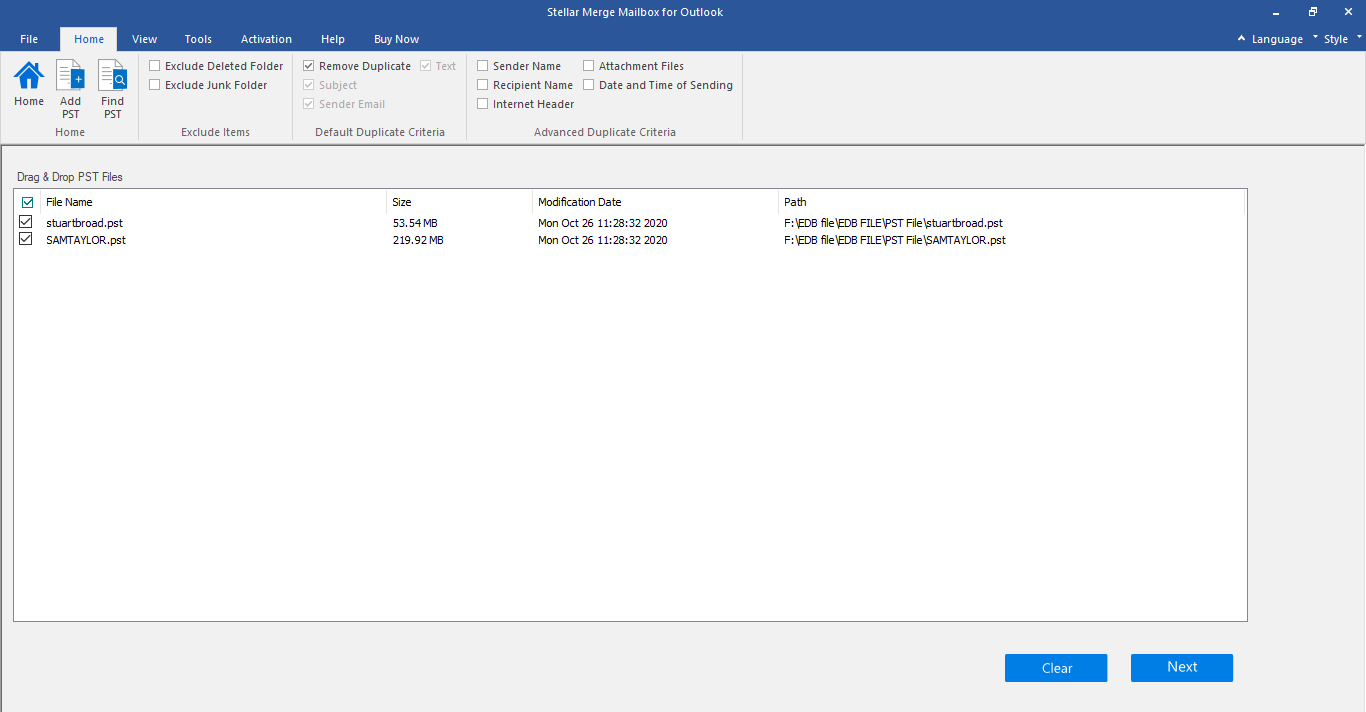
Step 3: In the right pane, select the merge PST checkbox.
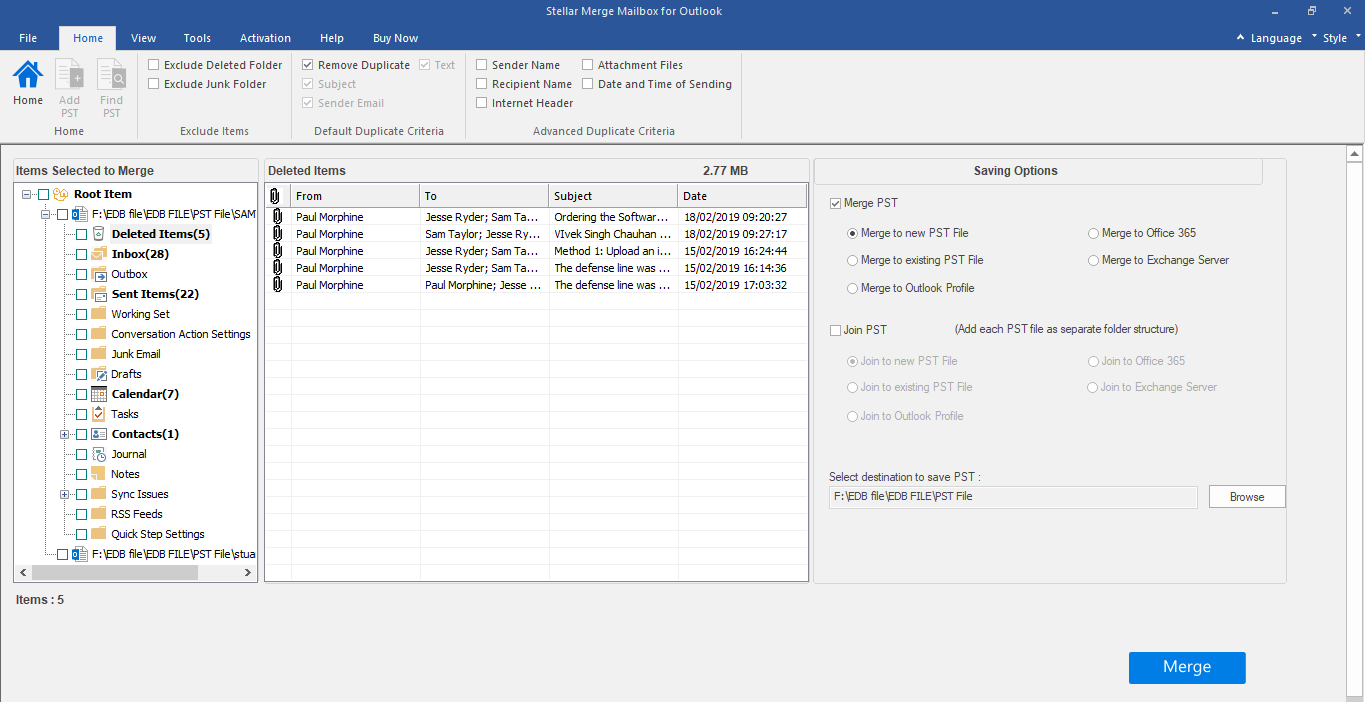
Step 4: Select the location where you want to save the merged file and click Merge.
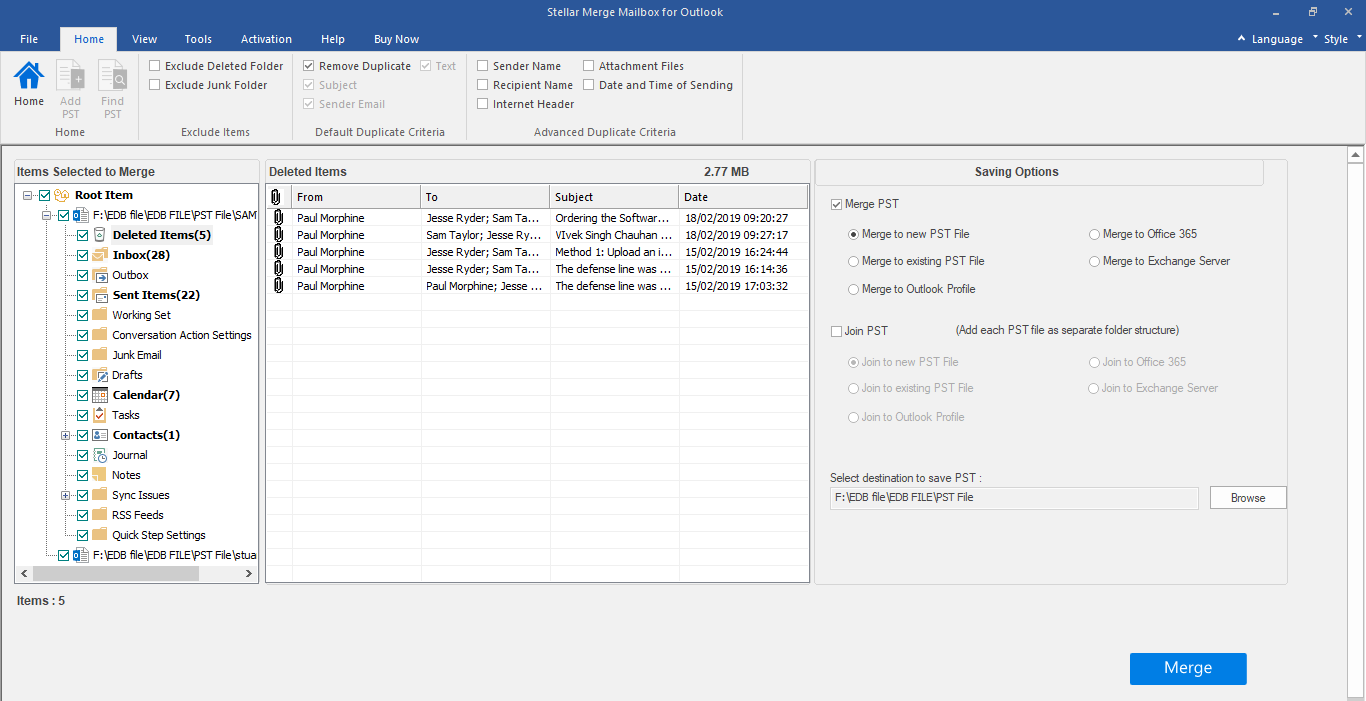
The selected files will be merged into a single file and saved at the desired location.
Final Words
Merging multiple Outlook profiles data helps in manageability. You can follow the ways mentioned above to merge Outlook profiles data (PSTs). However, merging profile data manually is complicated and time-consuming as you have repeat various steps to merge multiple PST files. To avoid such hassles, you can use Stellar Merge Mailbox for Outlook - a tool purpose-built for this job. Apart from making the process of merging easier, the tool also offers various additional benefits.













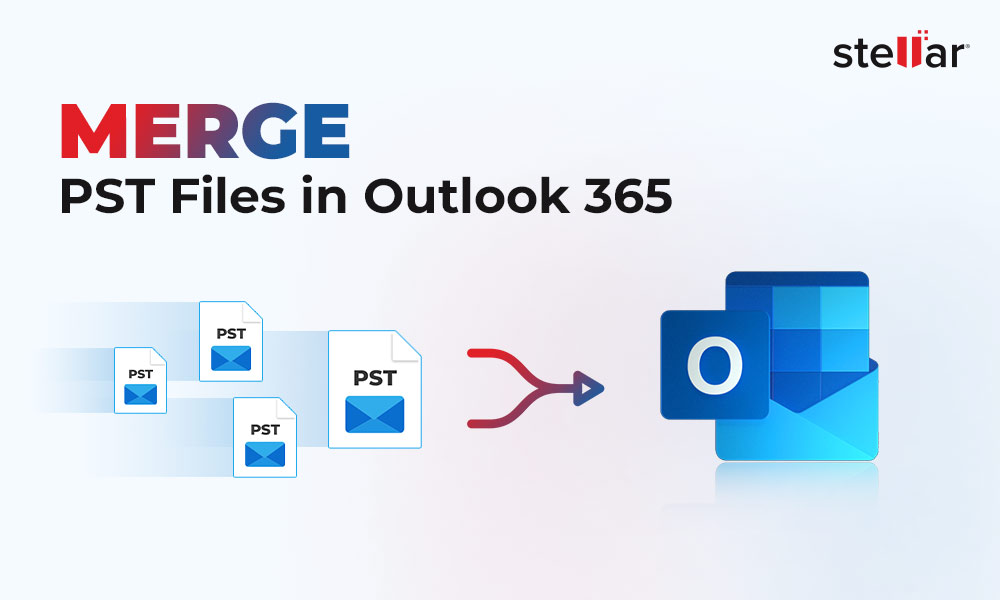
 4 min read
4 min read