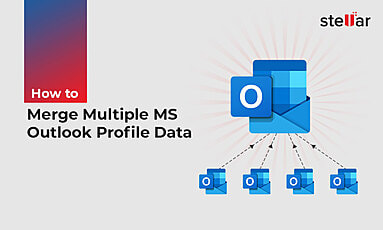When you create a POP3 email account in Outlook, the application creates a PST file to store your mailbox data. If you have several archive files or PST files from different Outlook accounts, then you can combine them into a single PST for easy manageability.
Why Outlook Users Merge PST Files?Following are some reasons why Outlook users merge PST files:
- Migrating mailbox data from one email client to another is a challenging task. If you are migrating from Outlook to a different email client, then combining all your PST files into a single file will help in easily migrating the Outlook data file. The merged PST file can also serve as a mailbox backup.
- If you have different email accounts in Outlook for work, personal emails, etc., then you can combine the PST files of these accounts. By merging these PST files, you can consolidate your emails in a single email account.
- In Outlook 2007, the users couldn’t have a PST larger than 20 GB. In newer Outlook versions, such as Outlook 2010, 2013, etc., the limit is 50 GB. So, if you have multiple PST files of Outlook 2007, then you can merge these files into a single file and use the merged file in a new Outlook version.
To merge Outlook archive PST or other PST files by using Outlook options, follow these steps:
- Create a blank PST file. For this, go to Home > New Items > More Items > Outlook Data File. Then provide a path for saving the file, name the file, and click OK.
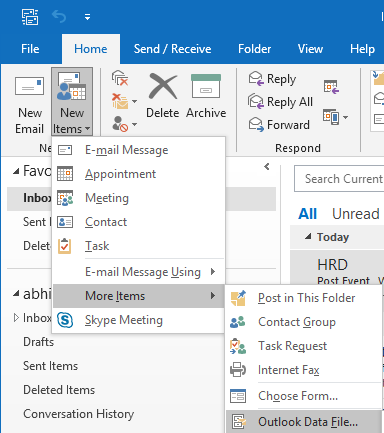
- After the blank PST is saved on your system, go to Open & Export > Import/Export.
- In the Import and Export Wizard window that opens, select the option Import from another program or file and click the Next button.
- Select the option Outlook Data File (.pst) and click the Next button.
- Click the Browse button to provide a path for saving the PST. Select the appropriate option for managing duplicate items, and click the Next button.
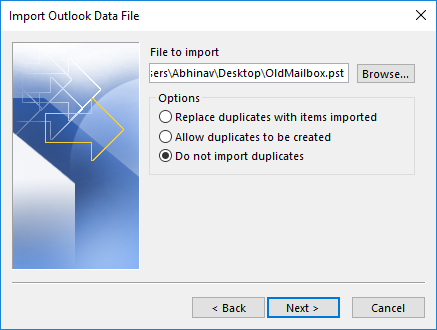
- Select the folders that you want to save in the merged Outlook data file. Make sure that the Include subfolders option is selected, and click Finish.
Note: You can add as many PST files as you want to the merged PST file by using the Import and Export wizard.
Merge PST Files by Using a PST Merge SoftwareIf you want to combine Outlook data files instantly and easily, then you can use a dedicated Outlook PST merge software. Stellar Merge Mailbox for Outlook is an advanced third-party tool that can join or combine Outlook PST files in a few clicks.
Stellar Merge Mailbox for Outlook offers many useful features. It can:
- Merge archive PST and other Microsoft Outlook data files without changing the original structure of the folders and other items
- Save merged data file in a new or existing Personal Storage Table (PST) file, Outlook profile, Office 365 account, and Microsoft Exchange server
- Work with Outlook 2019, 2016, 2013, 2010, 2007, 2003, and Office 365
- Remove duplicate items from the joined/combined PST file
- Remove deleted and junk items from the merged Outlook PST file
- Merge Outlook archive PST and other PST files even if they are password-protected
- Create log reports for the merging processes
To merge PSTs by using Stellar Merge Mailbox for Outlook, follow these steps:
- Open Stellar Merge Mailbox for Outlook on your system. Then add the PST files that you want to merge. You can either drag and drop the PST files on the main window or click the Add PST button under the tab.
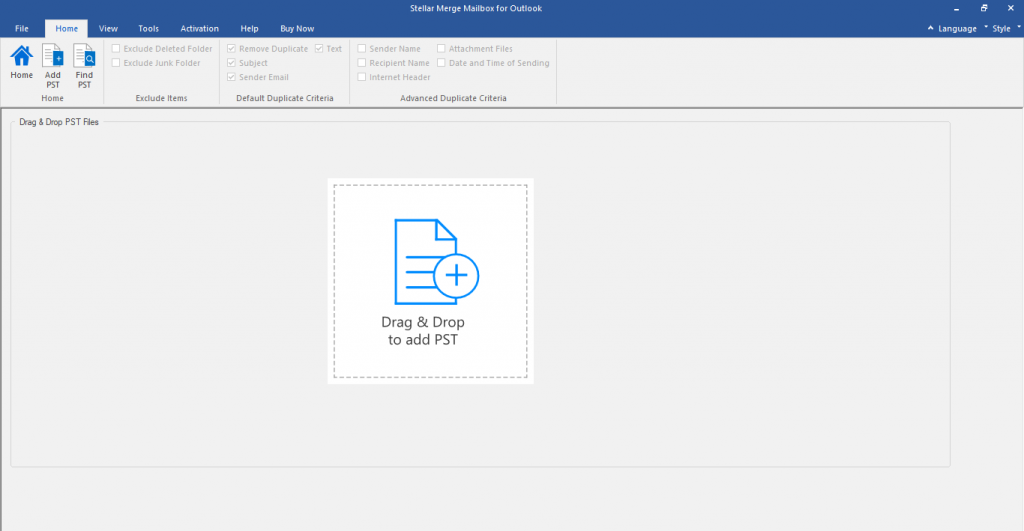
Note: If you don’t know the location of the PST files, you can click the Find PST button under the Home tab. This function will find PST files on your system automatically.
- Select the PST files that you want to combine or join. Then click Next.
- Select the appropriate options under Merge PST or Join PST sections. If you select Join PST, separate folder hierarchies of all PSTs are created in a single PST. If you select Merge PST, then mailbox folders of each PST are merged in the final PST.
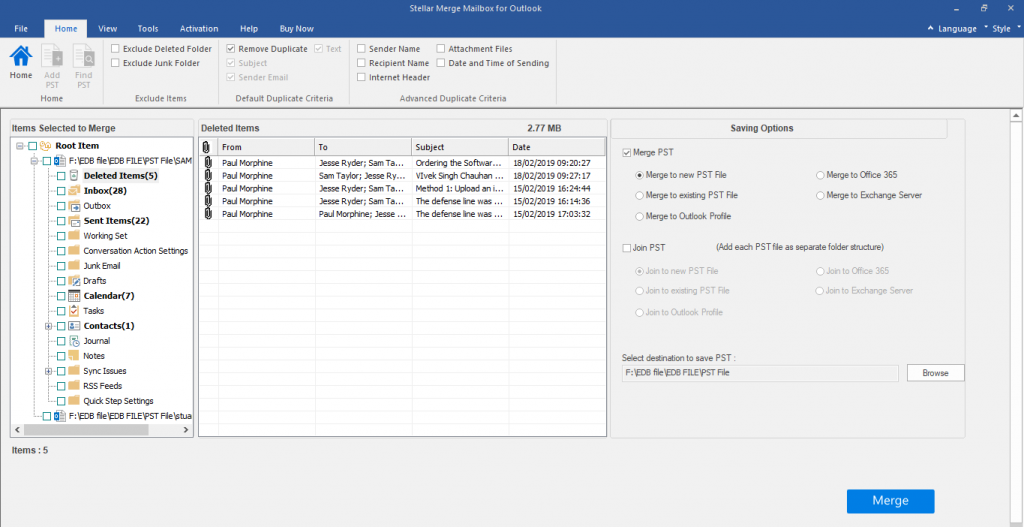
- Click Browse to provide the destination folder to save the merged PST file.
- Click the Merge button to join/merge PST files.
Conclusion
If you need to merge archive PST files or other files into a single PST, you can follow the methods mentioned in this post. You can either merge the files manually by using Outlook options or use a software such as Stellar Merge Mailbox for Outlook. Both methods are effective. However, the software is recommended for safer and faster results.











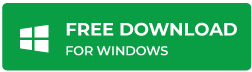


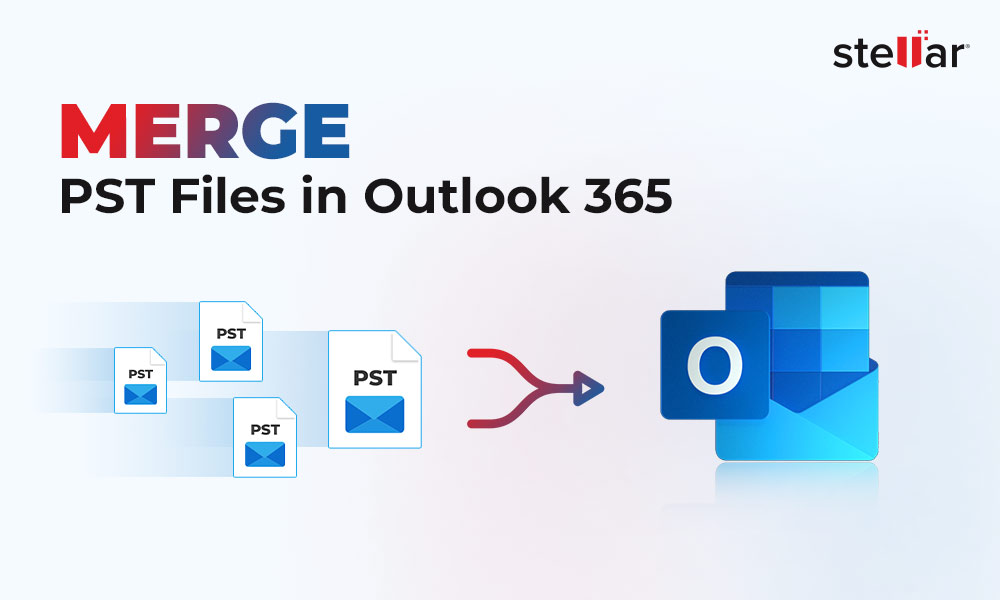
 4 min read
4 min read