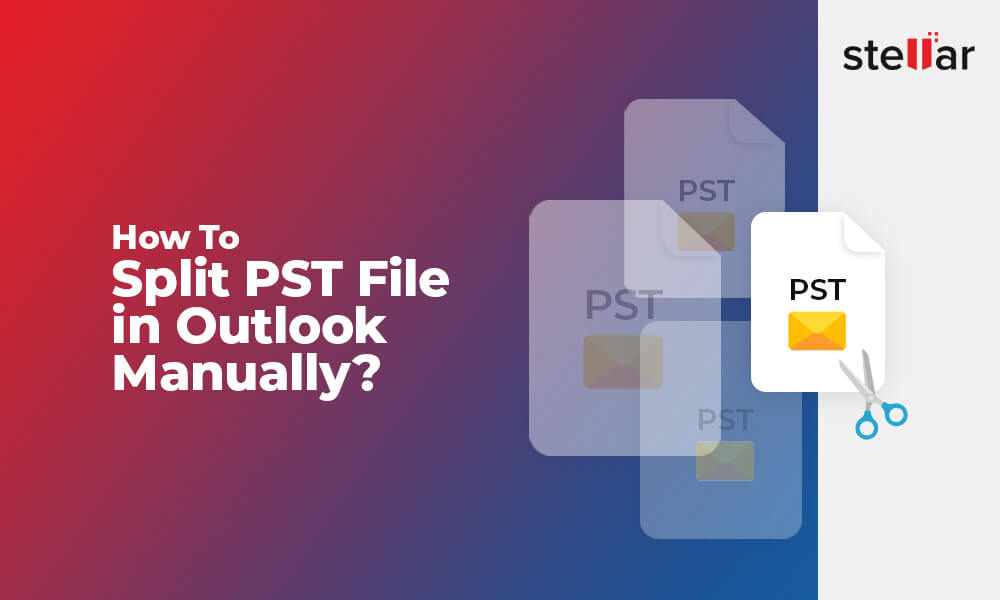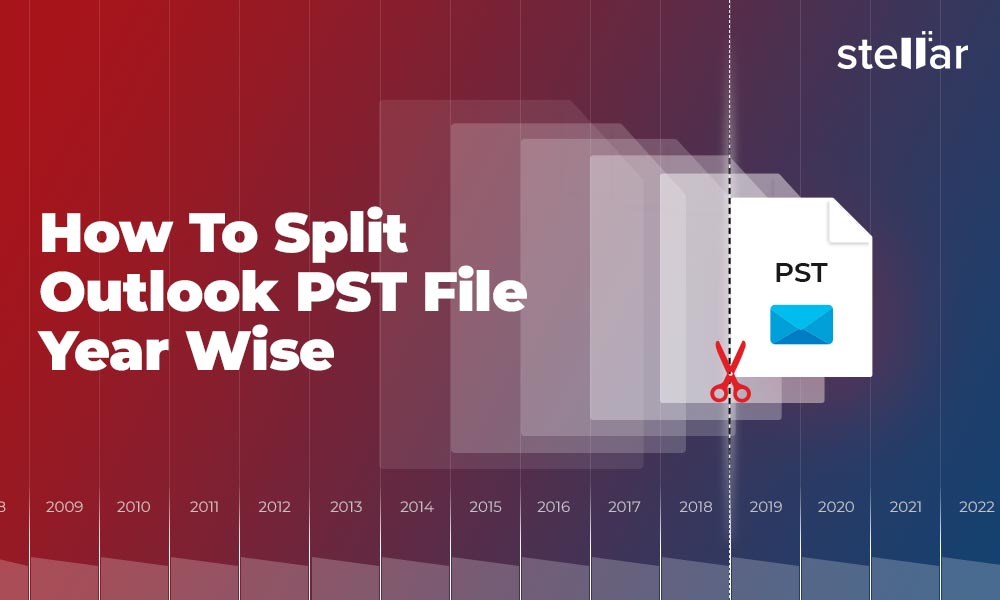Microsoft Outlook is one of the most widely used email clients that comes bundled with the Microsoft Office suite. It uses a file format called PST (Personal Storage Table) to store all the data, including emails, contacts, etc. on your local system. If you are someone who does not regularly clean up your unnecessary and old emails or often send/receive large attachments with emails, such as images, documents, or videos, then these mail items and attachments can take up a significant amount of space in the PST file.
Even with normal usage and over time, PST files can become large, which can lead to performance issues in Outlook, such as slow loading times, frequent application freeze or crash, etc. To avoid such issues, it's critical to keep the PST file size small or in recommended limits.
In this article, you will learn some most efficient techniques to split large PST files in Windows 11 to avoid issues in Microsoft Outlook client.
Reasons to Split Large or Oversized PST File
There are several benefits and advantages of splitting a large PST file into multiple smaller PSTs. These include:
- Improved Outlook performance.
- Resolution of common issues, such as slow search results.
- Smaller PST files are quite easier to back up and recover in the event of data loss.
- Large and oversized PST files are susceptible to corruption which can lead to data loss. By splitting PST files, you can reduce the risk of corruption and avoid data loss.
- Smaller PST files are easier to transfer and share with others.
- Splitting a large PST file helps organize and manage emails and other mail data more efficiently.
Manual Methods to Split Large or Oversized PST File
There are three manual methods to split large or oversized PST file into smaller PSTs.
- Using Outlook Import/Export Wizard
- Using the Archive option in Outlook
- Create multiple PST files and move data manually
Method 1: Split Large PST File using Import/Export Wizard
Below are the steps to split a large PST file using the Outlook Import/Export wizard.
- Open Microsoft Outlook and navigate to File > Open & Export > Import/Export.
- Click Export to a file and click Next.
- Click Outlook Data File (.pst) and click Next.
- Select a few mail folders (that you want to save to a new PST file) and click Next.
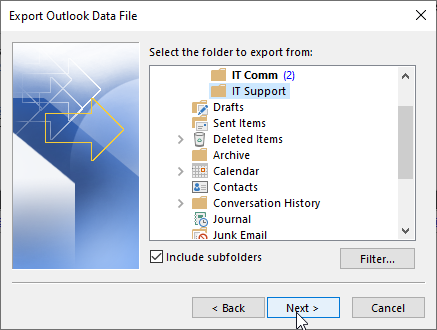
- Then, click Browse to select a save location. Make sure to give the PST file a proper name.
- Click Finish to begin the export process.
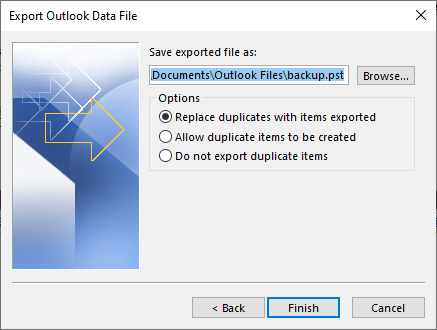
- Repeat these steps to export other mail folders to additional PST files.
Once you have exported all mail folders to multiple PST files, you can go ahead and delete the mail folders or the mail items from the mail folder to reduce the original PST file size. You can then open the exported smaller PST files in Outlook (do not import) to access the mail folders and mail items that you exported.
Method 2: Split PST using Outlook Archive Option
Alternatively, you can follow the below steps to archive the mail items in a PST file on your local storage based on a date range.
- Open Outlook 2021, 2019, or 2016 and go to File > Info > Tools > Clean up old items.
- If you are using Outlook 2010 or 2013, go to File > Info > Cleanup Tools > Archive.
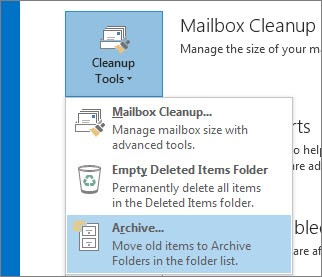
- Then, click on the Archive this folder and all subfolders option.
- Select all the mail folders that you want to archive and split the mail items into a new PST file.
- Make sure to choose or enter a date under the Archive items older than field.
- Then, click on the Include items with the "Do not AutoArchive" checkbox and click OK.
- Continue and repeat the above steps to create multiple PSTs based on different date ranges.
Note: Creating an archive deletes the archived emails from your original PST file automatically. Therefore, archiving will split your large PST file into smaller PSTs and automatically reduce the original PST file size.
You can also enable the AutoArchive feature by following these steps:
- Click on File > Options > Advanced.
- Click on AutoArchive Settings.
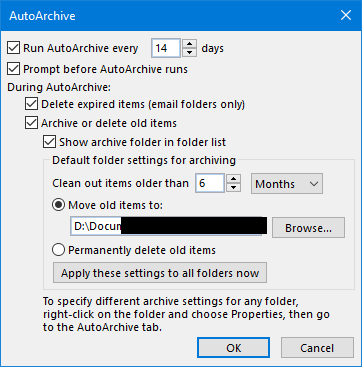
- In the AutoArchive window, set the frequency of archiving and the location of the archive file.
Method 3: Manually Create New PST Files
You can also create new PST files and then manually move some of your emails and mail items to these PST files. The steps are as follows:
- Open Outlook and click File > Info > Account Settings > Account Settings.
- Click on the Data Files tab and click Add.
- Choose a location where you want to save the newly created PST file and give it a proper name, such as Inbox or Sent Items.
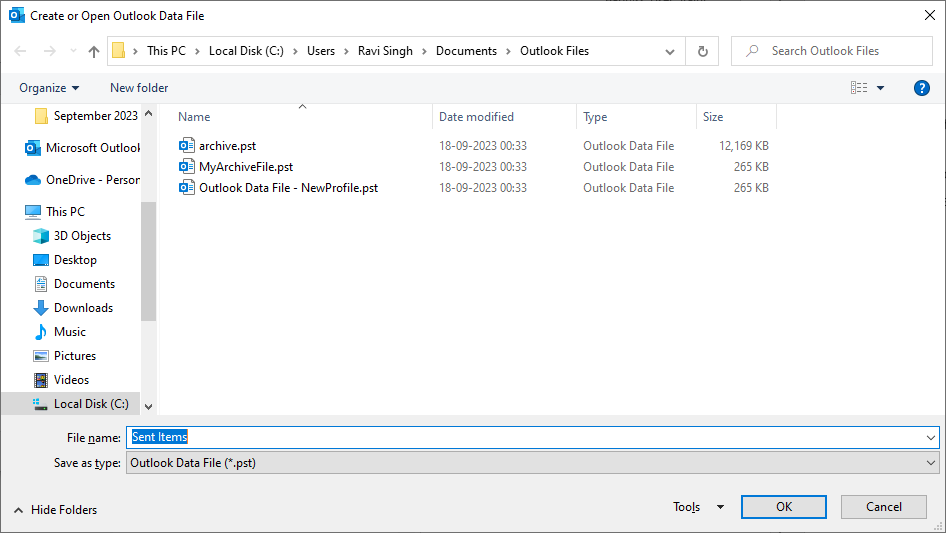
- Click OK and then click Close.
- This will create and save the new PST file at your selected location and show the PST file in Outlook in the left pane.
- Click on the PST file in the left pane and right-click to create a new folder.
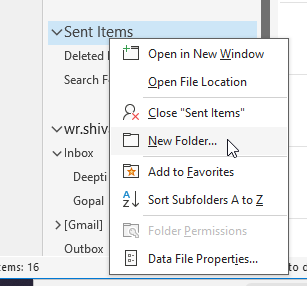
- Then, copy the mail folders or mail items from your mail account or PST file in Outlook and paste them into this new PST file.
- Create more PST files and then move other mail items (large or old emails) to the new PST file.
This way, you can create multiple PST files and offload mail items from large PST file to these new PST files and thereby split your PST file in Windows 11.
Limitations of Manual Method
Manual methods can be time-consuming, especially if there are multiple large PST files to split. In addition, manual methods,
- Can only help you split large PST files based on date range.
- Can't split large PST files based on size.
- Don't help in email management, especially if the emails are split randomly using copy/paste.
Use a Third-Party PST Splitter Tool to Split Large PST Files in Windows 11
There are several third-party PST splitter tools, such as Stellar Splitter for Outlook , available that can help users split large PST files in Windows 11. This tool is one of the most popular and reliable tools that offers a range of features, including the ability to split PST files based on size, date range, or folder selections. The tool also offers a batch file creation option to split multiple PST files in one go. It's the most cost-efficient and reliable way to split large or oversized PST files.
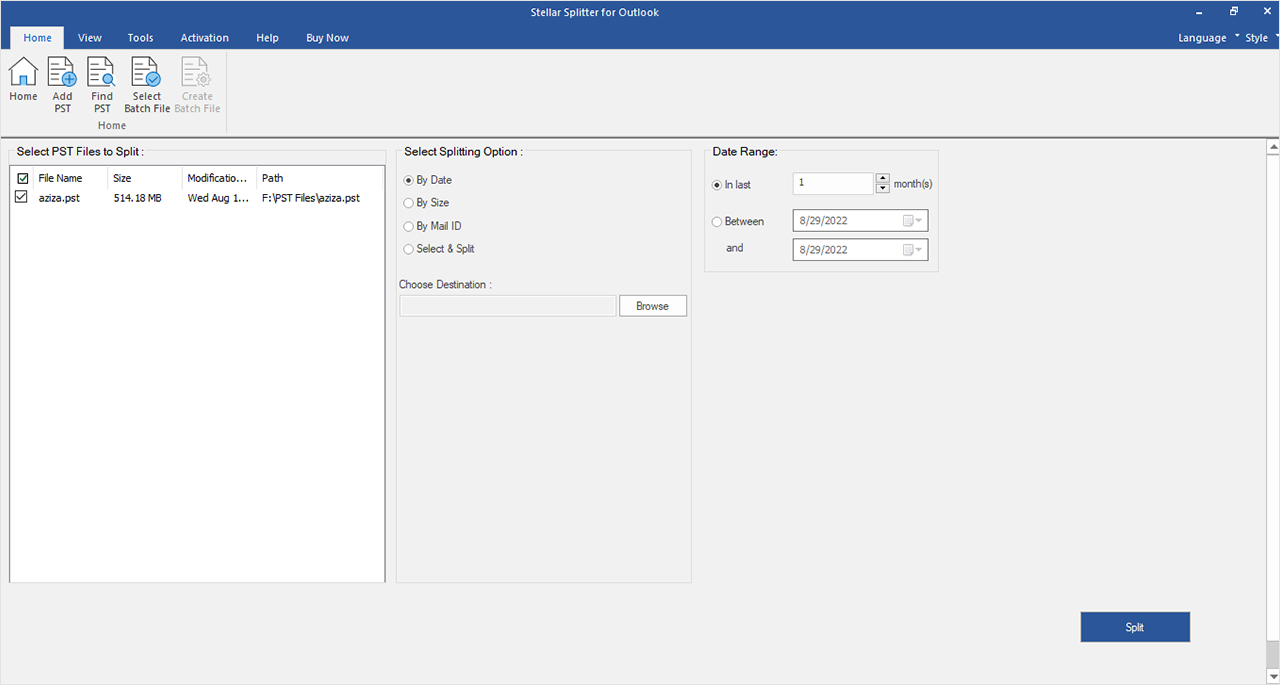
Conclusion
Splitting large Outlook PST files in Windows 11 helps to better organize and manage your mailbox, especially if the mailbox or PST file is oversized (larger than 10 GB). This can help resolve several performance issues. To split the PST file, you can follow the manual methods discussed in this article. For quickly and easily splitting the PST file, you can use a third-party PST splitter tool. When choosing a third-party tool, it is essential to consider factors, such as cost, ease-of-use, and reliability. Stellar Splitter for Outlook is one of the most reliable and cost-effective tools, developed by Stellar® - a reputed data care brand with over 30 years of expertise.













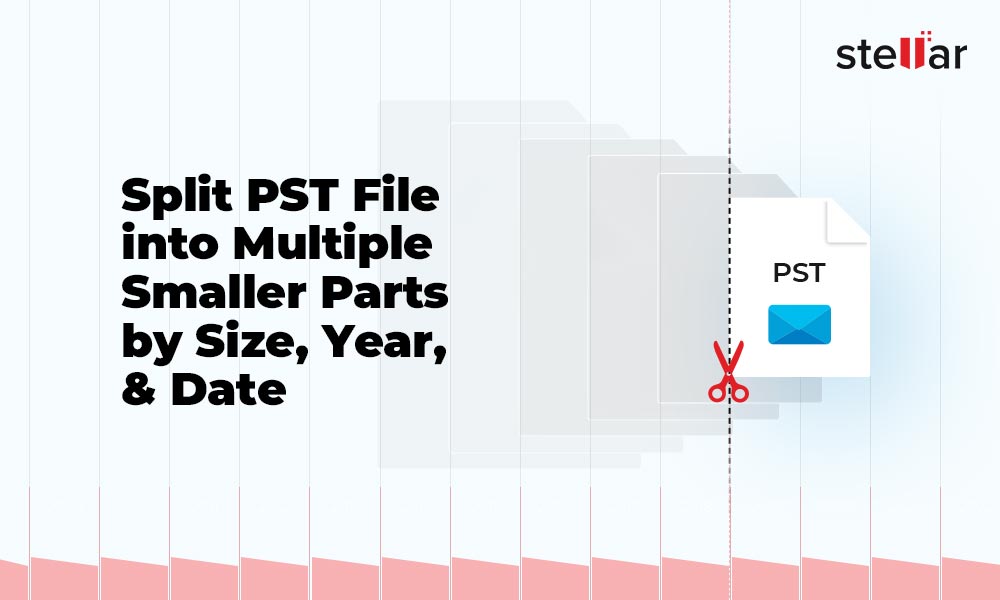
 4 min read
4 min read