“I’m stuck with a partially downloaded AVI video file. I can’t play it with Windows Media Player. Is there any way to get around this problem so that I can play the video?"
A high-resolution video file, when downloaded from internet, consumes a lot of bandwidth and time to download. Unless you have a super-speed internet connection and unlimited bandwidth on it, you may easily end up with an incomplete or partially downloaded video. Moreover, even if you have all the resources, your video download may get stuck before completion due to multiple reasons.
Needless to say, it can be a pain trying to play such partially downloaded files with any media player. The only solution is to repair partially downloaded video files using reliable solutions. In this post, we’ll be sharing some solutions that can help fix this issue. But before that, let's take a look at the reasons why you may end up with partially downloaded video files.
Reasons for Partially Downloaded Video Files
There could be a number of reasons why video files are only partially downloaded. Some common reasons are:
- Problem with internet connection while downloading
- Antivirus has blocked the file download before its completion
- There was a sudden power outage, leading to system shutdown while downloading the video file
Ways to Preview Partially Downloaded Video Files
Given below are a few ways to repair and preview partially downloaded video files.
1. Use VLC Media Player
VLC is a powerful media player that is compatible with practically any media format. Apart from playing video files, you can also use VLC to repair corrupted videos or partially downloaded video files. After the video file is restored, you can easily play it using any player of your choice.
Here’s how you can repair the partially downloaded files in VLC:
- Launch VLC and use the Open menu option to import the partially downloaded file into the player’s interface. Once the file is imported within the application, VLC will detect the issue and automatically prompt you with a repair window.
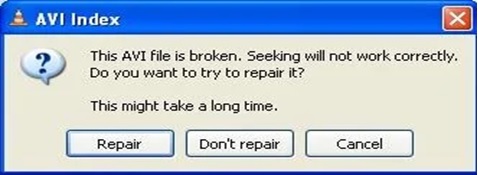
- When you see the prompt, click on the repair button to initiate the repair process for the file.
- Once the repair process is complete, you will get a pop-up informing you of the same. After this, you should be able to play the video normally in VLC or any other media player.
Note:It's recommended to make a copy of the video file and make these changes to it. This will help avoid any damage to the original video file.
2. Use GOM Player
GOM player has a frontend that’s identical to several other media players. It allows users to watch videos in a variety of formats while also providing excellent subtitle support. However what sets GOM player apart is its patented technology, which allows you to fix the broken AVI files.
The GOM player can skip bad or missing frames from a partially downloaded video. It quietly repairs the file at the backend and then plays it back when it's finished. It's similar to streaming video over the Internet. The first process may be slow, but if you stop the video and wait for the streaming (backend fixing) to finish, you'll have seamless playback in no time.
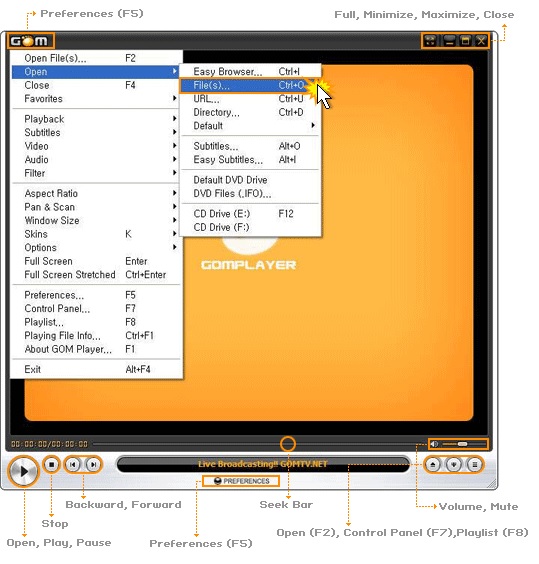
If you’re unable to use VLC and GOM media players to repair partially downloaded video files, avoid wasting any more time and quickly switch to the most reliable and sure-shot solution – Stellar Repair for Video.
3. Use Stellar Repair for Video
Stellar Repair for Video can fix miscellaneous issues in video files. In addition to helping users get rid of tricky video errors, it also helps repair partially downloaded videos. The software is compatible with Windows as well as Mac operating systems. You can repair partially downloaded files of any base format. The tool has a user-friendly interface, which is great for less tech-savvy users who can fix partially downloaded AVI, XVID, and DIVX video files without any difficulty.
Here’s how you can repair partially downloaded video files with Stellar Repair for Video:
- Head over to the official webpage for Stellar Repair for Video and use the “Free Download” button to save the installation executable to your device (if you’re using an iPod or smartphone, save the executable to your PC. Post installation you can connect your device to the PC and use the software as indicated in subsequent steps).
- Double-click on the executable and follow the instructions presented by the installation wizard to install the software.
- Post installation, launch the software. If you wish to repair a video on your smartphone or iPod, either transfer it to your PC first or connect your device to your PC.
- On the software’s home screen, click on the Add File button to import partially downloaded videos into the interface.
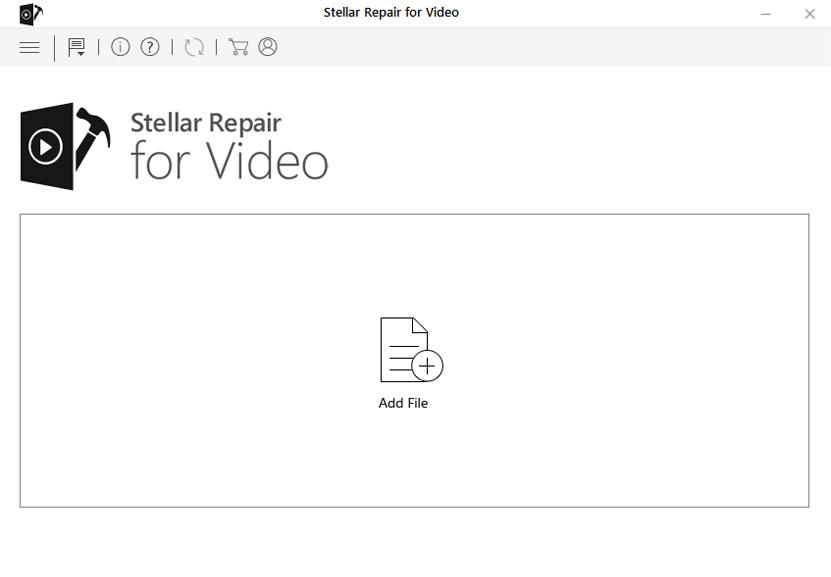
- Click on the Repair button to start the repair process. It may take some time to finish depending on the size of the video files and your PC’s capacity.
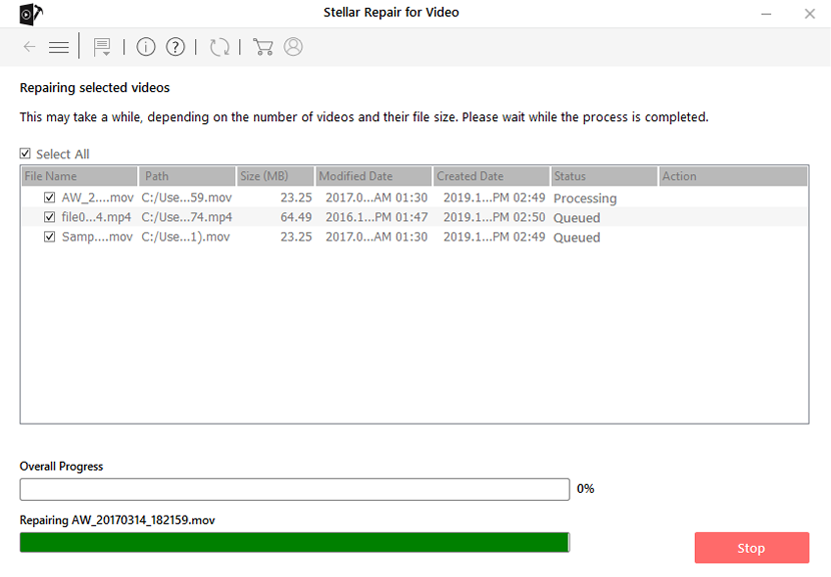
- At the completion of the repair process, select any file and preview it. Then save it to the desired location using the Save Repaired File button.
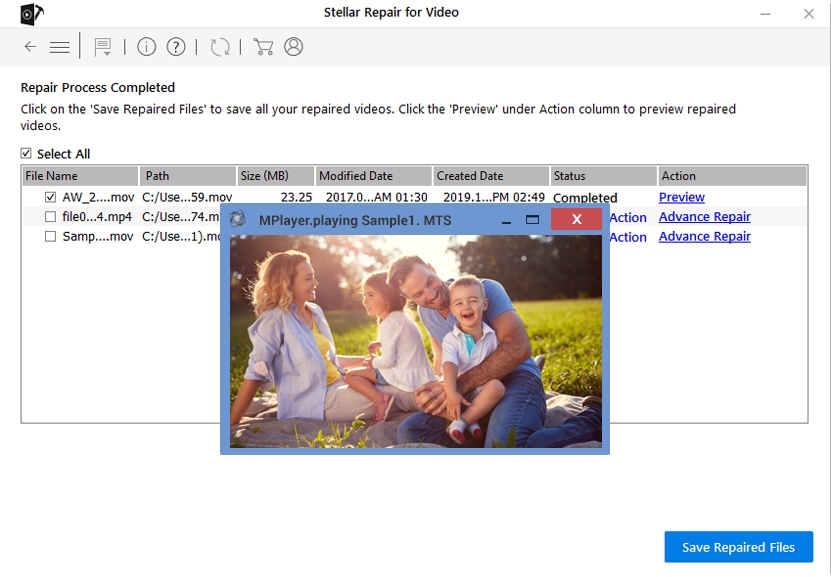
To Conclude
You may end up with partially downloaded video files due to multiple reasons. However, you can simply use one of the above mentioned media players to repair partially downloaded video files. If they aren’t successful, you can always rely on Stellar Repair for Video to repair the file.



















 9 min read
9 min read





