Outlook allows you to add a password to Personal Storage Table (.PST) file so that only those who have the password can access the file’s contents. When you password-protect an Outlook Data File (.PST), a dialog box opens each time Outlook is launched.
If you do not want Outlook to prompt you for .PST file password every time you launch the application, you can remove the PST password.
How to Remove Password from an Outlook PST?
To remove PST password, follow these steps:
- Launch Outlook and go to File > Account Settings > Account Settings.
- In the Account Settings window, select the PST file whose password you want to remove. Then click Settings.
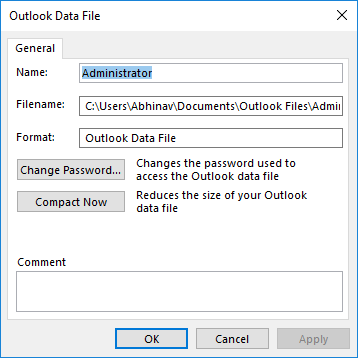
Outlook Data File Settings
- In the Outlook Data File window, click the Change Password button.
- Enter your old password in the Old password field. Leave the remaining fields blank and click OK.
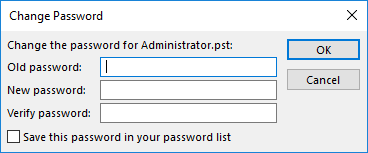
Change Password Window
Note: This method is applicable only if you know the PST password. If you have lost or forgotten the password, follow the methods discussed below.
Removing PST Password with pst19upg.exe
Microsoft offers a utility called pst19upg.exe that upgrades the .pst files to new standards. Apart from upgrading Outlook data files, this utility also removes the password of the PST files.
Note: You can use pst19upg.exe only if you fulfill the following conditions:
You are using Outlook 2002 or earlier version
The PST file is created in ANSI format and not in Unicode format
To use pst19upg.exe for removing Outlook PST password, follow these steps:
- Close Outlook and create a copy of PST file (we are calling it PstCopy).
- Run ScanPST.exe (located in Outlook directory) and repair PstCopy. Once done, move the file to the location of pst19upg.exe.
- Press Windows + R. In the Run window, enter CMD and press ENTER.
- Enter the path of pst19upg.exe and press ENTER.
- Enter “pst19upg.exe -x PstCopy.pst” and press ENTER. A new file PstCopy.psx will be created.
- Rename original PST file to something else. Then enter “pst19upg.exe -i PstCopy.psx” in the CMD and press ENTER. The utility will create a new PST that won’t have any password.
The pst19upg.exe tool is useful in removing PST passwords in old Outlook versions. However, the majority of Outlook users use Outlook 2007 or newer versions. For PST password recovery in these Outlook versions, you need to use an advanced PST password remover tool.
Removing PST Password with Third-Party Software
You can use a third-party PST password recovery tool to unlock a password-protected Outlook Data File. Stellar Password Recovery for Outlook is a powerful and reliable tool to use when you can’t recall a PST password.
The password recovery software from Stellar offers the following advantages:
Supports password-protected PST files of Outlook 2019, 2016, 2013, 2010, 2007, 2003, 2002, and 2000
Generates six working passwords for each PST file
Recovers passwords with 100% efficiency
Automatically finds PST files on your system with the Find PST feature
To use Stellar Password Recovery for Outlook, follow these steps:
- Launch the software and add the PST file by clicking the Add PST button under the Home tab. You can also drag and drop the file on the interface to add it. If you don’t know the location of a .pst file, click Find PST under the Home tab.
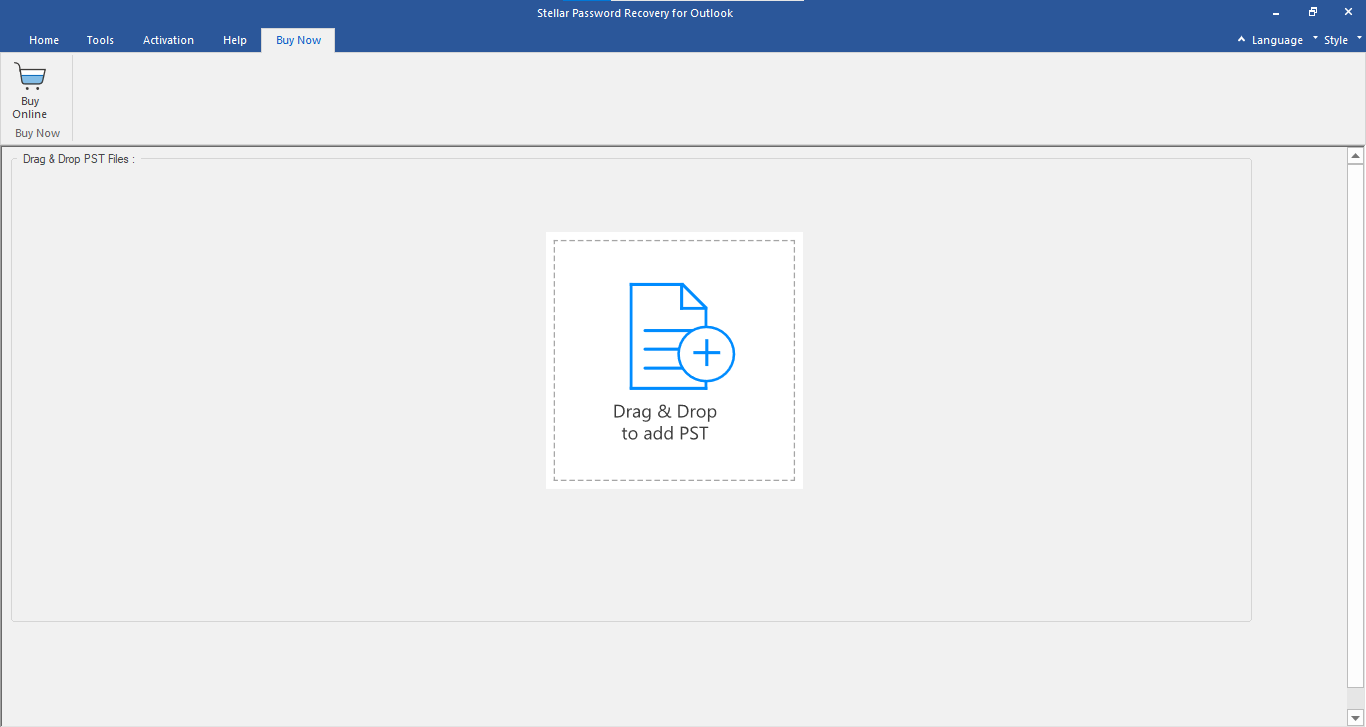
Stellar Password Recovery for Outlook Main Interface
- Select the Outlook Data File (.PST) whose password you need to recover. Then click the Find Password button.
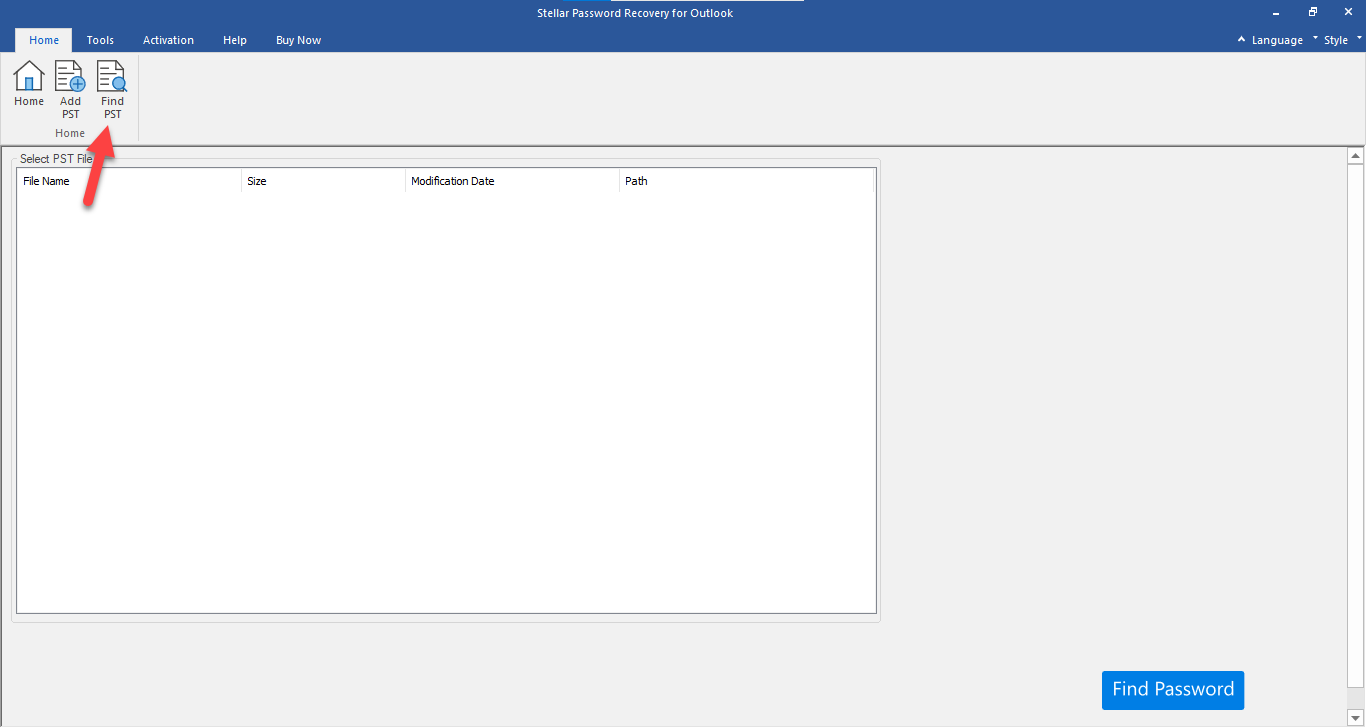
List of PST Files
- Note down the passwords displayed in the Password Found section. The software provides a list of passwords that can be used to access a locked PST file.
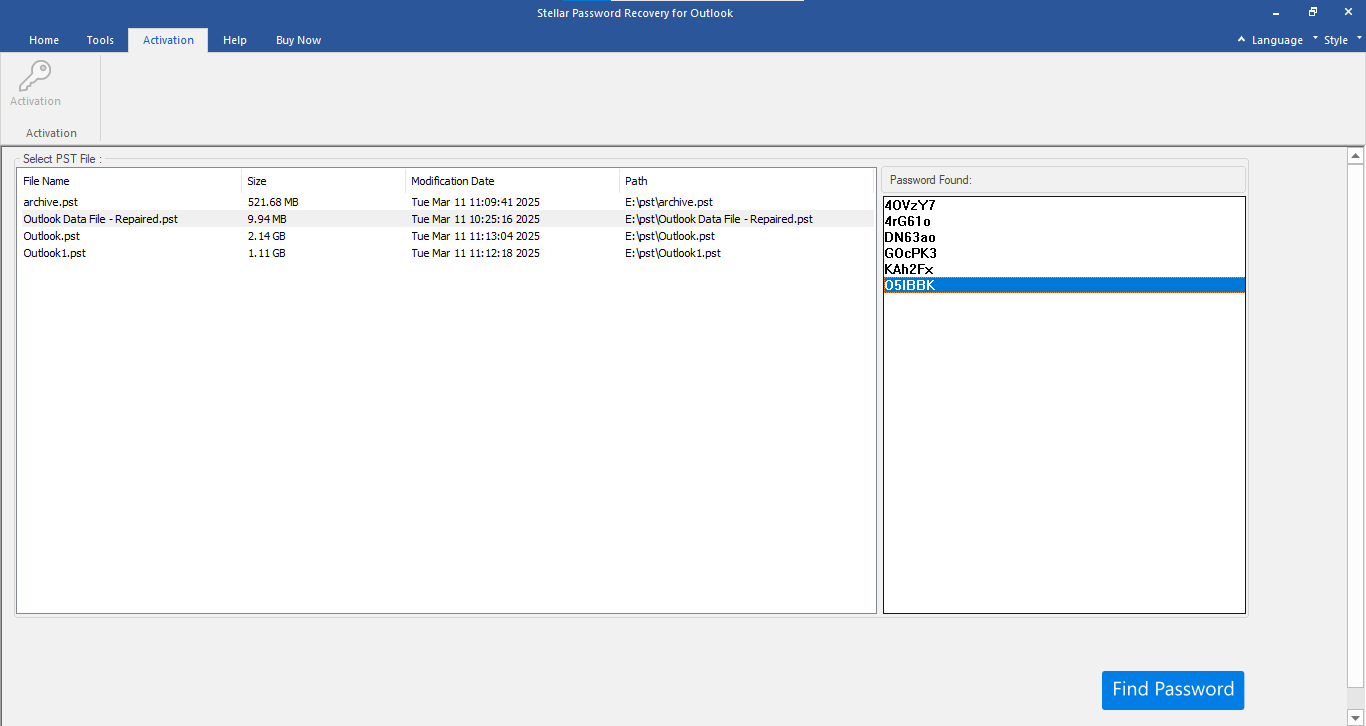
Software Generates Multiple Passwords for PST
Conclusion
Removing a password from an Outlook Data File is usually easy when you remember the password. You just need to go to the Change Password settings in Outlook and update the password. However, if you don’t remember the password, you can use a third-party utility, such as Stellar Password Recovery for Outlook .













 7 min read
7 min read





