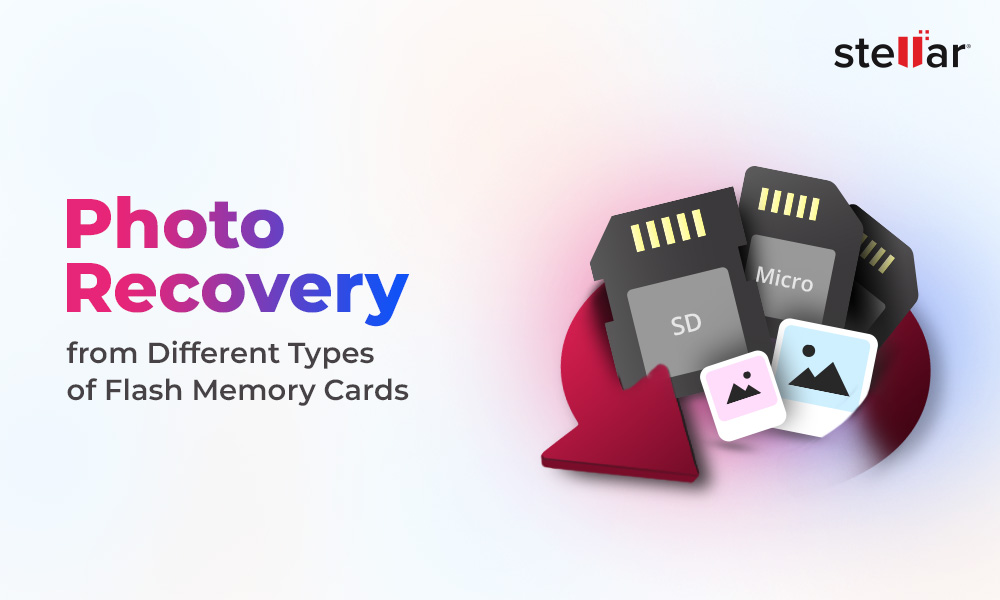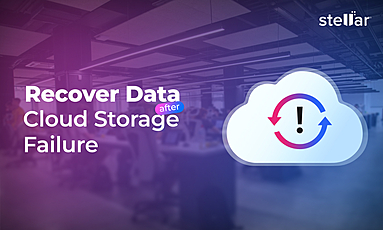SD card Write Protection is a security feature that helps maintain the device's integrity. This feature restricts one from writing, modifying, or wiping out the data on an SD card.
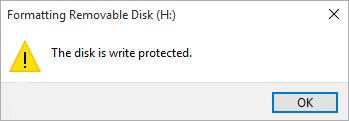
However, when you need to store or transfer files from an SD card to a computer, write-protection may not let you access it. Therefore, removing it from your SD card is necessary to modify data.
You can easily remove the write-protection from SD card using Diskpart command, Windows Registry Editor or Group Policy. But often, removing write-protection from SD card, makes it susceptible to virus/ malware attacks or corruption, resulting in loss of data.
Read this article to learn how to remove Write Protection from an SD card without losing data. Let’s get started.
How to Remove Write Protection from SD card without Losing Data?
Follow these steps to remove Write protection from your SD Card in Windows.
- Switch on/off SD Card Physical Switch
- Use Diskpart
- Use Windows Registry Editor
- Run Antivirus Software
- Remove Write Protection using the Group Policy
NOTE: If your SD card is corrupt or inaccessible, immediately use an SD card recovery software, such as Stellar Photo Recovery to retrieve your media files and safeguard them from further damage.
Remove Write Protection on Locked SD Card with Physical Switch
Mostly, all SD cards have a physical slider on the side that works as a write-protection switch. If the switch is at the bottom, it means the card is locked and write-protected. This will prevent you from making any modifications to the card.
Turn off the write protection on your SD card by following these steps:
- Eject the SD card from your device.
- Look for the switch at the upper-left side of your SD card, and move the slider at the top away from the Lock position.
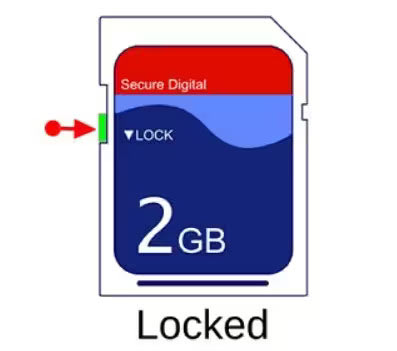

Use Diskpart to Remove Write Protection from SD Card
Diskpart is a command-line tool that allows you to manage disk volumes and partitions.
Here’s how to remove write protection from a micro SD card using Diskpart:
- Open the Command Prompt in your Windows.
- Type diskpart and press the Enter key.
NOTE: If prompted by User Account Control, click Yes.
- Type list disk and press the Enter key. This command will list all detected disks on your computer.
- Locate your micro SD card in the list and note the disk number, i.e., disk 1.
- Type select disk *, replace * with the disk number you noted in the previous step, and press the Enter key.
- Type attributes disk clear read-only and press the Enter key.
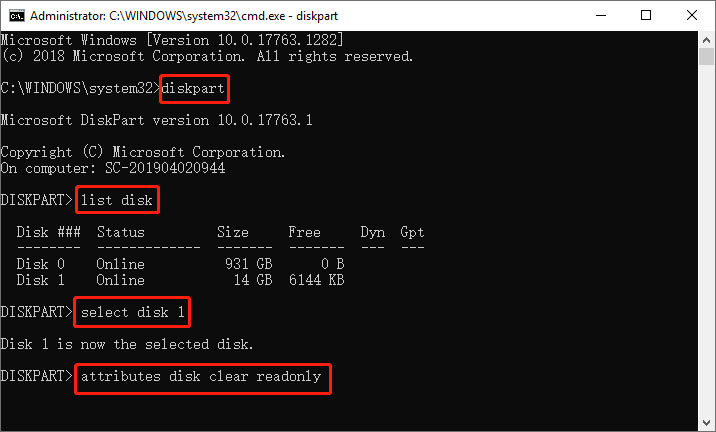
- Wait until you see the ‘Disk attributes cleared successfully’ message.
- Type exit and press Enter to close Diskpart.
Use Registry Editor to Remove Write Protection from SD Card
You can use the Regedit utility in Windows Registry to remove write protection from an SD card. However, be sure to back up your Windows Registry before making any changes to it.
Here’s how to use Regedit to remove write protection from a micro SD card:
- Connect your SD card to a computer using a card reader.
- Open the Command Prompt, type regedit, and press Enter to open Registry Editor.
- Go to HKEY_LOCAL_MACHINE > SYSTEM > CurrentControlSet > Control > StorageDevicePolicies in the Registry Editor.
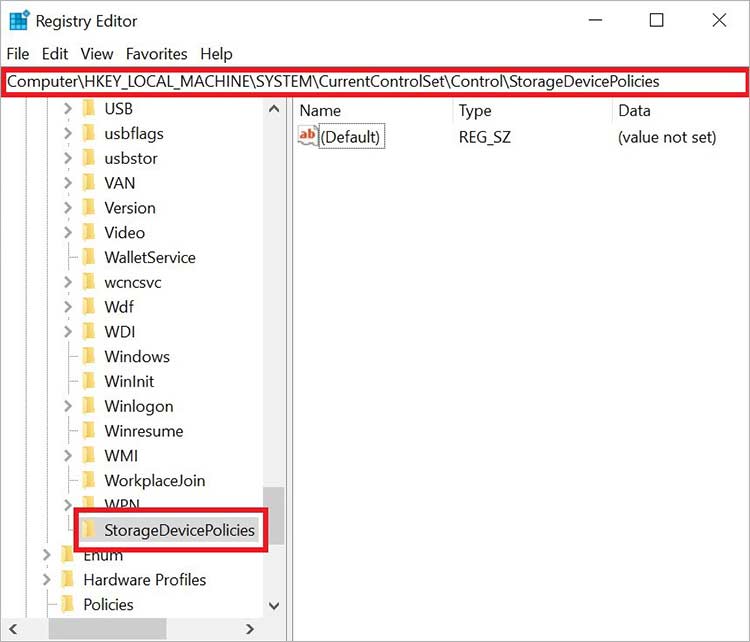
Tip - If you don’t see StorageDevicePolicies, manually add it. Right-click on the current Control catalog, select New > Key, and name it StorageDevicePolicies.
- Right-click on StorageDevicesPolicies, click New, and select the parameter DWORD (32-BIT) Value for 32-bit OS or QWORD (64-bit Value) for 64-bit OS.
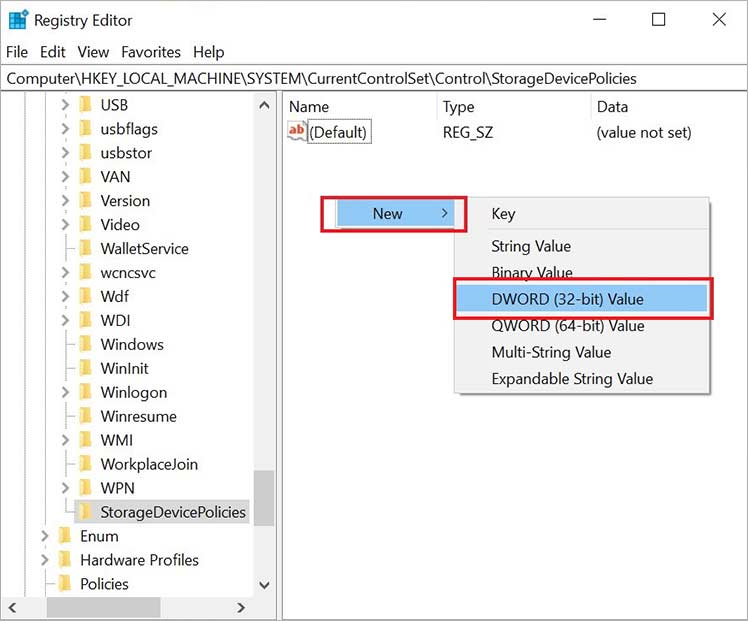
- Now, name this value as WriteProtect, right-click on it, and select Modify.
Tip - If the WriteProtect option already exists, just change the number in Value data.
- Change the number in the Value data box to 0 and click OK.
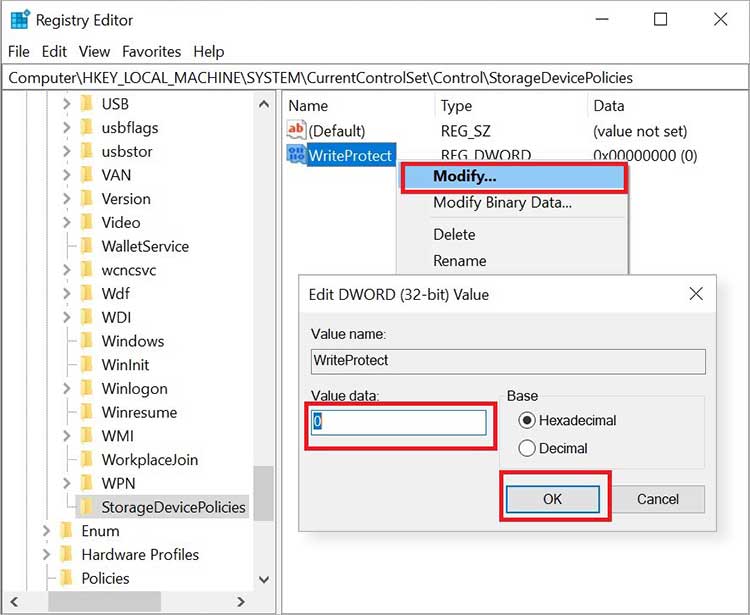
- Once you're done, remove your SD card and restart your computer.
Remove Write Protection from SD Card with Antivirus Software
If a virus or malware infects the SD card, it may encrypt your card, adding write protection and preventing you from viewing saved data.
The most effective solution is to run antivirus software on your Windows computer to identify and possibly remove malware or viruses from your SD card. The recommended antivirus software: Norton, McAfee, Avast, AVG, etc.
Remove Write Protection using the Group Policy
The Group Policy is a Windows feature containing a variety of configuration settings that help to control your accounts, apps, and Windows itself. It is the best option to enable write protection on your USB.
However, this feature will only run on Pro, Enterprise, or Education versions of Windows. Using the Group Policy, here is how to prohibit Write Protection in the SD card.
- Press the Win + R key together to open the Run window, type gpedit.msc, and hit Enter to launch Group Policy Editor.
- Now navigate to the following path: Computer Configuration > Administrative Templates > System > Removable Storage Access.
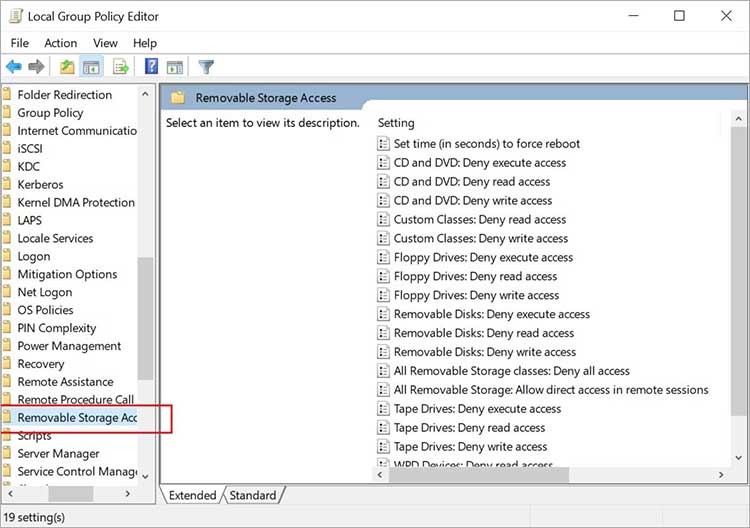
- Double-click on Removable Disks: Deny write access in the left pane.
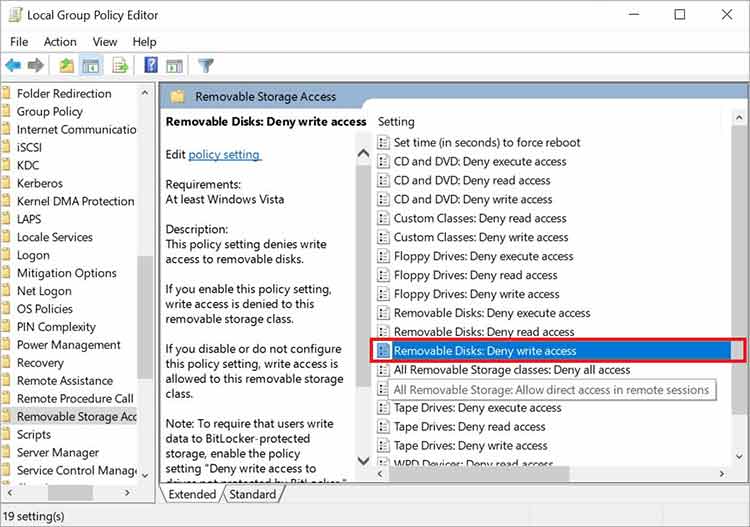
- Choose the Enable option when the pop-up Removable Disks: Deny write access appears. Click OK.
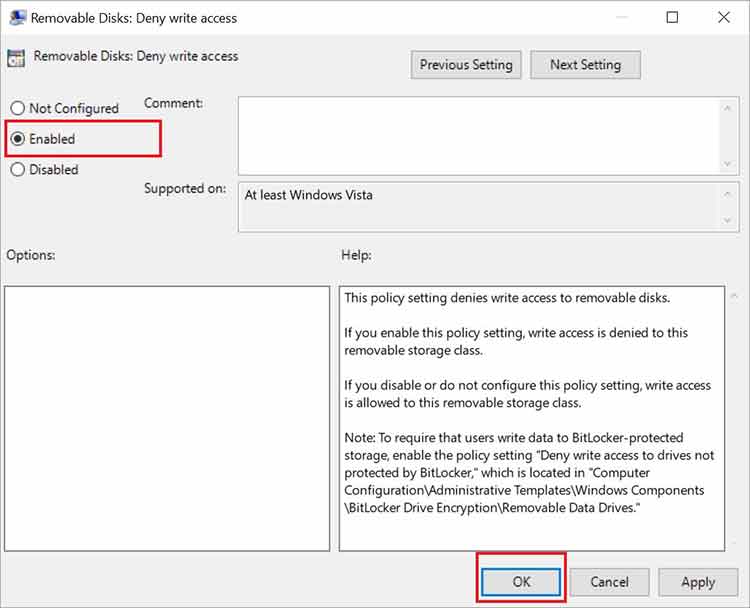
After successfully removing the write protection from the SD card, you see errors like the “card needs to be formatted” or your card is corrupt or inaccessible. Your photos, videos, and other media files will be lost in these situation. To fix the issue of SD card corruption or inaccessibility, you need to format it first.
Related Read: How to format the SD card?
After formatting the SD card, use professional photo recovery software to restore your lost or deleted images and other media files.
How to Recover Lost Photos from SD Card?
Use Stellar Photo Recovery tool to restore lost photos, videos, and audio files from a formatted SD card. This tool helps you get back lost or deleted media files from all types of SD cards. Moreover, it can restore deleted photos of all popular file formats, including JPEF/JPG, CR2, DNG, etc.
Steps to recover lost photos from formatted SD card:
- Connect your formatted SD card to your computer via a USB adapter or SD card reader.
- Download and install the Stellar Photo Recovery tool on your system.
- Launch the software and type of file (you can select one or multiple file types) to start the process
- Choose your SD card in the ‘Select Location to Scan’ screen. Click Scan.
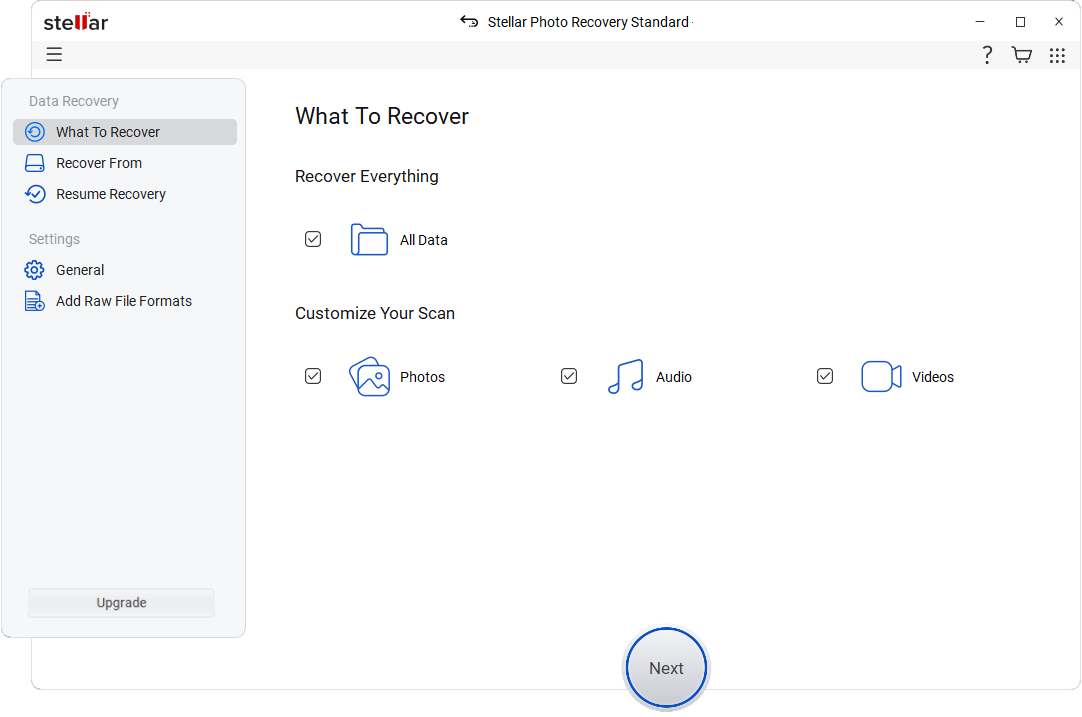
- The software will initiate the scanning of the SD card. You can see the scan progress on the next screen.
- Click Stop if you wish to stop the current scan process.
- After scanning, you can see the list of recoverable media files and preview them to ensure the recovered photos are of expected quality.
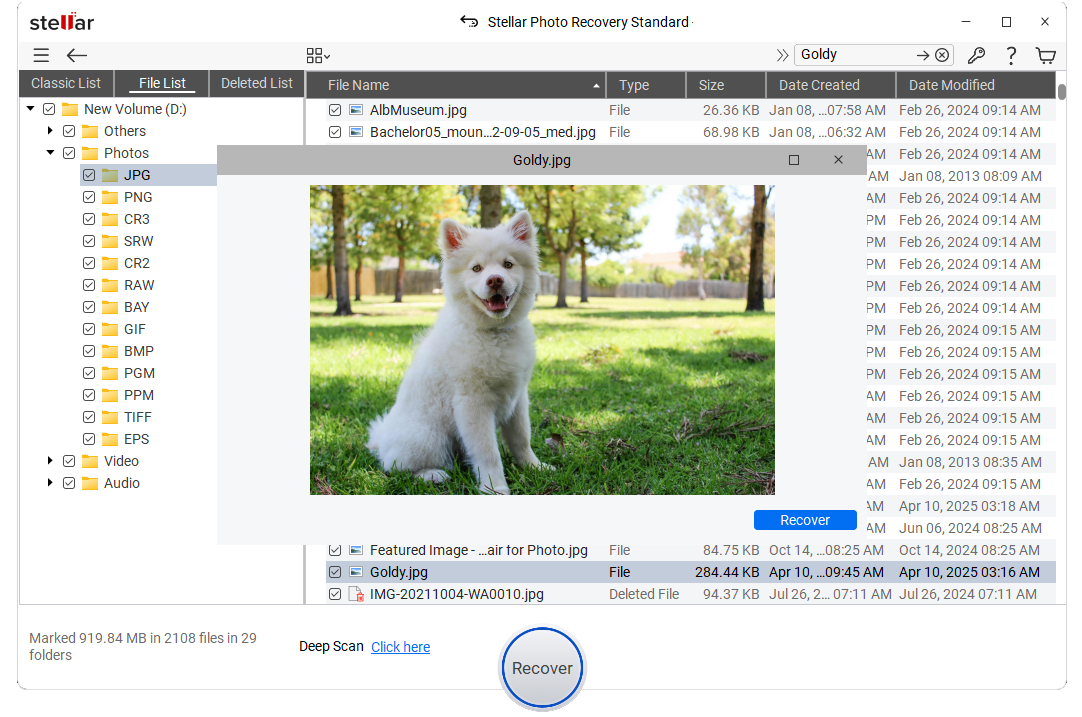
- Select the files you want to restore, click Recover to browse, and select a suitable location to save the recovered photos.
Conclusion
It’s a good practice to enable Write protection in your SD cards; you not only save your data from accidental deletion but also prevent any unauthorized access. But there are other scenarios where not being able to use your SD card can be frustrating.
You can disable or remove the write protection of the SD card using the physical switch, Diskpart command, Registry Editor, or Group Policy.


















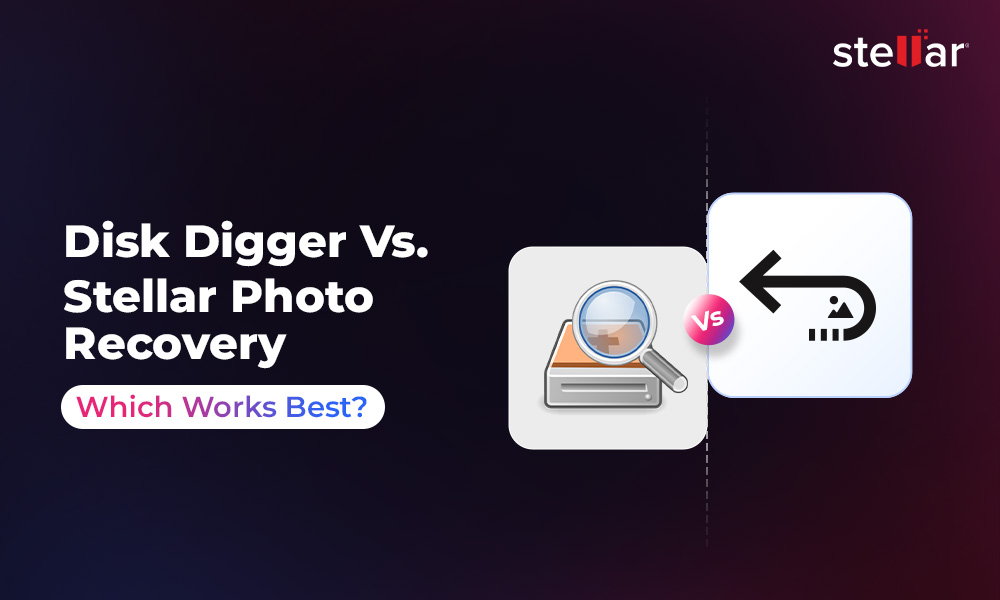
 9 min read
9 min read