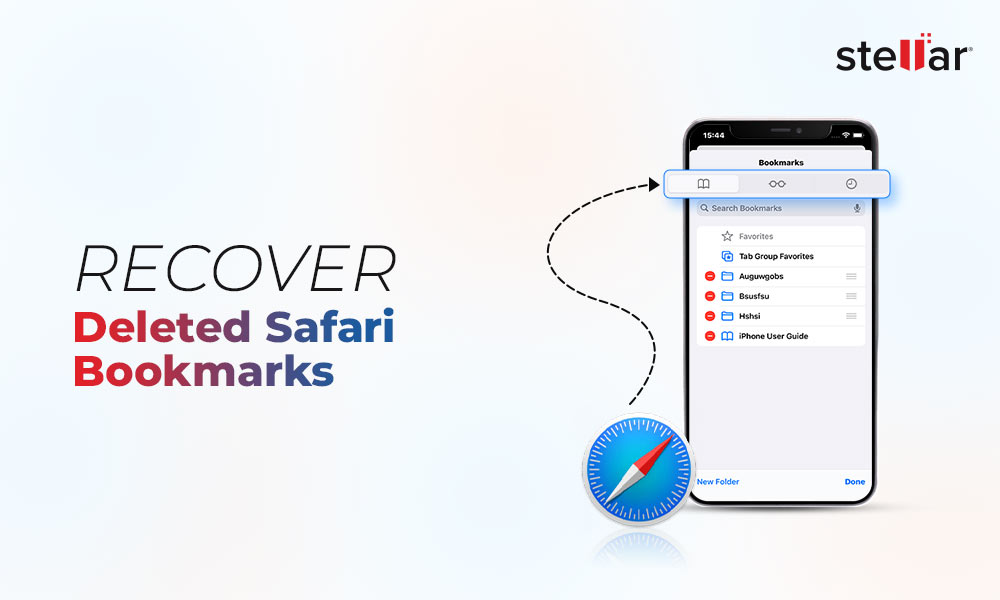"I upgraded my iPhone 14 Plus to iOS 18 a few weeks back. Since then, my phone’s UI has been lagging, especially while playing games or typing. My phone was fine before upgrading; what happened here?"
Many iPhone users have complained that their iPhones slowed down after the latest iOS 18 update. They reported various issues like the apps not responding or freezing, Apple Music crashing, battery draining fast, touch screen not responsive, etc.
While there could be different reasons behind lagging iPhones, common ones may include multiple apps running in the background, problematic apps, low storage space or battery, or too many junk files on the phone.
Using a lagging iPhone can be flustering, forcing you to look for ways to restore its speed. In this article, we've compiled 10 tips to troubleshoot an iPhone running slow after the iOS 18 update. But first, let’s deep dive into what causes an iPhone to slow down after an update.
Why is My iPhone Lagging on iOS 18?
From dying battery to running out of storage space or using outdated software, there are several reasons why your iPhone is slow.
- iPhone’s battery health is deteriorating.
- Not having enough free storage space on the iPhone.
- Too many apps running in the background.
- Using outdated and faulty third-party apps.
- Accumulation of cache and system junk files.
- Bugs from incomplete or buggy installs.
How to speed up your iPhone in 2025?
Whether you're dealing with an aging iPhone or trying to reach optimum performance after the recent iOS 18 update, let's look at these effective solutions to help boost your iPhone's performance.
1. Restart iPhone
Traditionally, restarting the device helps fix most of the iPhone issues. So, restart or soft reset your iPhone whenever you notice performance issues or UI lag.
For iPhone X and later
- Press and hold down the Volume and Power buttons.

- When the power-off slider appears, drag it to turn off the iPhone.
- Press and hold the Side button to turn your iPhone on until you see the Apple logo.
For iPhone 6, 7, 8, or SE (2nd or 3rd generation)
- Press and hold the Side button of the iPhone until the power-off slider appears.
- Drag the slider, then wait 30 seconds for your device to turn off.
- Press and hold the Side button to turn your iPhone on until the Apple logo appears.
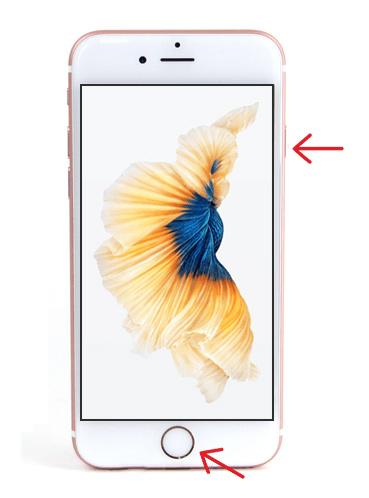
2. Close All the Running Apps
If you're simultaneously running many resource-intensive apps, such as photo/video editors or a game, it could affect your iPhone’s performance (especially, the older iPhones with less memory) and result in lags.
So, force-close apps that you're not actively using and see if that helps speed up your iPhone.
- Swipe up from the bottom of the screen to open the app switcher. You can see all of your background apps represented as cards.
- Swipe side-to-side through your apps until you find the one you want to close.
- Swipe up on the App you want to close.
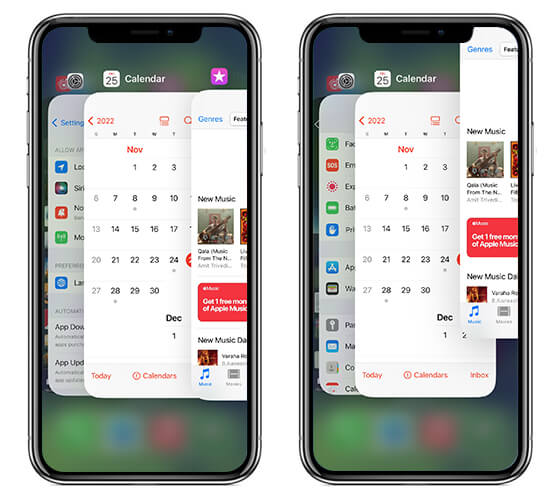
3. Clear iPhone Storage and Delete Unused Apps
The performance of your iPhone declines when little to no storage space is available. Hence, you need to delete unnecessary applications that take up a lot of space. To clear iPhone storage, first, check the space occupied by each application:
-
Go to Settings > General > iPhone Storage.

Here, scroll down, look at the unused apps, and delete them by performing these steps:
- Long press the app icon until a menu appears.
- Click the Remove App option, select Delete App, and then tap Delete to confirm it.
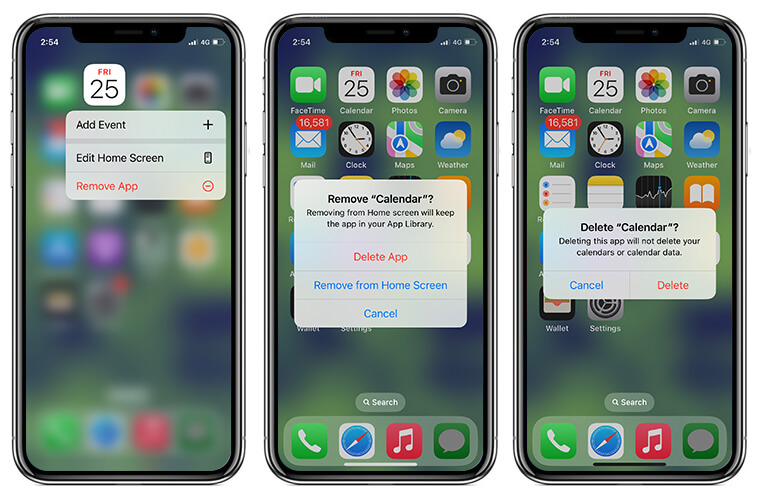
Click here to learn how to delete unnecessary data on your iPhone.
4. Disable Background App Refresh
Apps on your iPhone constantly fetch data from the servers to offer you the best experience. Even if your iPhone is idle, apps are constantly being refreshed in the background in search of the latest update, also causing overheating sometimes. Turn off the Background App Refresh to improve the iPhone's performance and battery life.
-
To turn it off, go to Settings > General > Background App Refresh > Toggle it off.
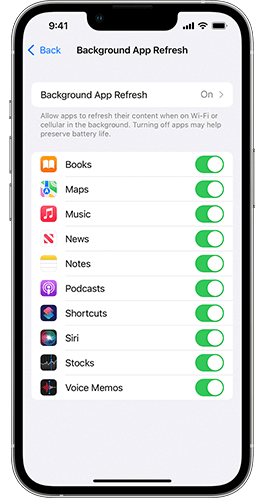
This will also improve iPhone performance on iOS 18, especially on older models.
5. Enable Optimized Battery Charging
People are facing slow battery charging issues in some older iPhones after iOS 18 update, where it takes more than 1-1:30 hours to charge their devices fully. Moreover, sometimes the iPhone gets overheated during charging, even if it rests idle. In this scenario, turn on the optimized battery charging mode to do this:
-
Go to Settings App > Tap on Battery.
- Tap on Battery Health & Charging and then toggle ON the Optimised Battery Charging.
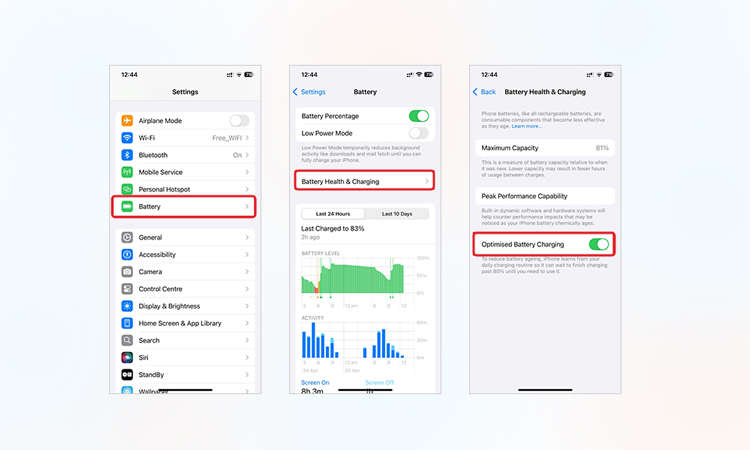
6. Enable Reduce Motion Settings
You can reduce the motion settings of your iPhone, such as screen transitions, Siri animation, parallax effects of wallpapers, etc. to improve or fix the performance issue. . To do so, follow these steps:
- Go to Settings on iPhone > Accessibility.
- Look for Motion and tap on it.
- Now, enable the toggle to Reduce Motion.
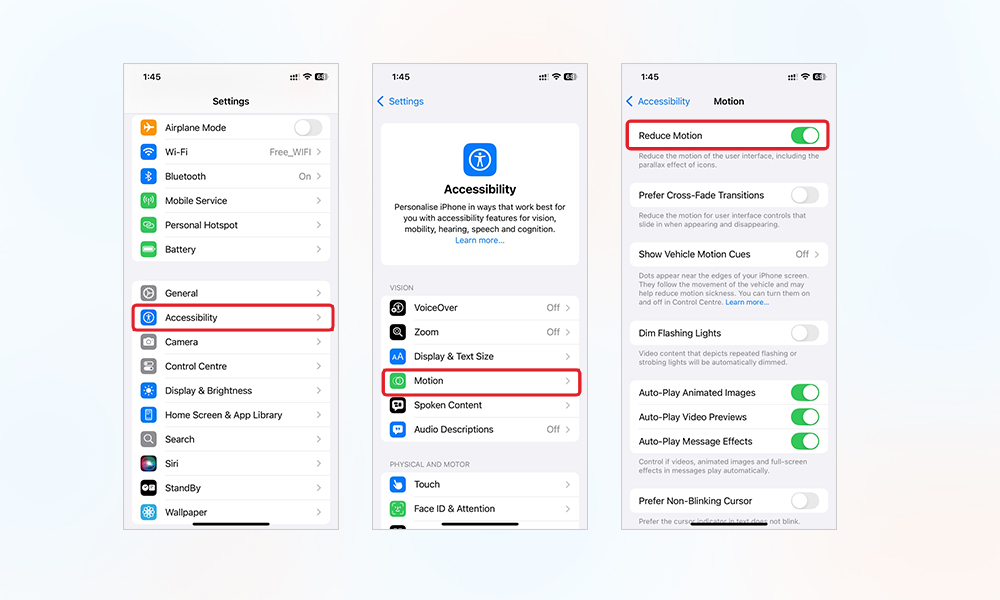
7. Turn Off Unnecessary Location Services
Many apps, such as Google Maps and ride-sharing apps, need location service to function. However, constant access to your Location, even when you're not using these Apps, drains your battery and causes your iPhone to lag.
Quickly review which apps are using Location Services, identify the ones that can be completely turned off, and set others to turn on Location only while using the App. Here’s how to check which apps use location services.
- Open Settings and go to Privacy & Security.
- Tap on Location Services.
- You can see the list of apps that are using Location Services.
Now, you can decide whether to turn off Location Services entirely or for some apps.
- To turn off Location Services for all apps, toggle off the Location Services option at the top.
- To turn off Location Services for specific apps, find the relevant App, and tap its name to set permissions. Choose between Never, Ask Next Time Or When I Share, and While Using the App.
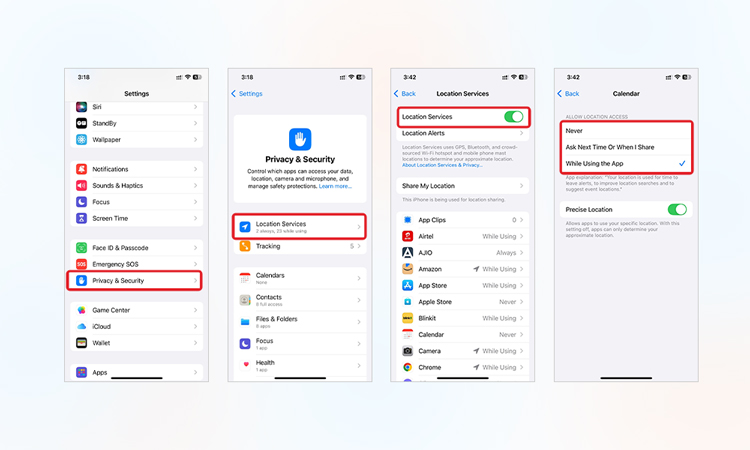
8. Clear App Cache and Browsing History
Often, the accumulation of app cache and browsing data, such as cookies, history, and cache, can be responsible for iPhone performance issues.
Clearing your browsing history in Safari, Google Chrome, and Mozilla Firefox browsers gives your browser a fresh start and ensures your browser is clutter-free and running smoothly.
Here's how to Clear Browsing History on Safari
- Open Settings, go to Safari, and tap Clear History and Website Data.
- Again, tap Clear History and Data to erase the history of the iPhone.

Clearing the app cache in the iPhone every few months is important to free up storage space and fix speed issues. A huge pile of cached data may hinder the iPhone's performance and create problems like freezing, random crashing, etc.
Fortunately, you can delete the cache from the in-app settings for some apps. Here’s how to do it:
- Open the Snapchat App on your iPhone, go to your Profile > Setting icon > Clear Data > Clear Cache > Cache.
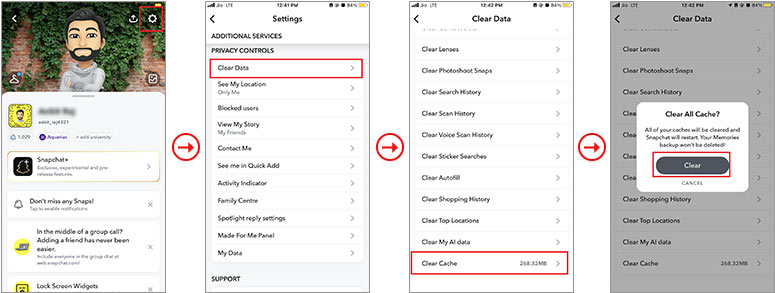
If you cannot clear enough space on your iPhone, try offloading the unused apps. Offloading will remove the unused apps from your iPhone but keep their documents and data. Here’s how to offload an app to improve iPhone performance iOS 18:
- On the iPhone, go to Settings > General > iPhone Storage.
- Select any app, tap Offload App, and then confirm your choice by clicking Offload App again.
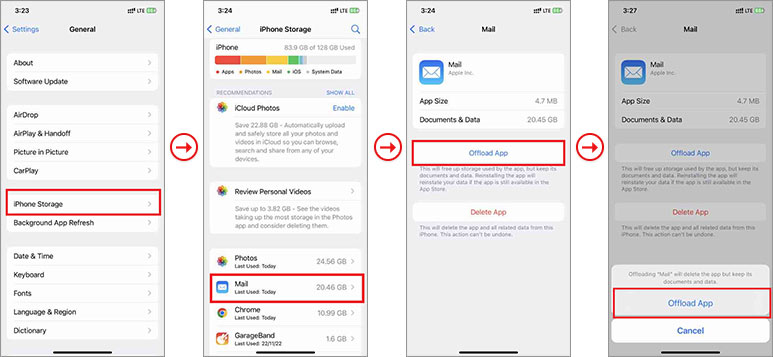
9. Reset All Settings
Your iPhone may slow down or lag due to incorrect or misconfigured settings. You can simply reset the iPhone settings to see if they’re causing the issue. The Reset All Settings option in iPhone lets you reset all your preferences and configurations, such as Bluetooth and Wi-Fi settings, privacy settings, location settings, and keyword dictionary, to default.
Here's how to Reset Settings to fix iPhone lag:
- On the iPhone, navigate to Settings > General.
- Tap on Transfer or Reset iPhone.
- Click Reset options.
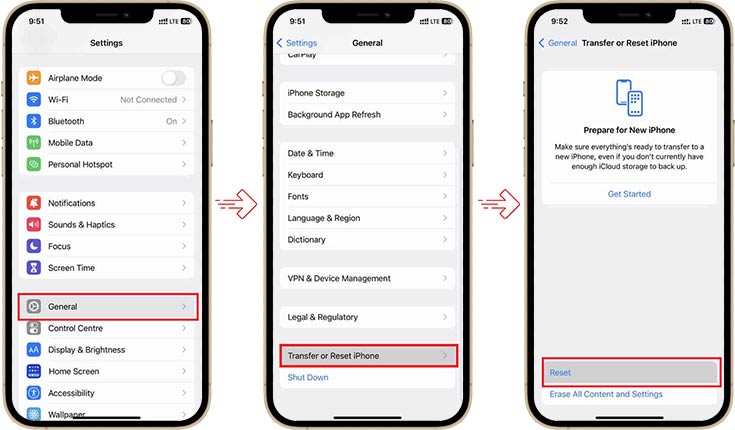
- Next, tap the Reset All Settings option.
- Then, enter the iPhone passcode.
- Now, click Reset All Settings. It will take a few minutes to reset the settings.

10. Factory Reset an iPhone.
If your iPhone is facing performance issues after implementing the above method, a factory reset should be your last resort. A factory reset on an iPhone deletes all your data, including personal files and settings, restoring the device to its original factory state. This process takes some time, depending on how much data your iPhone saves.
To do this:
- On the iPhone, navigate to Settings > General.
- Tap on Transfer or Reset iPhone.
- Click the Erase All Content and Settings options.
- Next, click the Continue button and then enter the iPhone passcode.
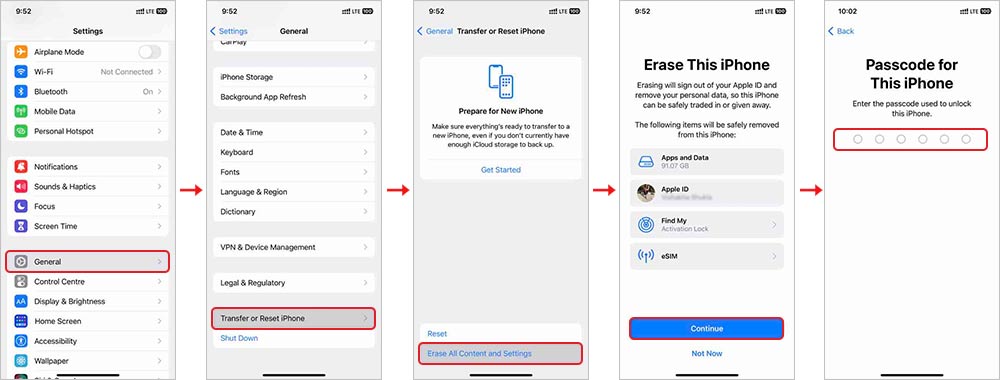
- Now, click Erase iPhone. Your iPhone will reboot a few times, and then it will be fully wiped.
While performing a Factory Reset, you might accidentally delete important data from your iPhone. In such a scenario, use a professional iPhone data recovery tool to recover deleted data including photos, videos, documents, messages, audio, contacts, calendars, etc.
Read More: Does Factory Reset Delete Everything on the iPhone?
The Bottom Line
With the recent iOS update, users claim that the iPhone is lagging, which is true to some extent. But any of the above tips like restarting iPhone, clearing storage space, closing background apps, etc. can help you fix the slow-running iPhone error. Remember that a factory reset or a storage-optimization activity may end up deleting your useful data from the iPhone. Make sure you have an iPhone recovery tool handy for such data loss incidents.
First, you must check whether an update is available on the app store.
- Go to App Store.
- Tap the profile icon at the top right.
- Check to see if there are updates available.
- If updates are available for App, it is labeled Update available.
- Tap on Update.
Removing the widgets from the iPhone screen can increase the performance of your device.
- Go to the home screen.
- Long press on the widget.
- Then tap Remove Widget.
- Go to Settings > Siri & Search.
- Toggle Off Show in Look Up and Show in Spotlight options.
- Also, toggle off all the options under Suggestions From Apple.












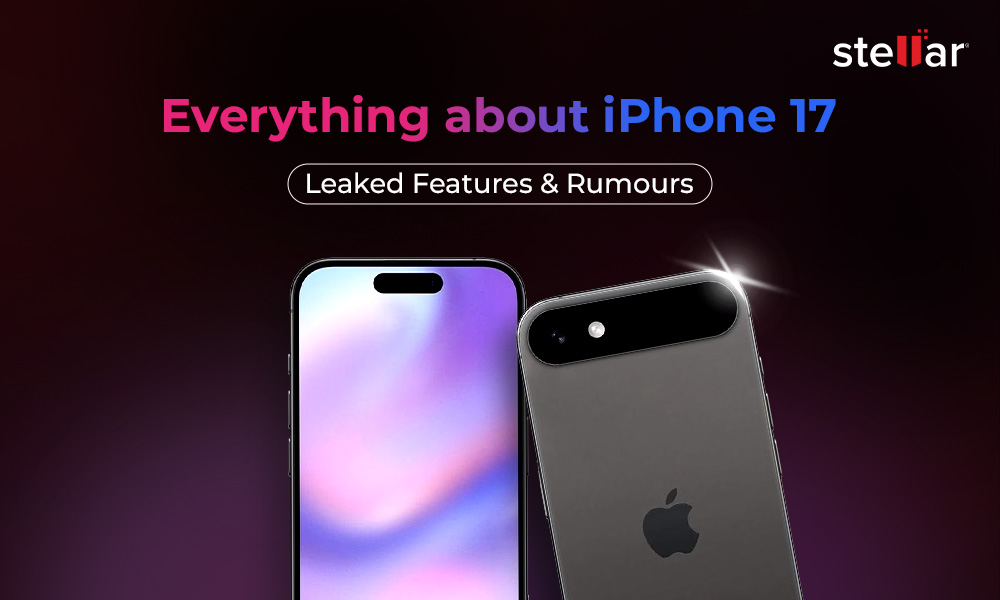
 4 min read
4 min read