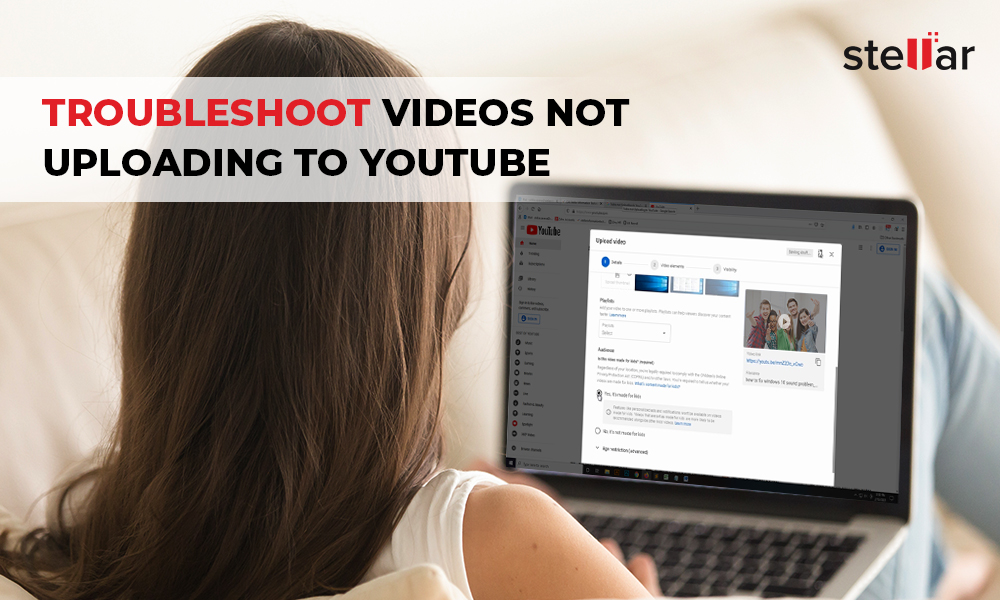
You have videos scheduled for release on YouTube. But for some reason, videos are not uploading to YouTube, as much you try. The video either keeps uploading forever or gets stuck in YouTube. Or you are receiving YouTube upload errors, such as 'Error loading. Tap to retry', ‘500 Internal Server Error', 'A network error has occurred,' etc.
Slow video upload or not uploading in YouTube can freak you out if you have to upload something within a timeline. There's no need to panic; this post will guide you on troubleshooting videos not uploading on YouTube, getting stuck, or giving errors.
Let's first understand what is probably causing YouTube video upload problem on your device.
Probable causes of videos getting stuck while uploading on YouTube
There can be diverse reasons ranging from video type, quality to network issues.
Your high video quality can affect the upload process and lead to errors. Although YouTube allows 8K/ 4K resolutions and size up to 2 GB, you may still face problems while uploading high-quality videos.
Long and large-sized videos take time to upload, sometimes several hours. A video upload can even stop in between, giving you a hard time.
If you are not using YouTube supporting video file format and codec, your videos won't upload properly. Also, if the file you're uploading is corrupt, the video upload will fail on YouTube.
The issue could be with your network connection too. Slow internet speed won't let videos to upload on YouTube. Further, high YouTube upload traffic can stop the video upload process and give server error.
Troubleshoot 'YouTube not uploading videos' error
Troubleshooting YouTube video upload problem involves methods that can fix the factors affecting the upload process. Here we bring 10 ways to fix 'YouTube videos not uploading' error. Go through each method and try as per your situation.
.jpg)
1. Follow the YouTube video upload process correctly
To begin with, make sure you are following the right process to upload videos on YouTube. Whether uploading through the YouTube app on a smartphone or from the browser on PC/ Mac, follow these steps to upload video to YouTube.
Also, check if you are using the file format and video codec supported by YouTube. You can use MP4, MOV, MPEG4, AVI, WMV, MPEGPS, FLV, 3GPP, WebM, DNxHR, ProRes, CineForm, and HEVC. The video uploading platform supports both H.264 and H.265 video codec.
If you're using any format other than these video file formats, convert your video to supporting format using any secure video converter software, such as Stellar Converter for Audio Video.
2. Restart, re-export, and re-upload video
If the video is not uploading to YouTube, close all applications and restart your PC, Mac, iPhone, or Android. Next, try re-exporting the video file from the editing app or drive and upload again as fresh.
Read: Fix YouTube Videos Won't Play on MacBook Pro
3. Use fast and reliable Internet connection
To upload YouTube videos, you should have a stable and high-speed Internet connection. Check and upgrade to a faster Internet speed. For uploading long videos of over an hour, 25 Mbps speed is considered best. However, you can upload short videos at 2-5 Mbps also.
Internet through wired connection is faster and reliable. Instead of a wireless connection, use an Ethernet cable to connect your computer with the router.
You can run an Internet speed test on your PC, Mac, Android, or iPhone. It shares the upload and download speed of your Internet connection. Search for 'Run Speed Test' in Google, open any trusted internet speed checker website, and it will share your broadband speed and other details. You can try speedtest.net, speedof.me, fast.com, Google Stadia Speed Test, or others.
4. Wait and upload the video later
YouTube traffic at a particular time also impacts video upload. Your video upload can get stuck or fail if there's high traffic on YouTube. Traffic is usually high on YouTube during the evening.
So wait to upload the video later. Avoid uploading in the evening peak hours. Try another time of the day, such as afternoon or late night.
If it's a large video and the upload stops after some time, YouTube saves the part uploaded for 24 hours. You can resume video uploading later within 24 hours.
5. Update your browser
YouTube suggests using the latest version of the browser when uploading videos. Browser updates can fix bugs and anomalies that won't let videos to upload on YouTube. So, whichever browser you are using – Chrome, Mozilla Firefox, Internet Explorer or other, update it.
Also Read: How to Fix "Firefox not playing videos
6. Verify your YouTube account
If you can't upload long videos on YouTube, check if your account is verified.
General or basic user accounts can upload videos of up to 15 minutes, while verified accounts can upload videos longer than 15 minutes on YouTube. So, verify your YouTube account from YouTube verification website.
Now, you can upload large videos without any issue.
7. Reduce the length of the video
Too large or long duration videos upload may get canceled on YouTube. As per the latest update, YouTube permits uploading up to 128 GB of video size or a 12-hour long video, whichever is less. So if your video upload has failed on YouTube, try by reducing the video length. Use any video editing software that can cut, trim, or crop videos. You can also choose to divide videos into parts and upload them separately as part 1, part 2, and so on.
8. Compress video files for fast uploading on YouTube
Although compression affects video quality, when YouTube videos don't upload due to large size, compression is a feasible option as smaller videos upload faster. You can choose the acceptable compression settings that don't much affect the overall video quality.
Here's an example. For a 10 minutes HD video of 800 MB, if you reduce the video bitrate from 10,000 kbit/s to 5000 kbit/s, the file can be compressed to about 400 MB.
9. Reduce video quality
High-quality UHD/ HDR/ 4K/1080p videos take longer to upload and sometimes get stuck while uploading on YouTube. If you aren't able to upload HD videos on YouTube, try reducing HD video resolution to 1280x720p and convert H.265 video codec to H.264. You can also reduce the frame rate up to 24 fps.
Know here the recommended upload settings on YouTube
10.Use video repair software
Are you sure the video file you are uploading is not damaged or corrupt? Check by playing it in a media player again. Often wrong compression or file conversion can result in file corruption.
If videos don't play in VLC Player or other media player, use a video repair software — Stellar Repair for Video. The software is compatible with YouTube file formats, such as MOV, MP4, AVI, FLV, etc. It can efficiently fix corruption in the video file header, index, data, sound sections, track movement, etc.
ADDITIONAL TIPS: Fix YouTube videos not uploading on iPhone, iPad, or Android Apart from the above troubleshooting methods, you can do more if uploading videos via mobile phone.
|
Wrapping Up
Hope this guide helps to fix video upload problems on YouTube. Any additional method to fix YouTube upload errors is welcomed. Feel free to share and help your fellow YouTubers in the comment box below.















 9 min read
9 min read





