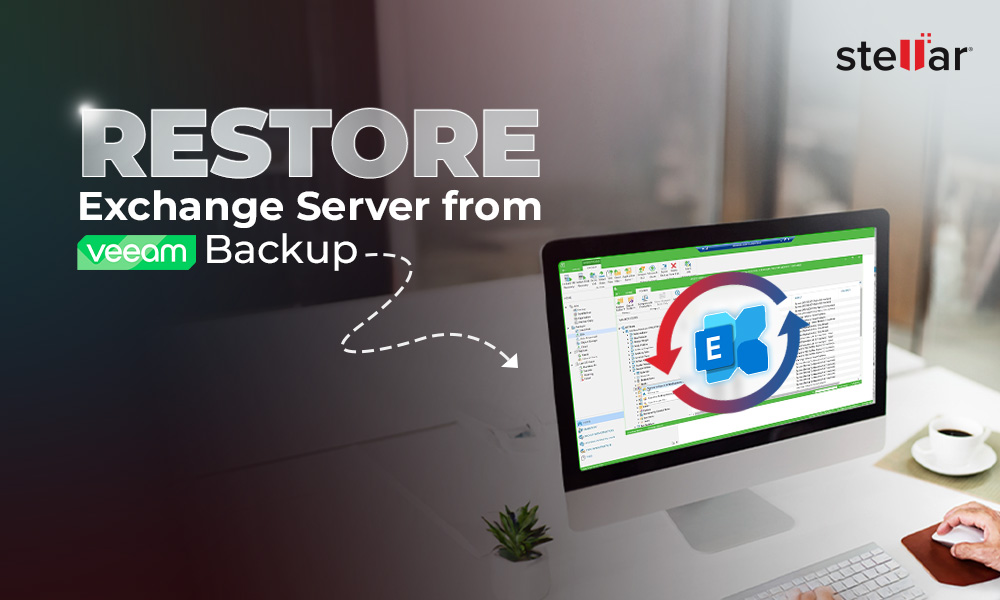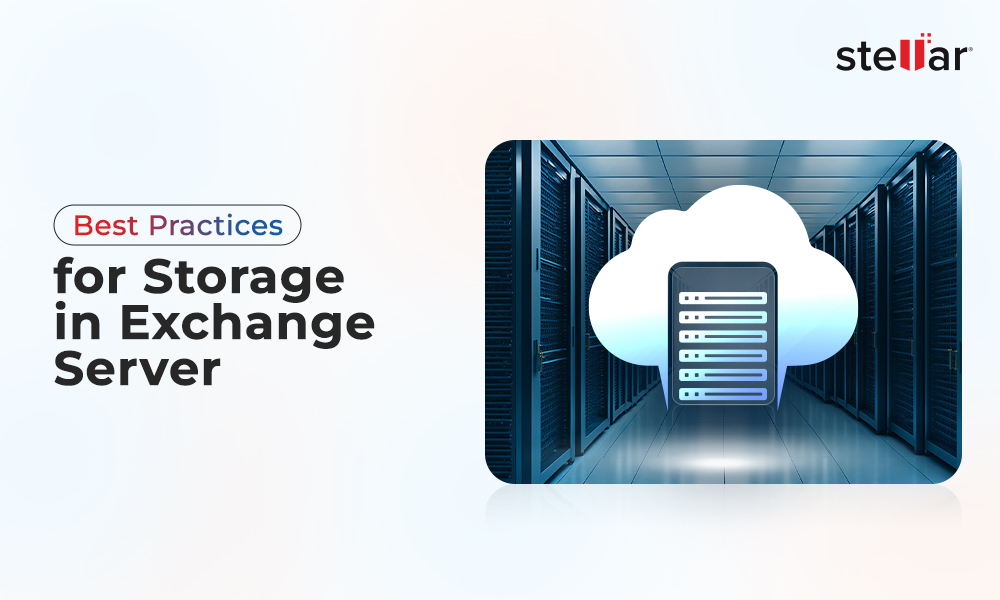Back pressure is a feature in the Exchange Server Transport Service for system resource monitoring. This feature is available in Mailbox and Edge Transport servers. It monitors vital system resources, like hard drive space and memory usage, in the Exchange Server infrastructure. Apart from monitoring, it also takes action, when the resources are overused, to prevent any issue on the server.
When the resource utilization is saturated, the server delays the acceptance of new messages and also stops messages from going out of the system. When the usage comes to normal level, the Exchange Server resumes the operation in the transport services. In short, Back Pressure is a crucial part of Exchange Server to monitor resources in order to prevent overload.
Below are some of the resources monitored by the Back Pressure feature.
Database Used Space
Database Used Space is the storage utilization of the mailbox database that holds the message queue. It monitors the path of your Exchange Server where the message queues are stored. Usually, it is %ExchangeInstallPath%\TransportRoles\data\Queue.
Here is the formula to calculate the pressure. It takes into consideration the unused space in the message queue database. The calculation is not accurate to the last megabyte.
100*(
The transitions are as follows:
- Low to Medium: 96%
- Medium to High: 99%
- High to Medium: 97%
- Medium to Low: 94%
As a best practice, you should move the queue database to a separate drive by changing the EdgeTransport.exe.config file. This will benefit from the performance and segregation of data.
The actions taken from this part are as follows:
- Medium – Rejects the incoming messages from external sources and message submissions. Message resubmission is paused and Shadow Redundancy will reject the messages.
- High – Same as the Medium but also rejects the messages from Exchange Servers.
Number of Messages in the Submission Queue
This part monitors the number of messages in the submission queue. If there are many messages in the submission queue, it indicates that the server is finding it difficult to process the messages. This could happen due to performance or storage issues.
The pressure transitions are:
- Low to Medium: 9999
- Medium to High: 15000
- High to Medium: 10000
- Medium to Low: 2000
The actions taken are as follows:
- Medium – Delays the incoming messages. If the issue persists, it rejects messages from non-Exchange Servers, and from the pickup and replay directory. Also, pauses the message resubmission and boot scanning.
- High – Apart from the above actions, rejects messages from mailbox databases and other Exchange Servers, flushes the DNS cache from memory, and starts message hydration.
Memory Usage by all Processes
This monitors the percentage of memory consumption by all the processes of Exchange Server, excluding the virtual memory in the paging file. The transitions are calculated as follows:
- Low to Medium: 18%
- Medium to High: 94%
- High to Medium: 89%
- Medium to Low: 84%
When the medium or high thresholds are reached, the following actions are taken on the server in question:
- Medium – Starts the message dehydration and flushes the caches.
- High – Takes same actions as the medium level.
Back Pressure Configuration Settings
All the configuration options for Back Pressure are found in the XML configuration file: %ExchangeInstallPath%Bin\EdgeTransport.exe.config.
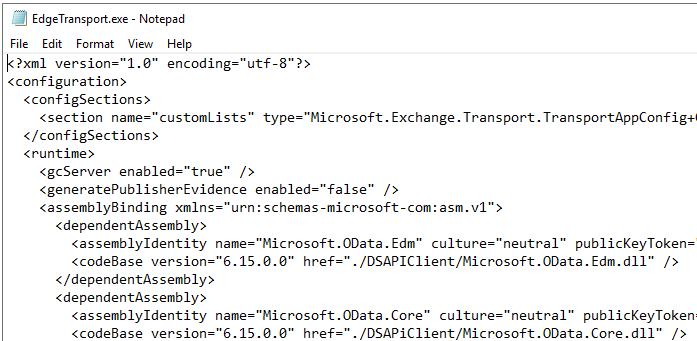
To Conclude
Above, we have explained the Back Pressure feature in Exchange Server and the things that the Back Pressure can monitor. However, when setting up the Back Pressure, you need time and proper testing to ensure that the business flow is not interrupted. Also, you need to consider that Back Pressure is not a holistic monitoring tool. To compliment this, you can use third-party monitoring tools to monitor and get alerts via SMS or other messaging systems so that the right action can be taken on time.
Download Stellar Repair for Exchange
Stellar Repair for Exchange makes the recovery of the data with no data loss easier and faster.
In case you still end up with some issues, resulting in database corruption, then you can use tools, like Stellar Repair for Exchange. This tool can make the recovery of data easier and faster. The tool can recover data from any version of Exchange Server database, of any size, in any state, and with or without a running Exchange Server. The tool can granularly export the EDB data to PST and other file formats. It can also export the data directly to an Exchange Sever database or Office 365 tenant.















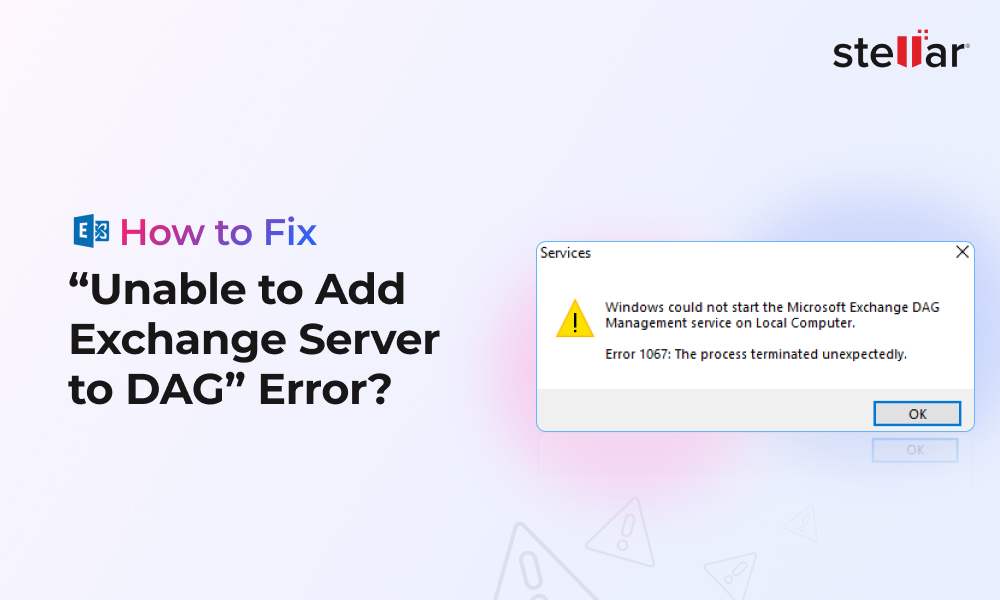
 6 min read
6 min read