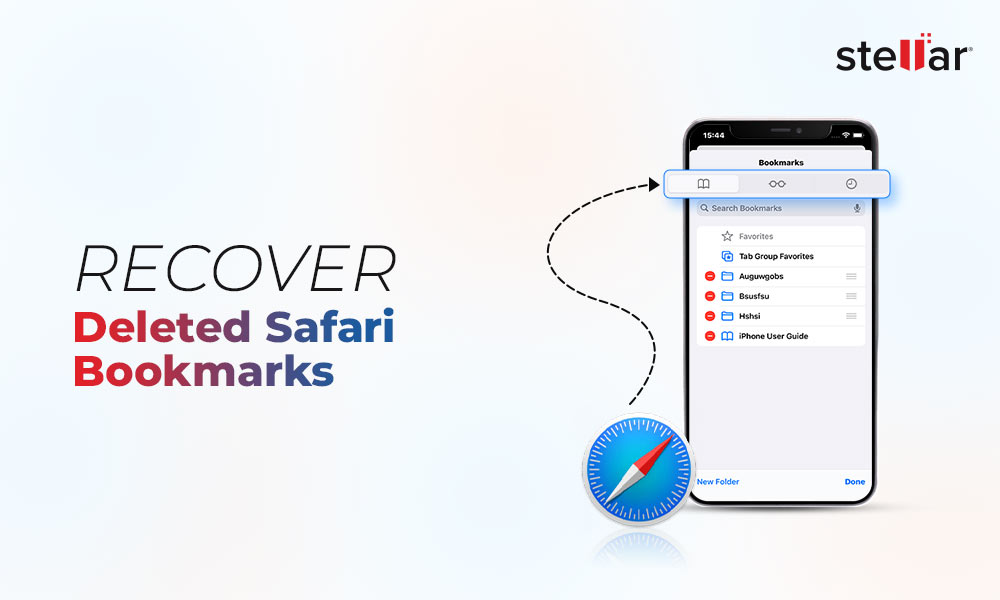The best way to protect your contacts list on iPhone is by regularly taking its backup. Backups are big relief if contacts are deleted after iOS upgrade, iPhone crash, or your device is lost, broken, or stolen. Although Apple recommends iCloud and iTunes for data backup, here, you will also learn the other best ways to backup iPhone contacts on PC, Mac, or iPhone. These methods are applicable to all the variants of iPhone, including series of iPhone 14, iPhone 13, iPhone 12, iPhone 11, and below.
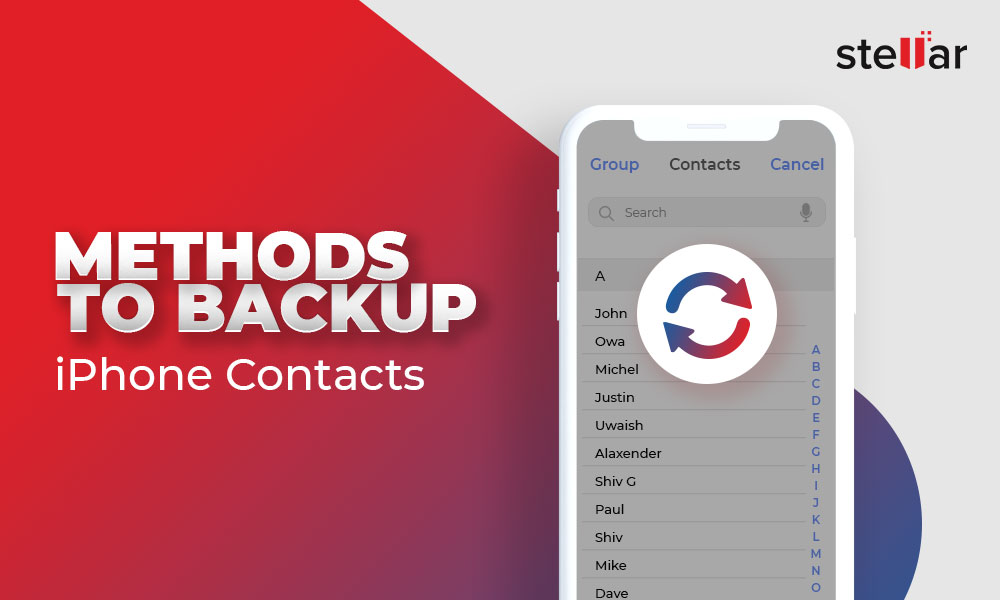
Method 1: Backup your contacts to iCloud
With iCloud you can access your contacts data on all your devices including PC and Mac. Further, any change in contacts on iPhone will reflect in the iCloud backup as well. Contacts backup in iCloud is safe and are not lost until you delete the backup file.
How to backup contacts in iCloud:
- On your iPhone turn on Internet and open Settings.
- Click on your name and select iCloud.
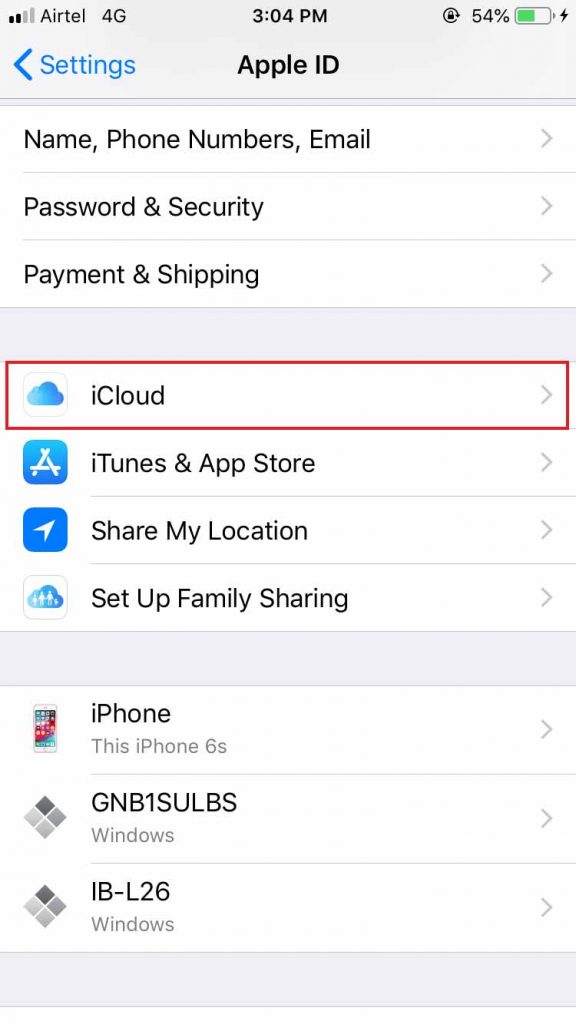
- Toggle the iCloud Backup slider to green.
- If a dialog box asks to ‘merge’ or ‘cancel’, click on the ‘merge’ option to store your iPhone contacts in iCloud.
To ensure all your contacts information is saved in iCloud, login to www.icloud.com using your Apple ID. Then, click on ‘Contacts’ and verify if the iPhone contacts are backed up completely.
Method 2: Backup iPhone contacts to iTunes
You can easily back up iPhone contacts to iTunes on Windows PC or Mac. However, before following the below steps, make sure you are using the latest version of iTunes.
Steps to backup contacts in iTunes:
- Connect your iPhone to PC/ Mac via USB.
- Open iTunes on your computer.
- If a message prompts to ‘Trust This Computer’. Click on ‘Trust’ button to sync your iPhone with iTunes.
- Click on Summary option on the left.
- Click on your device.
- In the Summary window, click Back Up Now. iTunes will back up your complete iPhone data, including the contacts.
Note: If you are using macOS, check As iTunes saves iPhone contacts backup on computer, you can lose it in case of hard drive corruption, virus attack, OS crash, etc. Know how to recover lost data from computer.
Method 3: Backup contacts from iPhone to Gmail using iCloud
You can backup contacts to Gmail either through iPhone Settings or by using iCloud. To back up contacts to Gmail via iCloud you need first to sync iPhone contacts to iCloud. Next, export the contacts in vCard file and then import it to Gmail account.
Steps to backup iPhone contacts to Gmail via iCloud:
- To sync iPhone contacts to iCloud use the steps in method 1.
- Log in to www.icloud.com.
- Click on Contacts. Select all the contacts.
- Click on the Settings icon in iCloud.com
- Select export vCard option.
- You can save this .vcf extension file either on computer or iPhone.
- Next, open your Gmail account on computer.
- From the left panel, select import contacts.
- Click on Choose File and browse to add the .vcf file from PC.
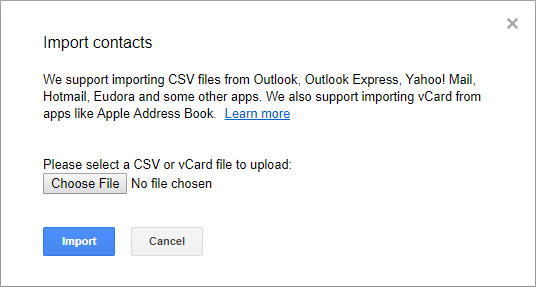
- Click Import. Gmail backs up your iPhone contacts.
Method 4: Backup iPhone contacts to Gmail without iCloud
Creating iPhone contacts backup in Gmail without iCloud is fast and easy. You can directly backup contact list to Gmail from iPhone settings by following the below steps.
Steps to backup contacts to Gmail without iCloud:
- On your iPhone, open Settings.
- Click on Contact > Accounts.
- Click on your Gmail account.
- Toggle on Contacts. This will sync and copy your iPhone contacts to Gmail.
Method 5: Backup contacts from iPhone to Google Drive
To save a copy of your iPhone contacts to Google Drive, download the application on your iPhone from Apple store and follow the given steps.
Steps to backup contacts to Google Drive on iPhone:
- Install Google Drive from App Store on your iPhone.
- Open Google Drive.
- From the menu options, click on Settings > Backup.
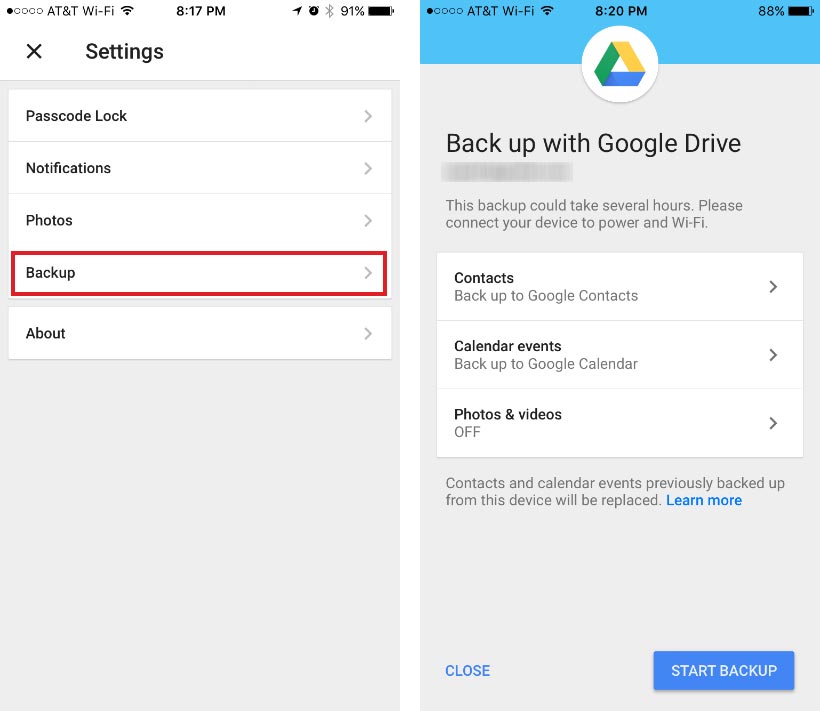
- In Backup with Google Drive screen, set Contacts to Back up to Google Contacts.
- Click on Start Backup button at the bottom.
- Click OK when prompted. Google Drive will save the copy of your iPhone contacts.
To Sum Up
Having multiple contact backups protects you from catastrophic data loss situation occurring due to iOS crash, water-damaged or broken iPhone, etc. You can create more than one backup of your iPhone’s contacts in iCloud, iTunes, Gmail, or Google Drive.
Nonetheless, in case you have accidentally deleted or failed to recover iPhone contacts from backup, immediately use an iPhone data recovery software — Stellar Data Recovery for iPhone. The software can restore deleted or lost contacts from iPhone, iCloud, and iTunes backup. It is an optimal solution to iPhone data loss in any situation. The software also supports the recovery of iPhone photos, videos, messages, chats, FaceTime, Safari bookmarks and more. It is compatible with the latest iOS 16 and below.


















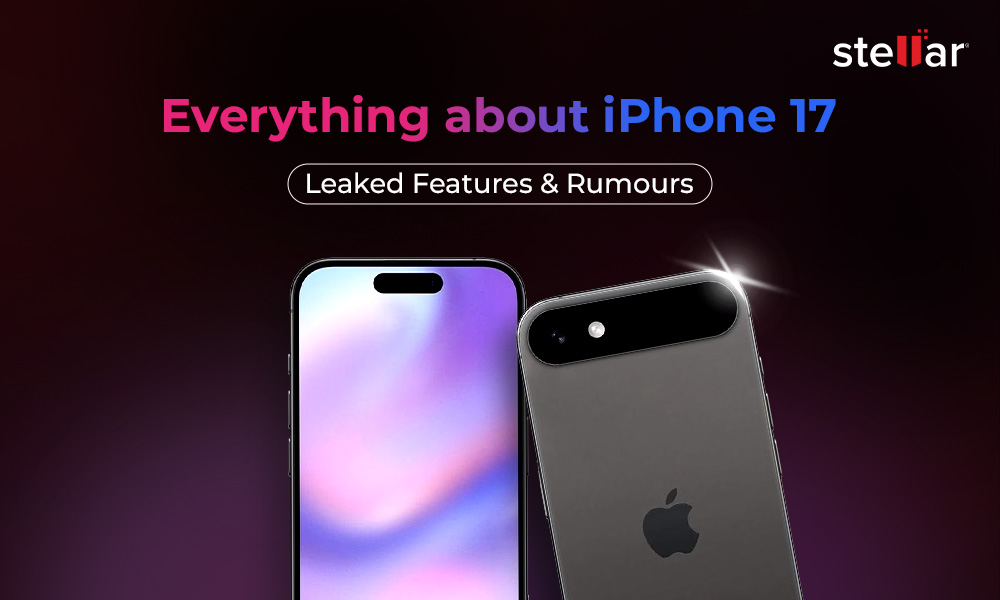
 4 min read
4 min read