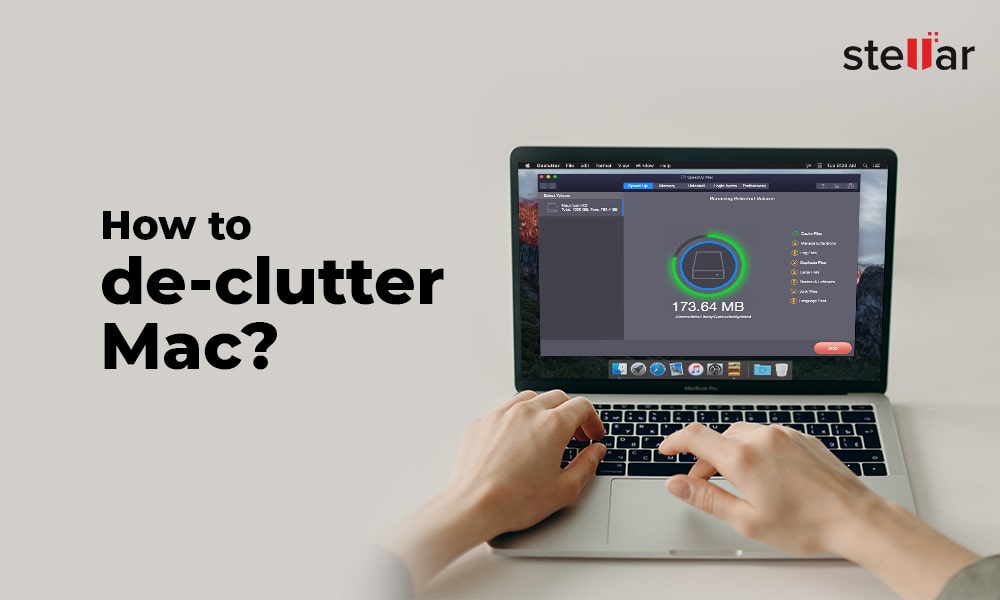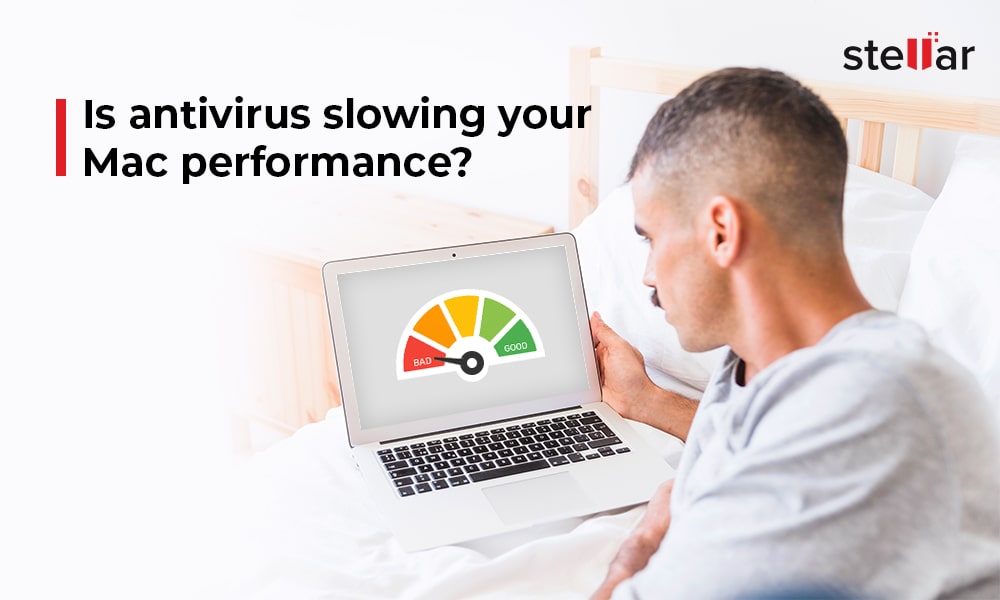What are Caches?
Caches are temporary files stored on your iMac or MacBook storage drive that decrease the future load time of your system, applications, and websites. Caches are of three types.
Types of Caches
- System Cache - Stored by macOS to make the Mac perform better
- Application Cache - Stored by Mac applications to make them load faster
- Browser Cache - Stored by a web browser to load visited websites quickly
What does clearing caches on Mac do?
When you clear caches on your Mac, you:
- Delete inessential cached files
- Free up Mac storage space
- Remove sensitive data stored by apps or websites
- Fix various issues with any application
Should I clear caches on Mac?
As caches help decrease the load time, we should not think of deleting them, isn’t it? Yes, that’s why you should delete only old and unneeded caches.
Also, caches take up your storage drive space, and they need more space with time. If you’ve never cleared caches, your Mac drive would be filled with gigabytes of unnecessary caches. What if you use MacBook Air or MacBook Pro with 128 GB or 256 GB of SSD storage space where you need a lot of free space? In such a case, caches waste your valuable SSD space, eventually degrade the SSD, and reduce the speed of your Mac.
So, it is advisable to remove inessential caches (such as browser caches, old system caches, and idle application caches) from your Mac regularly—a clean Mac is a quicker Mac. Also, you need to clear system or application caches when troubleshooting problems or when the storage drive free space is critically low.
Is it safe to clear caches on a Mac?
Yes, it is safe to clear Safari browser caches on your Mac. But, before clearing system or application caches, it is recommended to back up your Mac before you proceed. To make sure you remove only the inessential caches, you should use clean-up software to be on the safer side.
How to Clear Caches on Mac?
The different methods of clearing caches are shared hereunder:
1. Clear Browser Caches on Safari
You can remove Safari browser caches on Mac by following the steps shared next:
Clear Safari Caches:
Launch Safari and go to Safari > Preferences.
Under Advanced settings, select the “Show the Develop menu bar” checkbox.
Click Develop menu from the menu bar and select Empty caches to clear caches.
Alternatively, use the keyboard shortcut Command + Option + E to remove caches.
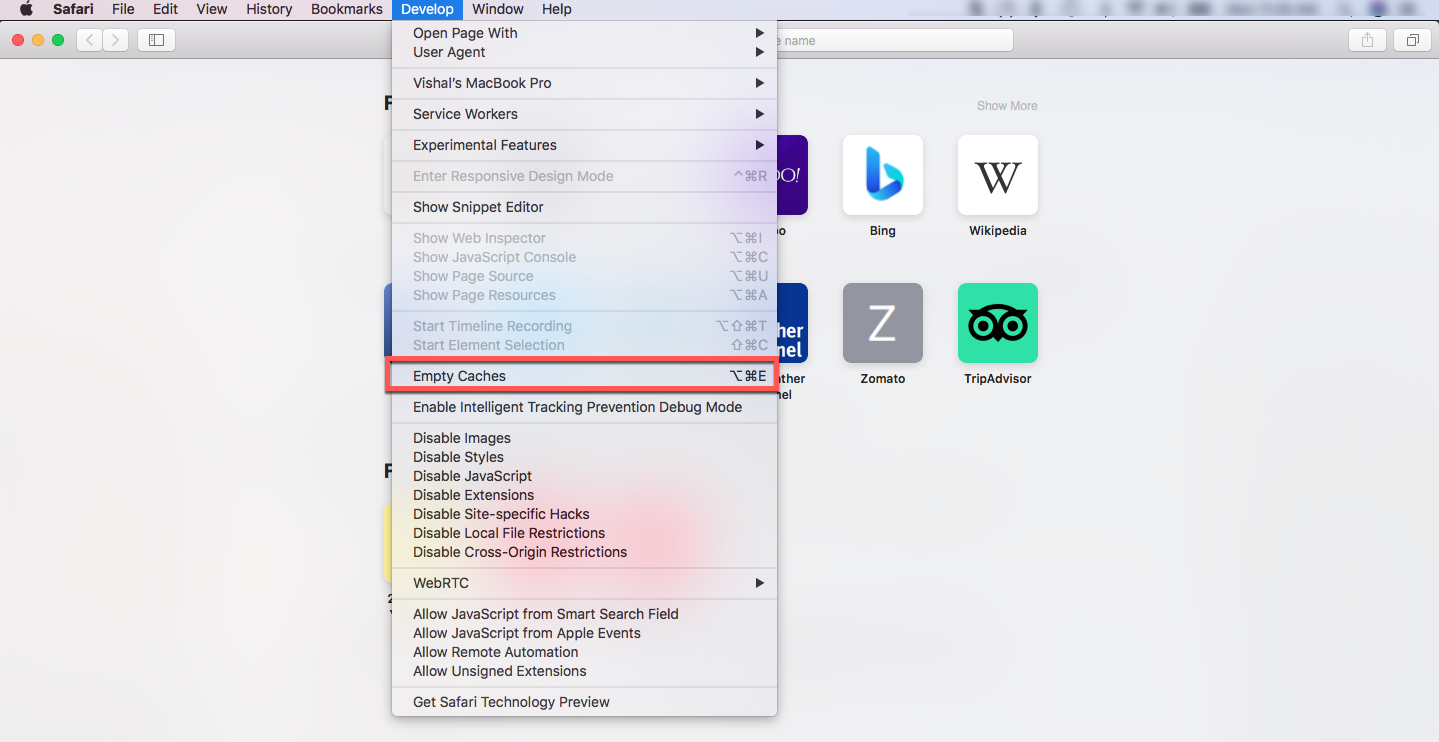
Clear Chrome Caches:
Launch Chrome. From the top-right corner, click the three dots (…) and select Settings.
In Settings, select Privacy and security from the left and select Clear browsing data.
Under the Time range, select “All time” to specify how far back you want to clear caches.
Make sure you select the “Cached images and files” checkbox and click Clear data.
Alternatively, use the keyboard shortcut Command + Shift + Delete to clear Chrome caches.
Or else, you can use Incognito mode in Chrome to avoid the building of caches.
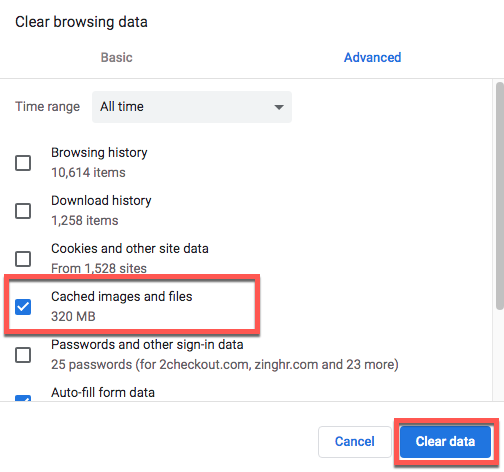
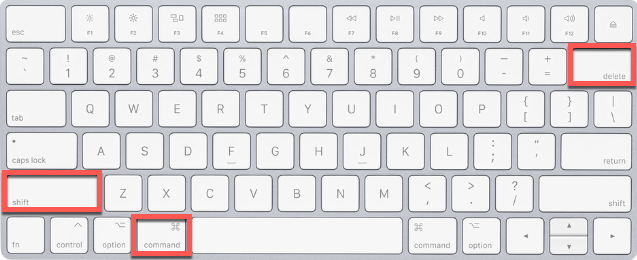
Clear Firefox Caches:
Launch Firefox. From the top Menu bar, go to History > Clear Recent History.
Under the time range to clear your cache, select “Everything”.
Make sure you select the “cache” checkbox and click OK to clear Firefox caches.
Or else, use the hotkey Command + Shift + Delete to access the Clear All History menu.
2. Clear System & Application Caches
To access and remove system and application caches on Mac, perform the following steps:
Open Finder, and from the Menu bar, navigate to Go > Go to Folder.
To access system caches, type ~/Library/Caches/ on the message box, and click Go.
To access application caches, type /Users/UserName/Library/Caches and click Go. Here, replace UserName with your name as used during setup.
From the required caches folder, open each folder inside it to access cache files.
Now drag and drop the unneeded cache files to Trash.
Empty Trash to free up storage drive space.
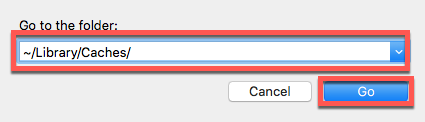
3. Clear Unneeded Caches Using SpeedUp Mac Software
The free Mac disk cleaner software, SpeedUp Mac helps you clear caches on Mac safely and easily with a click of a button.
To clear caches using SpeedUp Mac, perform the following steps:
Install *SpeedUp Mac software on your MacBook Air/Pro, iMac, or Mac mini.
In macOS Mojave or later, give it full disk access permission to ensure it runs uninterruptedly.
Launch the software. Click the boot volume from the left pane, then click Scan.
After the scan, from the list of scanned files, select any essential files that you want to keep.
Click the CleanUp Now button to start the clean-up task.
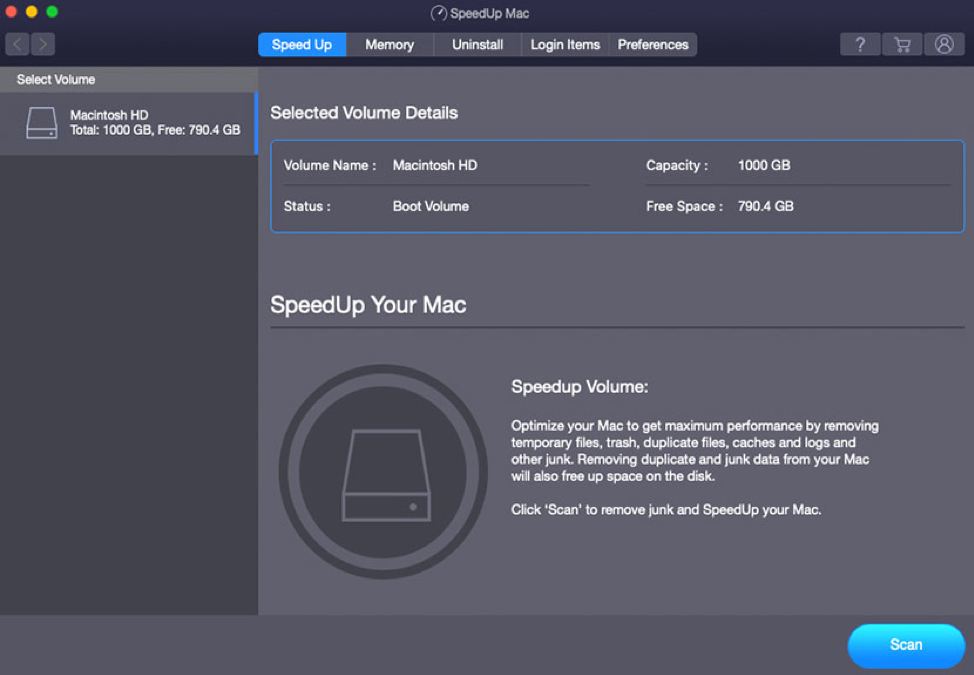
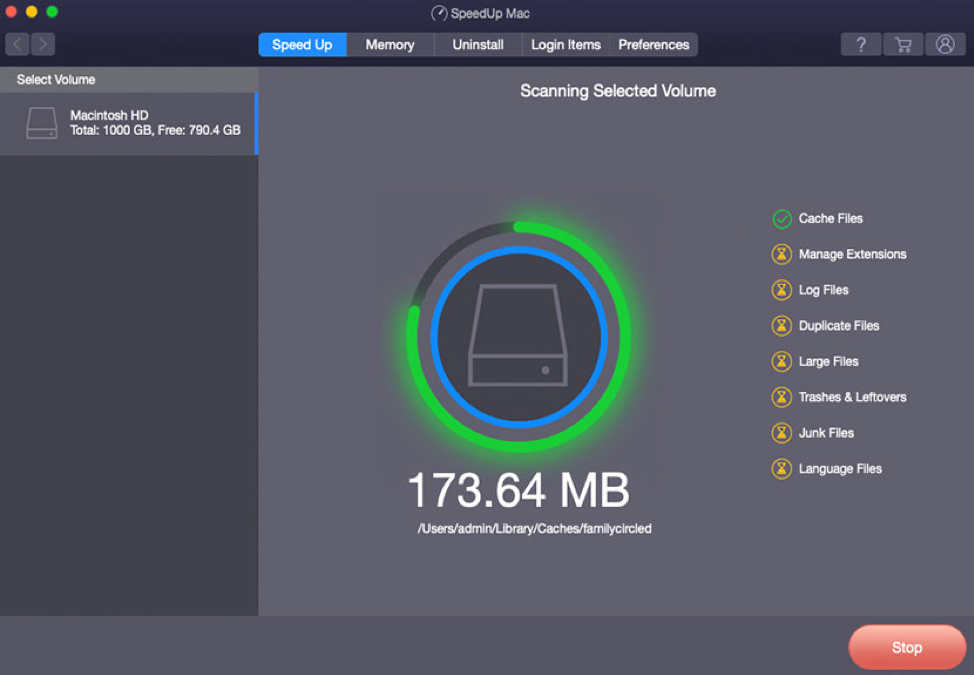
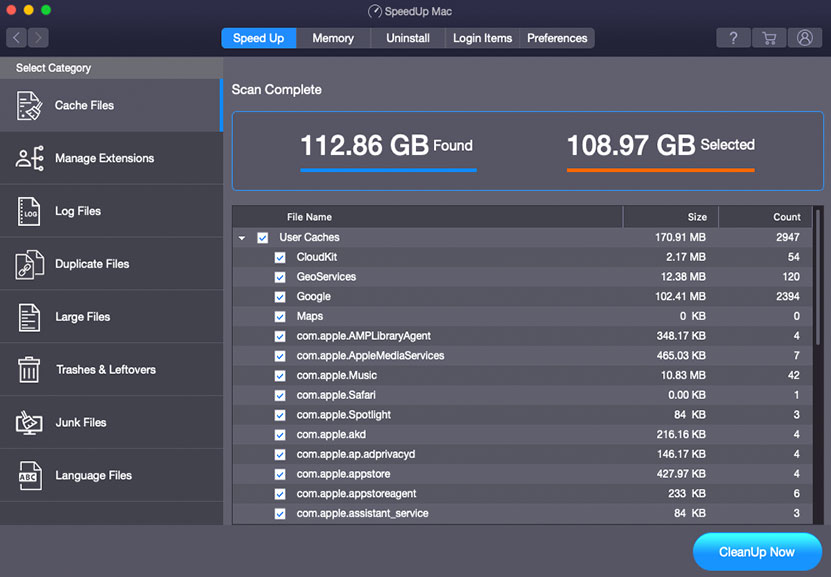
*SpeedUp Mac is free for 30 days. When the trial period is about to finish, you need to purchase a 1-year subscription plan to avail the service without any restriction.
The software also helps you remove junks, redundant data, widgets, large and old files, apps, leftovers from a Mac system, and extensions. Try cleaning your Mac with SpeedUp Mac software if you are running out of space on HDD, SSD, or external storage drive.
Conclusion
We hope the article helped you clear caches on your Mac easily. Now, you know, it is quite safe to clear your browser caches, but you need to be more cautious while deleting applications and system caches. SpeedUp Mac software can help you locate and remove system, application, and browser caches on Mac. Also, you can schedule your scan so that you can focus on other important tasks, and leave the repetitive clean-up task to the software.











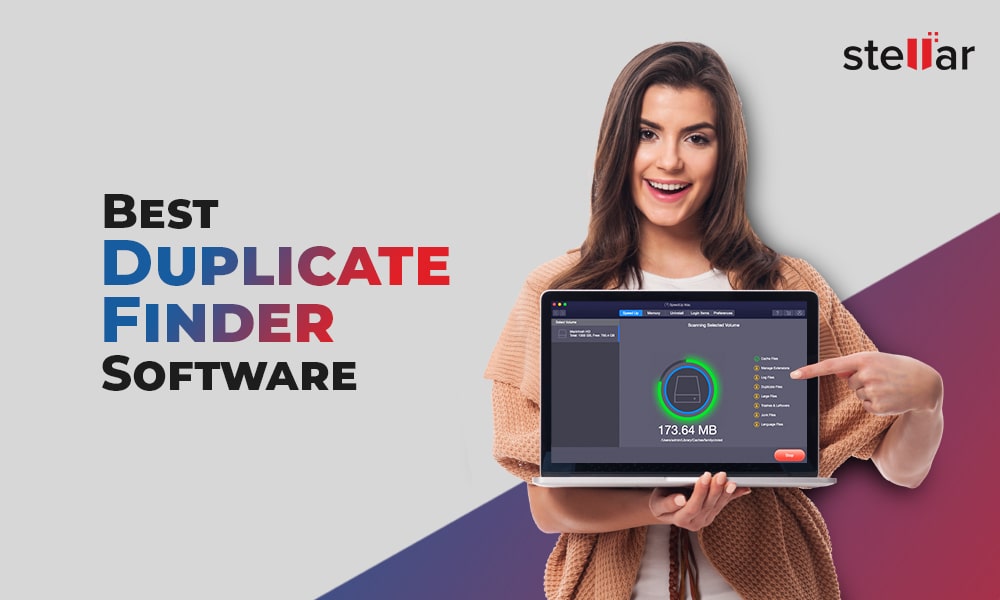
 5 min read
5 min read