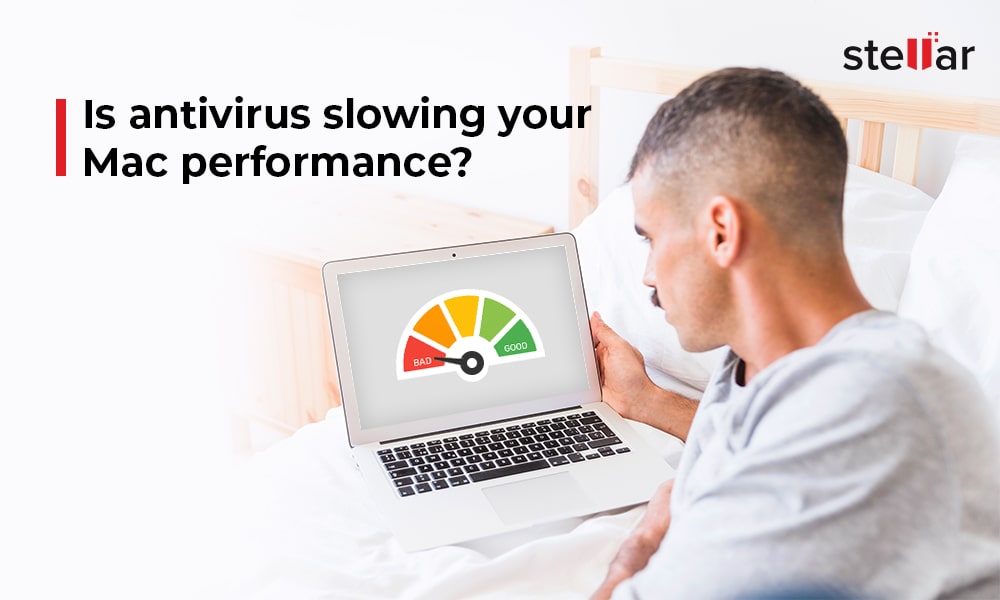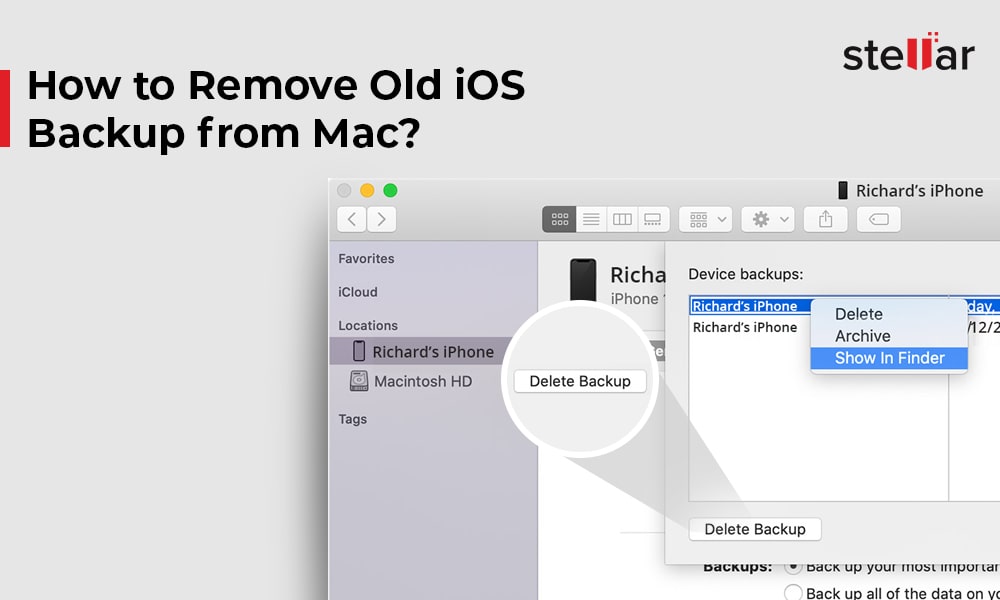Decluttering your MacBook, iMac, or Mac mini reclaims solid-state drive or hard drive storage space and optimizes system performance. But, the challenge is where to find the junk, duplicates, large old files, etc., on your Mac, and how to decide whether they are unwanted or required by macOS. We’ll share different methods to declutter your Mac running on Big Sur or earlier in the subsequent sections.
Should I declutter my Mac?
Yes, you should declutter your Mac regularly. Decluttering helps you remove the unwanted files that waste your valuable drive space. For SSD with a low storage capacity, decluttering the volume helps keep the free space to an optimum level, thereby increasing the lifespan of the flash storage device.
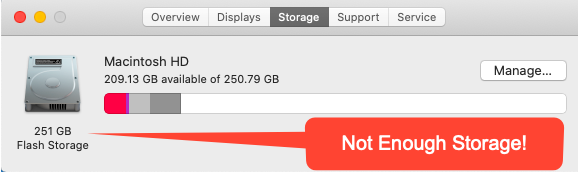
How to declutter my Mac?
The process of decluttering Mac requires some manual efforts from your end. It’ll help if you visit the folders that store caches, logs, etc., and delete the unwanted ones for good. If you are not sure about a file, don’t delete it, as macOS may require it. So, it’s advisable to take a backup of your Mac using Time Machine before decluttering to avoid any accidental data loss.
Apart from the manual approach, you can also take the help of the Storage Management app to reduce the clutter of your Mac. Also, you can use third-party macOS disk clean-up software for complete flexibility and features for automation of the decluttering task.
We’ll share all such methods of decluttering Mac in the next section.
1. Declutter Your Desktop
The macOS Desktop is the first thing that you see when your Mac boots. So, if your Desktop is neat and clean, it looks nice. And, when your Desktop contains many files scattered in a random order, you should tidy them up. Thankfully, your latest macOS has the Stack feature that allows you to declutter your Mac Desktop with a click of a button. All you need to do is secondary-click on the space of your Mac Desktop and choose Use Stacks; macOS groups all the Desktop files. If you want, you can either remove the unneeded large old files from the Desktop or move them to an external storage medium to free up drive space and declutter Mac.
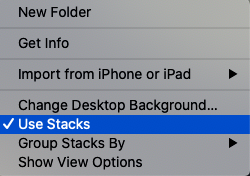
2. Remove Infrequently Used Login Items
Login items are apps that run automatically when your macOS boots into Desktop. Your macOS will take longer to start up if there are multiple login items. So, only the frequently used apps should be present in the login items to reduce the start-up time, minimize memory usage, and declutter Mac.
But, most apps try to get into the login items to increase their importance. When you install an app, the app installer might select the run app every time your Mac starts checkbox. And if the app is not required each time your macOS boots, you should uncheck the checkbox before installing the app.
If you have a lot of login items, you must trim down the infrequently used login items. The steps are as follows:
Go Apple menu > System Preferences > Users & Groups.
Select your name from the left and click the Login Items tab.
Select the login item you want to remove and then click the minus sign (-) to remove it.
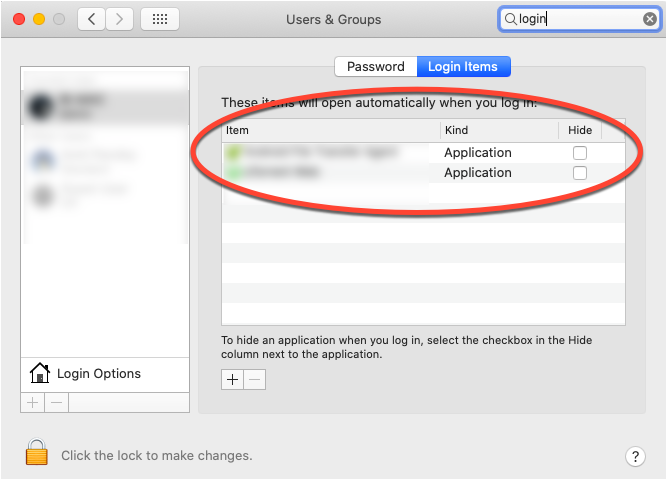
3. Uninstall Inessential Apps
Although Mac comes with a preinstalled set of applications, you might require to install third-party applications on your Mac to perform a specific task. You might use some applications for the time being and forget it. These applications take up a considerable amount of storage space. So, if you want to declutter your Mac, you should remove all the apps that you no longer need or use from your macOS. The steps to uninstall apps are as follows:
If the application has an uninstaller, use it to uninstall the app.
Or else, go to Finder > Applications.
Secondary-click an inessential app, then select Move to Trash.
Alternatively, drag and drop the inessential app to the Trash icon on Dock to uninstall it.
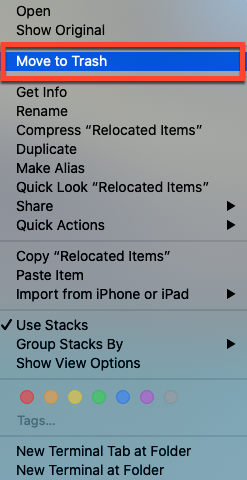
4. Delete Unneeded Downloads
Your Downloads folder contains a lot of large and old downloads that you may not need now. So, you can either delete them or move the critical files to an external drive to declutter your Mac. Steps to access the Downloads folder and delete inessential files are as follows:
Click the Desktop, then from the menu bar, click Go.
Select Downloads from the menu to open the Downloads folder.
Use “Date” and “Size” parameters to search the large old files from the Downloads folder.
Drag and drop the files to the Trash folder.
Secondary-click the files from the Trash folder and select Delete Immediately.
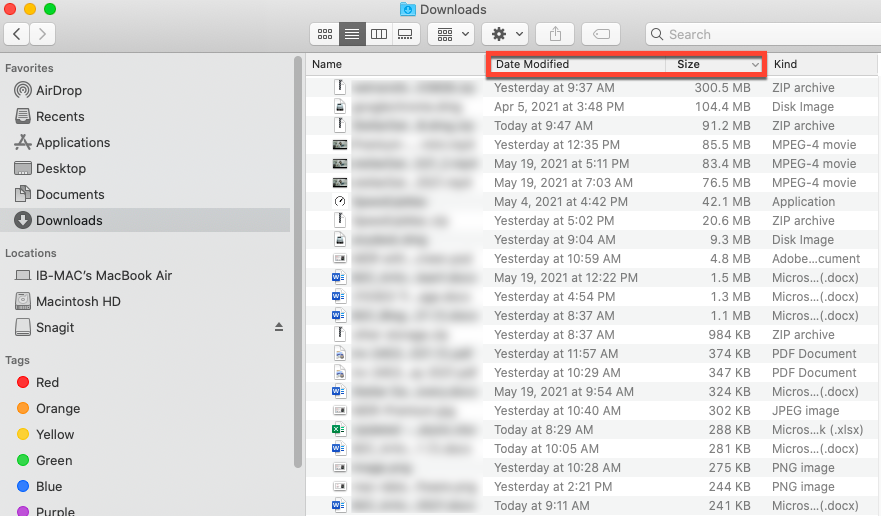
5. Delete Duplicate Files
You might be transferring all the photos and videos stored on your iPhone or iPad to your Mac to free up its storage space. But these files might get downloaded to your iOS device through iCloud. So, next time when you transfer the new photos and videos to your Mac, the previous ones also get saved to your Mac storage drive. These create duplicates on your Mac storage medium without your knowledge. Plus, you can create duplicate files when you copy a folder containing the files and save it to another Finder location. These duplicate files waste storage space. Hence, you need to find and remove all the duplicate files to declutter your Mac.
6. Clear Inessential Caches
macOS creates caches to improve the load time of the Safari browser, applications, or system. Barring some significant caches, you can remove the browser, application, or system caches to declutter your Mac. The steps are as follows:
Click the Desktop and from the menu bar navigate to Go > Go to Folder.
In the dialog window, type /Library/Caches, then click Go.
Remove the unwanted system caches from the Caches folder.
Also, use the above steps to remove user caches from ~/Library/Caches.
Also Read: How to Remove Caches from Mac?
7. Delete Inessential Logs
macOS and connected devices store log files on your Mac storage drive. The logs may contain system events, errors, dialog text, and other communications. Also, if you encounter any problem on your Mac, you can access log files to know the causes of the issue and perform the troubleshooting task. You require the logs temporarily, and once you troubleshoot the problem, the logs are no longer needed and waste the storage space. So, you need to delete the unwanted logs to declutter your Mac. The steps to access and delete logs are as follows:
Go to Finder > Go > Go to Folder.
In the dialog window, type ~/Library/Logs, then click Go.
Find and remove the unwanted logs from the logs folder to declutter your Mac.
8. Delete Language Files
Installed applications store language files (say .NIB for a given language) in package contents. But, the app might store many languages you don’t know or use on your Mac drive. You should remove the unneeded language files to declutter Mac. The steps are as follows:
Launch Finder and then click Applications from the sidebar.
Secondary-click an app whose language files you want to delete, then select Show Package Contents.
Open the Resources folder, then find the folders that end with .LPROJ. Each folder contains language files for a specific language. Trash the unneeded language folders.
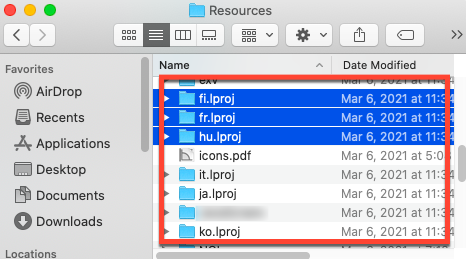
9. Delete App Leftovers
Applications store their resources inside the Application Support folder. When you uninstall any application from your Mac, and if the uninstallation process is not clean, then the Application Support folder will contain the leftover files that waste storage space. You need to delete these files to declutter Mac. The steps are as follows:
Launch Finder and from the menu bar, click Go, then select Go to Folder.
In the dialog window, type ~/Library/Application Support and click Go.
Find and remove the app leftovers from the Application Support folder to declutter Mac.
Also Read: How to Uninstall Applications on Mac for Free?
10. Delete DMG Files
After you download any software on your Mac, you get a Disk Image (DMG) file, which is helpful to install the tool on your system. But, after the installation, the DMG file remains on your Mac drive unused. Keeping a lot of DMGs on your Mac wastes storage space. So, if you don’t want to reinstall the software, you can safely remove its DMG to free up space. The steps are as follows:
Launch Finder and press Command + F key to highlight search box.
Type dmg to find all DMG files present on your Mac.
Move the required DMGs to the external storage volume.
Trash the unneeded DMGs, then empty Trash to declutter Mac.
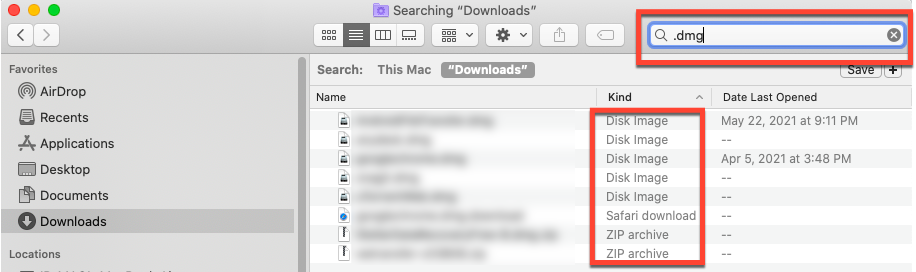
11. Manage Other Storage
macOS segregates all the files present on your Mac storage drive in different categories, such as Photos, Music, Documents, Apps, etc. You can check the storage space consumed by each category from the Apple menu > About This Mac > Storage. The last category represented in grey is the Other storage, which contains all the files that don’t fit in any other macOS categories. The Other storage is where caches, logs, application support files, etc., are stored. You need to remove the unwanted files from the Other storage to declutter your Mac.
Also Read: Fix ‘Startup Disk Full’ Issue on Mac
12. Delete Old Bookmarks
You must be surprised to find how many bookmarks you have stored on your Safari browser. Some of the bookmarks might be very old, and the bookmarked websites might not even exist today. Safari stores bookmark information in the Mac storage drive, which consumes space. So, you must remove old and unneeded bookmarks to declutter Mac. The steps are as follows:
Launch Safari web browser on your Mac.
Click the Bookmarks menu from the menu bar and select Edit Bookmarks.
Secondary-click an old bookmark, then click Delete to remove it.
If you want, you can place bookmarks in folders to organize them.
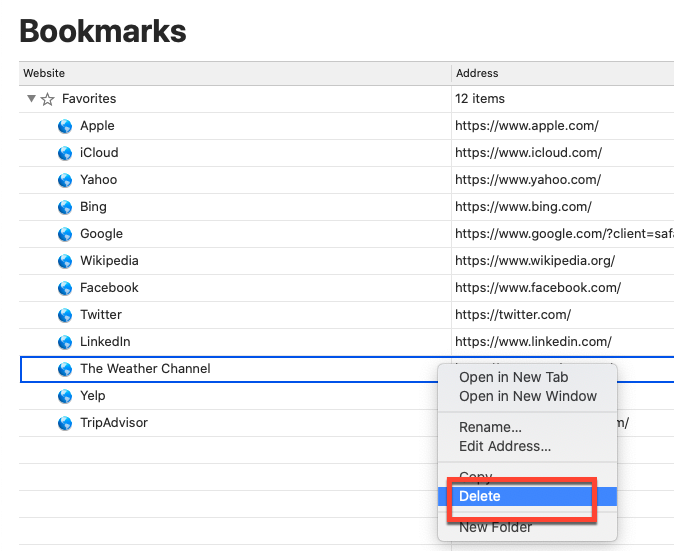
13. Empty Trash
Trash uses some space on Mac SSD or hard drive to store all the deleted files. When you don’t empty your Trash, all the deleted files accumulate and waste your Mac storage drive space. So, you should periodically empty your Trash folder to free up storage space. For emptying Trash, secondary-click the Trash icon from Dock and select Empty Trash. You can also automate the deletion process to 30 days using the Storage Management app.
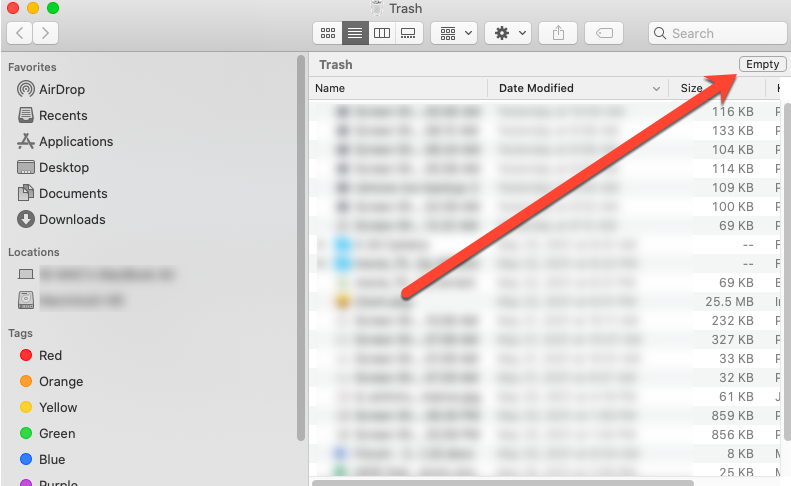
14. Use Storage Management App
macOS has a storage Management app that can be of great help to declutter your Mac. You need to open the app, then perform as per the recommendations. Also, there is a button to reduce the clutter that you can make good use of. The steps to reduce the clutter of your Mac are as follows:
Go to Apple menu > About This Mac.
Click the Storage tab, then click Manage.
Click the Reduce Clutter button to declutter Mac.
From the recommended list, perform the decluttering task.
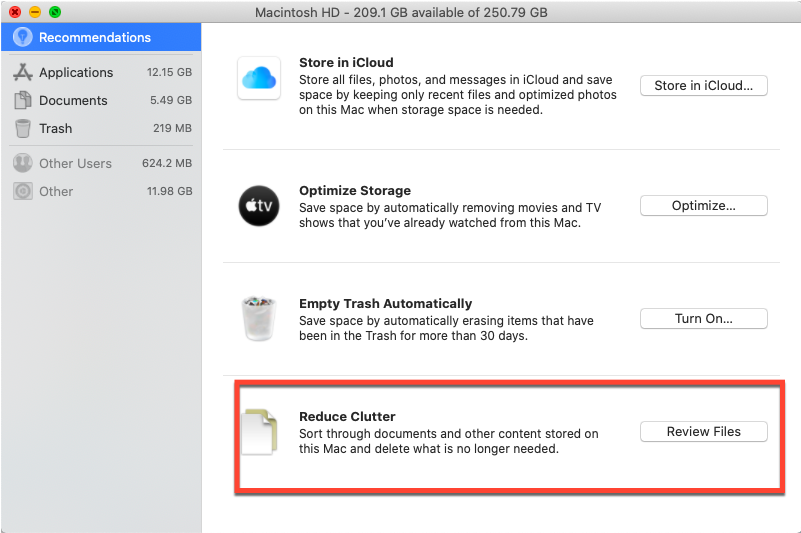
15. Use SpeedUp Mac Software
SpeedUp Mac is one of the best free cleanup software to help you declutter your Mac quickly and safely with a click of a button. You don’t need to bother about opening different folders to remove unwanted files; the software does them all without your manual effort. Plus, you can schedule the clean-up task. To declutter Mac using the software, perform the following steps:
Download and install *SpeedUp Macsoftware on your MacBook Pro/Air, iMac, or Mac mini.
In macOS Mojave or later, give it full disk access permission to ensure it works for the boot volume.
Launch the software, click the boot volume from the sidebar, and then click Scan.
From the list of to-be-decluttered files, select the ones that you feel are essential.
Click the CleanUp Now button to start the decluttering task.
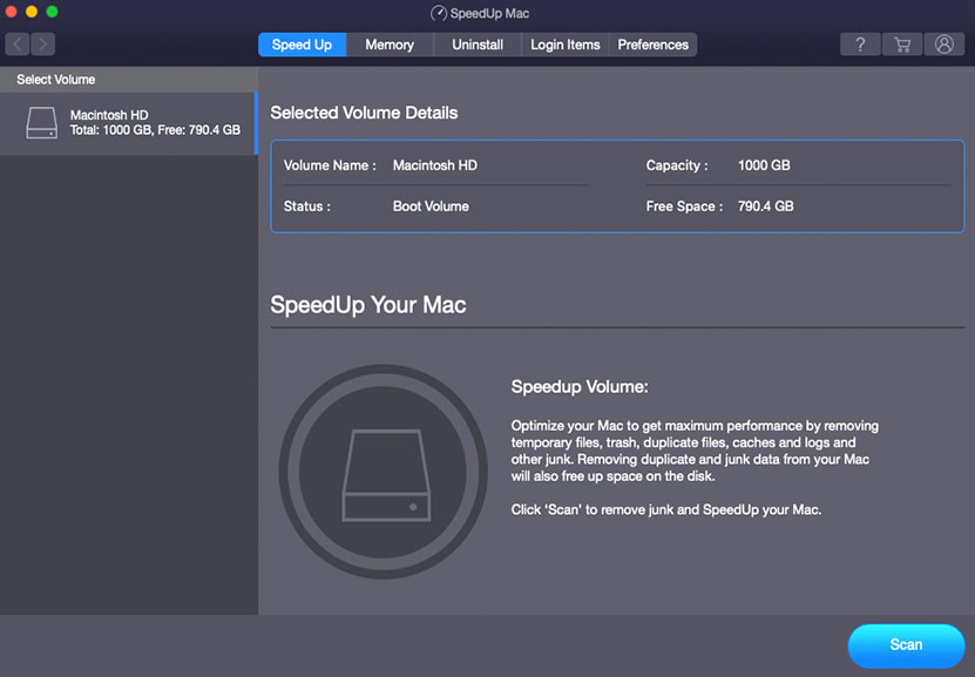
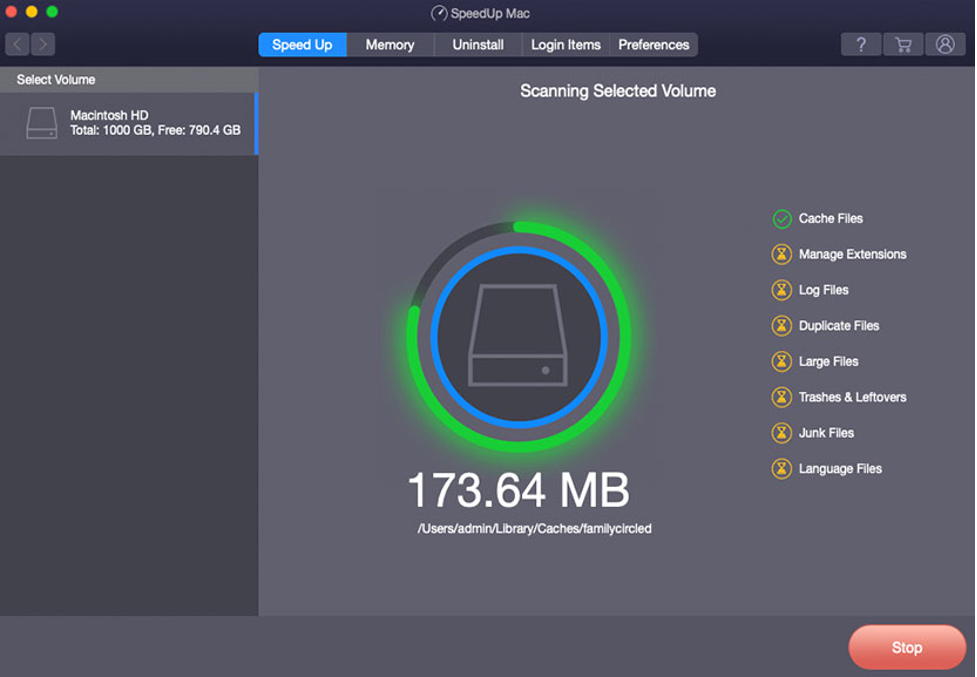
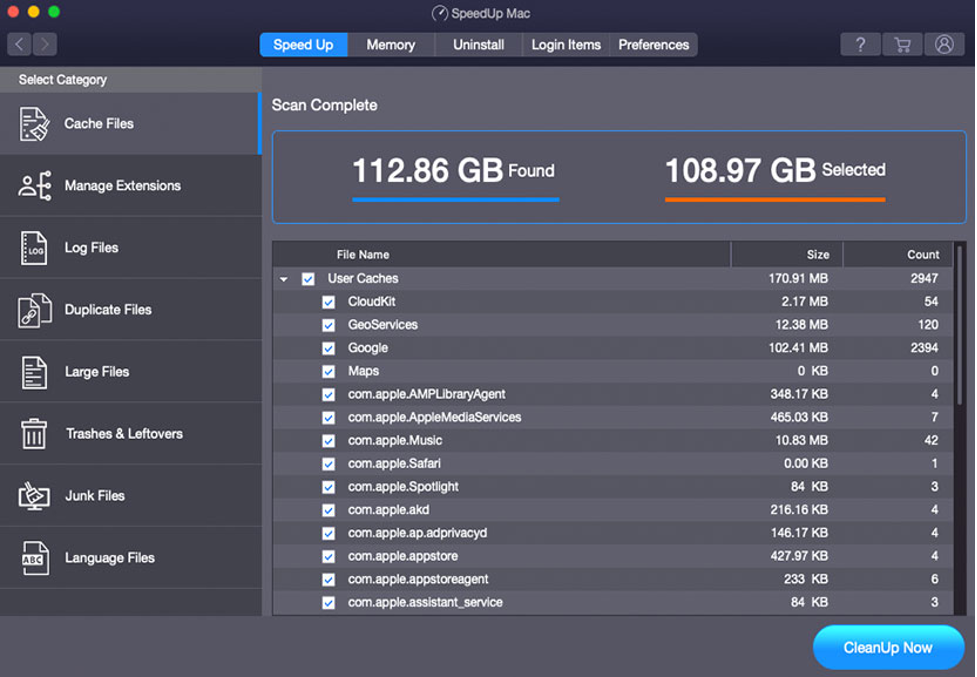
| You can avail the free trial version of SpeedUp Mac software for 30 days without paying any buck and without compromising any feature. And, once the trial period is about to complete, you can continue using the software by purchasing a 1-year subscription plan. |
The clean-up software is quite valuable for decluttering your Mac containing redundant data, extensions, widgets, large old files, caches, junks, unrequired apps, trashes, leftovers, etc. You can try decluttering your Mac with SpeedUp Mac software if you run out of space on a Hard disk Drive (HDD) or Solid-State Drive (SSD).
Conclusion
We hope the article helped you declutter any Mac device—MacBook Air, MacBook Pro, iMac, iMac Pro, Mac Pro, or Mac mini efficiently. You can use manual methods to delete large and old downloads, unwanted caches, etc. Also, the Storage Management app can help you reduce the clutter of your Mac storage drive. In addition, the best clean-up software for Mac, SpeedUp Mac, can help you declutter Mac with a click of a button and even schedule the decluttering task. So, you are free to focus on other important tasks and leave the tedious decluttering to the software.
https://www.stellarinfo.com/article/Guide-to-choose-the-best-storage-device.php










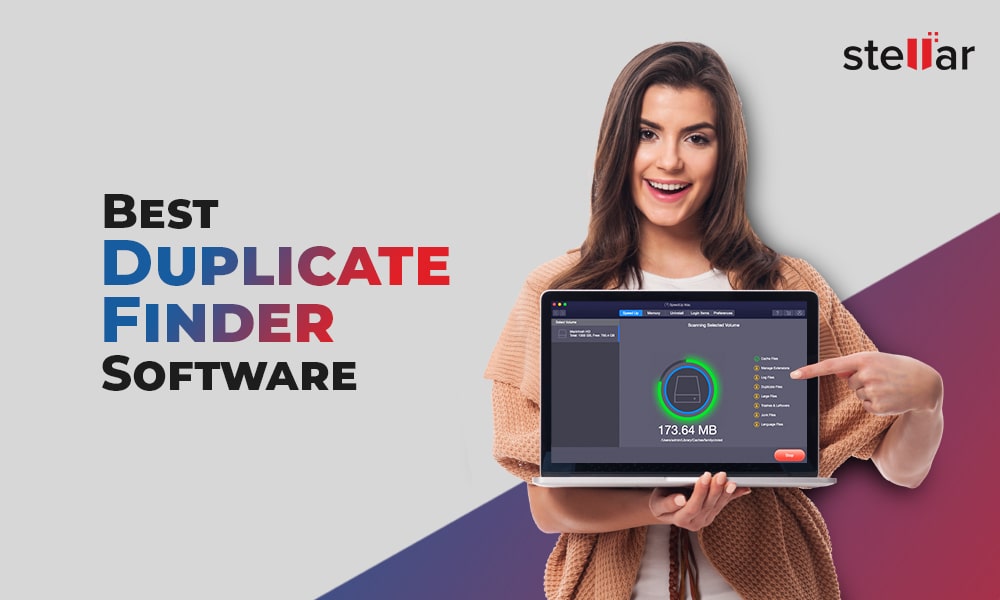
 5 min read
5 min read