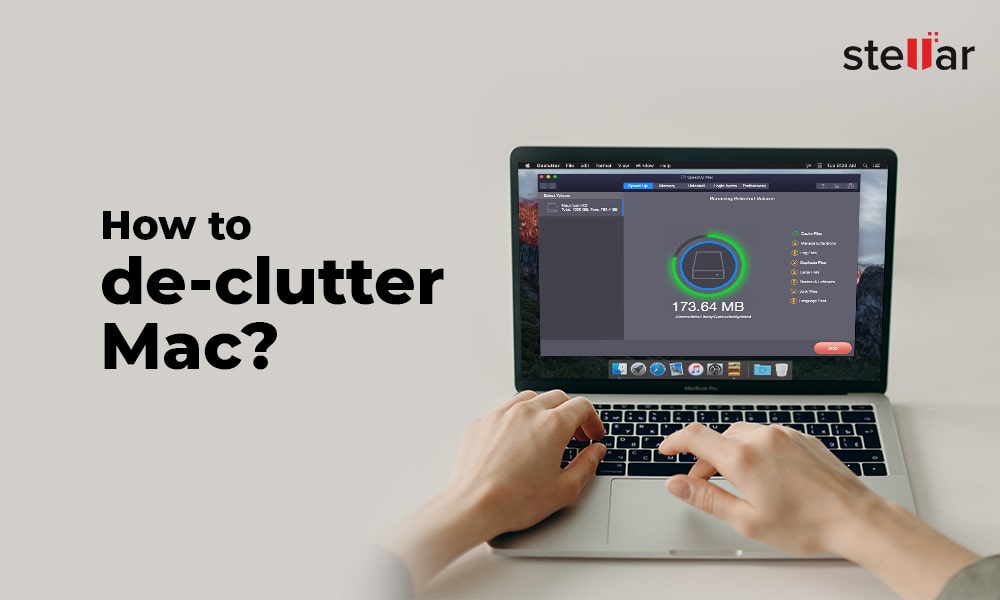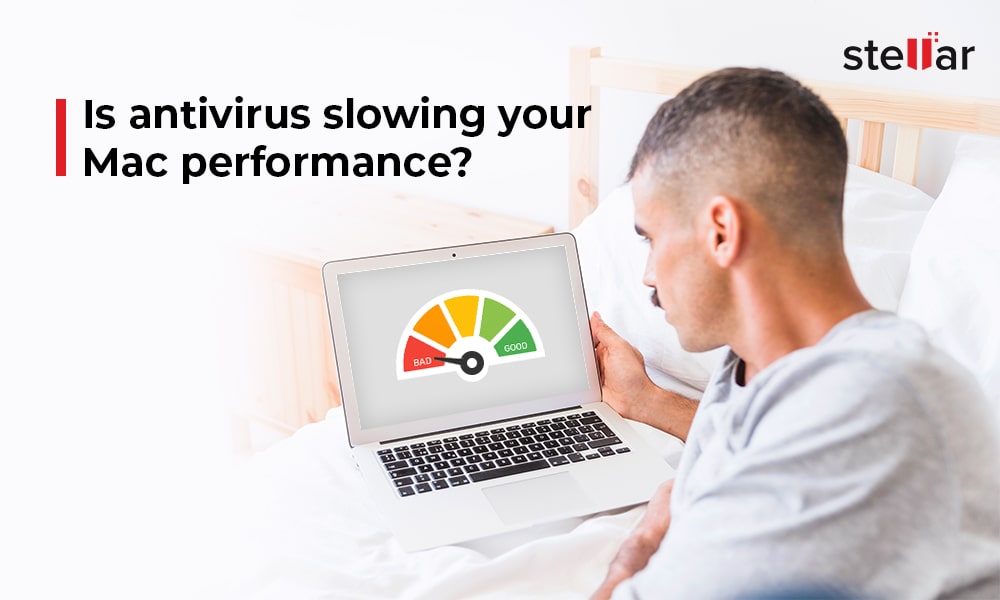Programs or Applications in macOS help you perform your task better. But installing a lot of apps can eat up the storage disk spaces on your Mac, which can throttle its speed. So, you need to keep only the essentials and uninstall the inessential programs from your macOS. The next sections describe various DIY ways to uninstall apps on Mac for free.
Native Method to Uninstall Applications
macOS has an easy way to uninstall applications. Steps to uninstall an app are as follows:
Step 1) Open the Applications folder from Finder.
Step 2) Drag the app that you wish to uninstall and drop it to Trash.
Step 3) Finder will ask you to provide the password to authorize the task
The app will get uninstalled from your Mac immediately. But this uninstallation process is not clean, meaning there may be traces or leftovers of the uninstalled apps that can affect the performance of your Mac. So, it would be best if you use a cleanup tool to uninstall your Mac apps correctly.
Free Uninstaller to Remove Mac Applications
SpeedUp Mac is an advanced disk cleanup software that allows you to uninstall applications without leaving any traces and leftovers. Perform the following steps to uninstall apps:
Step 1) Download the 30-day free Mac uninstaller software to delete apps in macOS.
Step 2) In macOS Mojave or later, provide Full Disk Access permission to SpeedUp Mac to make it run smoothly.
Step 3) Launch the Mac uninstaller software. From the toolbar, click the Uninstall button. A screen appears with four tabs in the left pane, and the Uninstall Dragged App tab is selected by default.
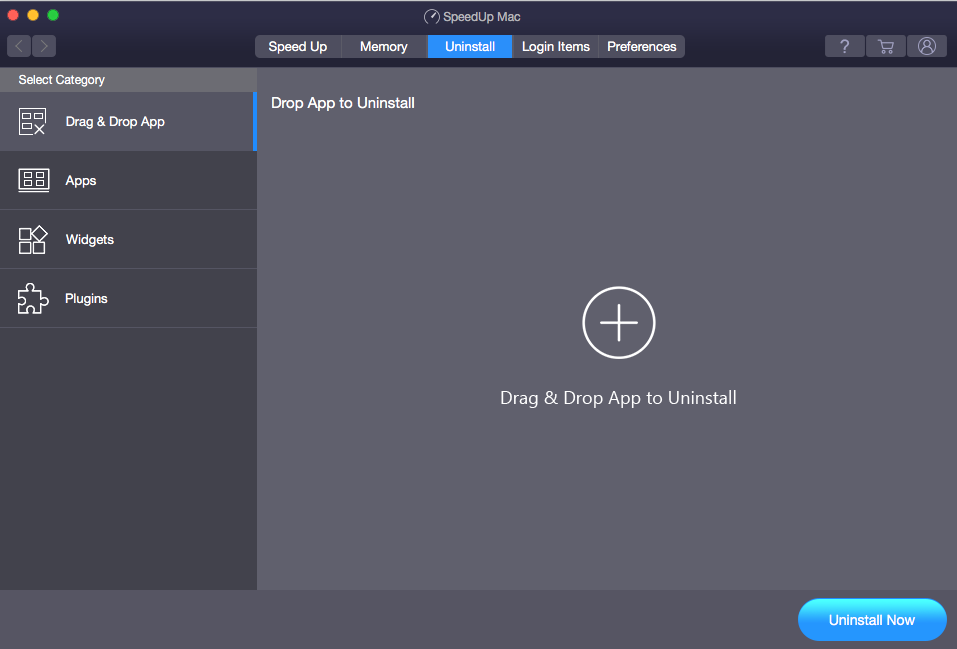
Step 4) Drag an application from your Mac and drop it to the Uninstall Dragged App area. The software scans and shows the app and its related files. You can drag and drop multiple applications on the Uninstall Dragged App area to perform the uninstallation task.
Step 5) Select the App Name checkbox to uninstall the selected app completely. Or to uninstall selective files from the app, select the desired files checkbox. Click Uninstall Now. Click Yes on the warning message.
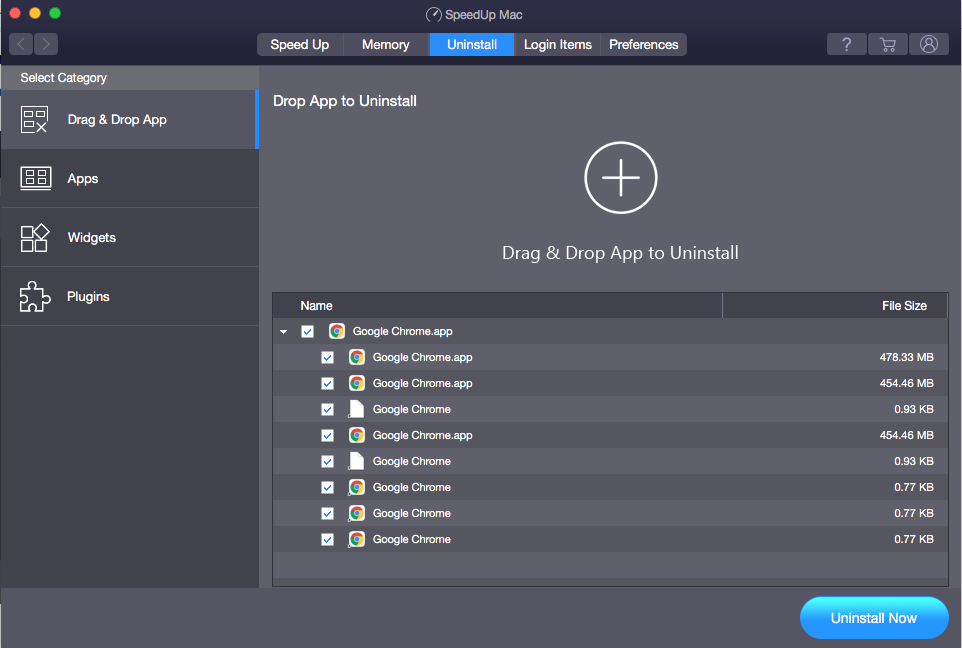
Step 6) Click OK on the “Uninstall completed successfully” message box.
Alternatively, you can uninstall apps by using the software’s Apps tab. The steps are as follows:
Step 7) In the Uninstall screen, click Apps from the left pane. The software scans and lists all apps available in macOS.
Step 8) Select application checkboxes that you need to uninstall. See the details of the selected app from the App Information area. Click Uninstall Now to uninstall the selected apps.
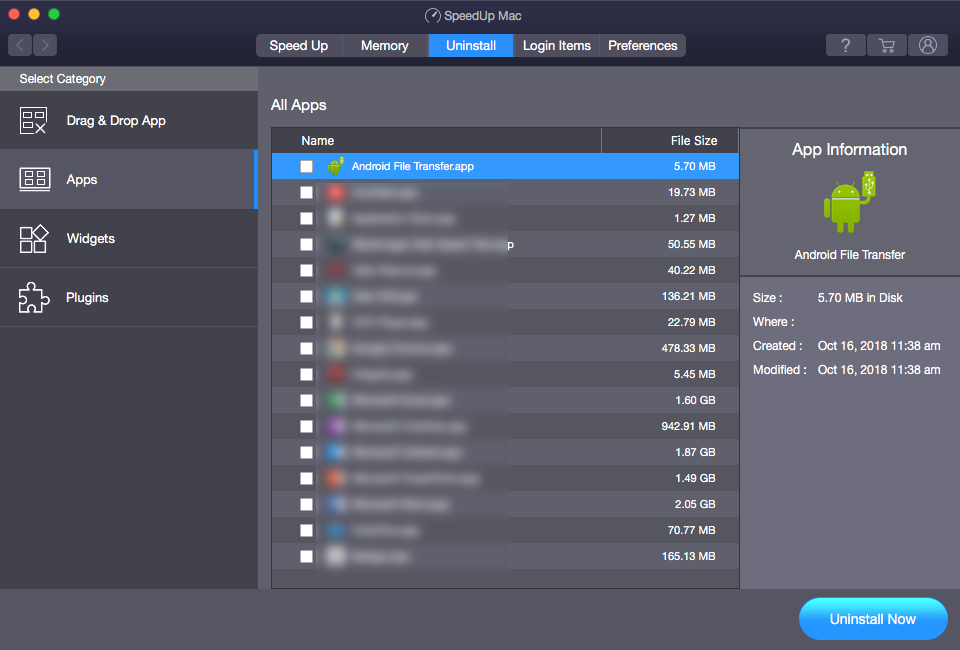
Step 9) Click OK on the Uninstall completed successfully message box.
Conclusion
Use SpeedUp Mac software to uninstall applications on Mac without any concern of leftovers or traces. By using the software, you can schedule the cleanup task at a specific interval to automate the Mac optimization task. Download the Mac uninstaller tool now to obtain a 30-day free trial.











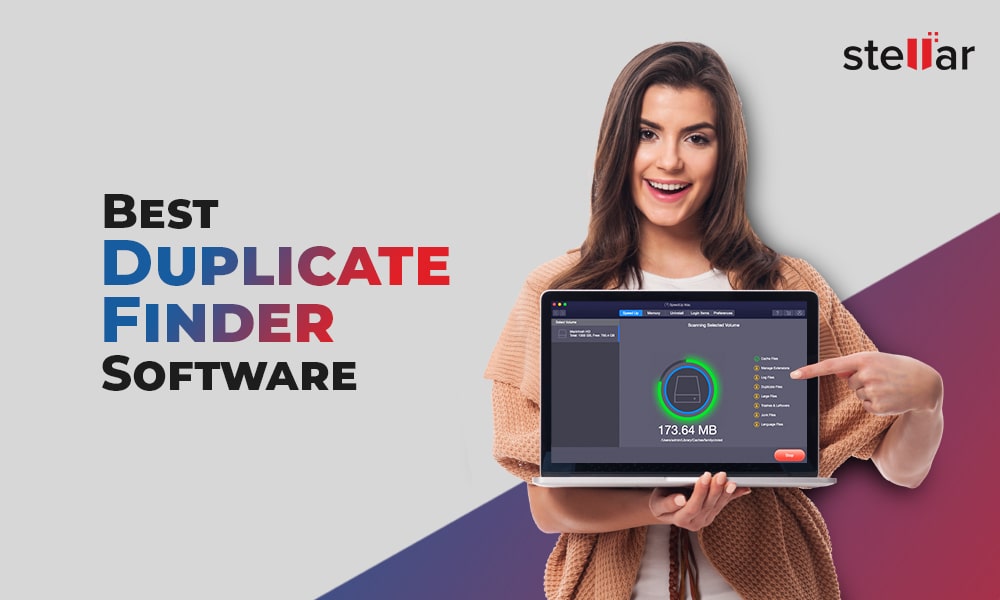
 5 min read
5 min read