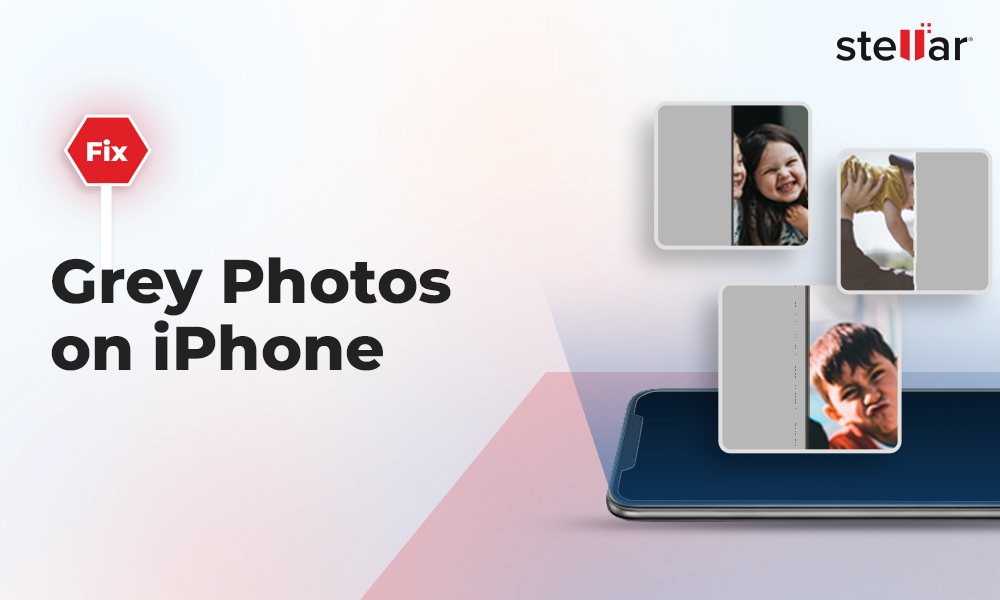Photoshop can sometimes behave erratically. The sudden abrupt problems occurring in Photoshop are annoying as they affect your smooth workflow.
Although the latest Photoshop release in September 2021 (version 22.5.1) fixes many issues but not all. There are continuous complaints about the software getting slow, freeze, give errors, don’t open photos, crashes, and more.
In this article, you will know the workable solutions to the common Photoshop problems and errors.
- Photoshop freezes or crashes
- Photoshop slow performance or lags
- Photos don’t open in Photoshop
- Green screen on opening files in Photoshop 22.4
- JPEG color change on export in Photoshop CC
- Photoshop cannot open camera RAW files
- Photoshop program errors
- Photoshop update errors
- Adobe Photoshop Error 1
- Scratch disks full errors
- Photoshop tool is not working
- JPEG parsing error in Photoshop
- Photoshop tools are missing
- Cannot open more than 5 files at a time in Photoshop
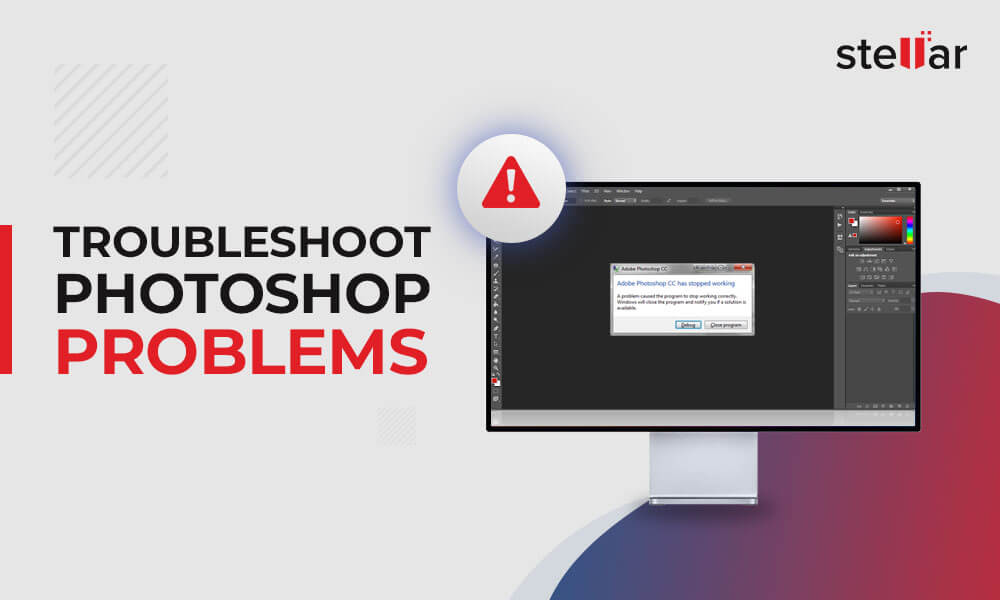
Problem 1 – Photoshop freezes or crashes
Solutions: Often, users complain about Photoshop crashes or freeze at the time of launch or after an update. To fix the issue, you can do the following:
Update Photoshop: Navigate to Help > Updates. In the Creative Cloud window, click on ‘Updates’ on the left. Click on the 3 dots at the top right, and choose ‘Check for Updates’.
Update your PC or Mac OS: If Photoshop update doesn't resolve the problem, make sure your Windows or macOS is updated.
Remove large preset files: Close Photoshop and follow the below steps:
Reset Photoshop preferences to default: Photoshop freeze, crash, or even slow performance can be because of too many customization settings in preferences. You can fix the abrupt behavior of the app by restoring Photoshop preferences to default. However, reset will delete all the personalized settings. So backup your preferences before reset. To restore Photoshop preferences to default, follow the below steps:
- Quit Photoshop and launch again using the keyboard shortcut keys. In macOS usecommand + option + shift while in Windows hold ctrl + alt + shift keys.
- A message appears asking ‘Delete the Adobe Photoshop Settings file?’ Click Yes.
On Windows 10 navigate to [Drive]:\Users\[user name]\AppData\Roaming\Adobe\Adobe Photoshop [version]\Presets\
On Mac go to user - Library/Application Support/Adobe/Adobe Photoshop [version_number]/Presets\
Find the preset files that have large file size and move them to another location on your computer.
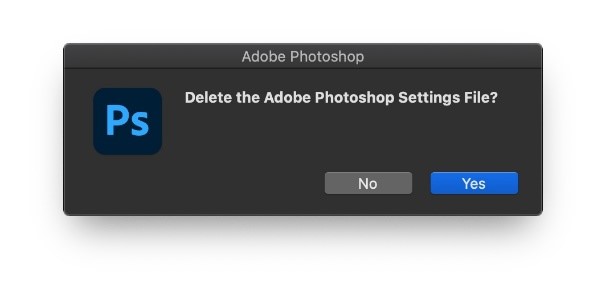
Problem 2 – Photoshop slow performance or lags
Solution: Photoshop is a hardware and graphic-intensive application and thus needs more resources for optimum performance compared to other apps. Less RAM or outdated graphic drivers can make your photo editing software sluggish. To speed up the performance of Photoshop, you can do the following:
- Update software: Update Photoshop, PC/Mac operating system, and graphics card driver.
- Increase memory allocation: Ensure approximately 85% of memory for Photoshop.
- Enhance hardware configuration: If required, use a faster SSD, increase RAM, and get a processor that has higher speed such as AMD FX-4130, Ryzen 9 5900x, Intel Core i7-3820, or Intel i9 10900K.
- Select the correct cache preset: Choose cache preset based on the type of work you are doing. For instance, choose ‘Huge Pixel Dimensions’ when working with heavy documents in Photoshop while ‘Web/UI Design’ presetoption is preferred for documents with multiple layers used for web or app designs.
Problem 3 - Photos don’t open in Photoshop
Solutions: If you cannot open image files, be it JPEG, RAW, or others try to fix the issue by the following workarounds:
- Close and restart Photoshop.
- Check the file extension and rename it if not correct.
- Update Photoshop
- Reinstall Photoshop
If the above solutions do not work, the photo may be damaged. Use a photo repair software - Stellar Repair for Photo to fix corrupt pictures. The software can fix broken or damaged files in JPEG, DNG, or RAW formats from Sony, Fuji, Nikon, Canon, etc.
You can take the free trial that shows the preview of the repaired picture.
Problem 4 – Green screen on opening files in Photoshop 22.4
Solution: Photoshop 22.4 users reported the green screen when opening JPEG, TIFF, PSD, or other file types. In the previous Photoshop versions, too, the green screen error appears when working on dual monitors.
You can fix the green screen problem by closing and then restarting Photoshop. If this doesn’t work, click on Preferences > Technology Previews. Check in Deactivate Native Canvas and restart Photoshop.
Problem 5 - JPEG color change on export in Photoshop CC
Solution: The JPEG photos may have missing red, blue, or green color on export in Photoshop CC, if they are not exported in sRGB color profile. If you are facing JPEG color change issue on export in Photoshop CC, make sure to set the JPEG color profile to sRGB before editing. Plus, always export JPEG photos in sRGB profile.
Problem 6 – Photoshop cannot open camera RAW files
Solution: When Photoshop doesn’t recognizes RAW files from camera, it may throw the following types of errors:
‘Photoshop cannot open this file.’
‘Could not complete your request because Photoshop does not recognize this type of file.’
‘The file is damaged or is a format that cannot be included.’
To fix Photoshop RAW camera file error, ensure that you have installed the latest updates of the software.
If despite the latest updates, you can’t open RAW files in Photoshop then verify if your camera model is supported by Photoshop. If not, then you might have to wait as it takes over 90 days from the launch of the new camera for Adobe to offer its compatibility.
Alternatively, you can also convert RAW file to DNG format using Adobe DNG Converter or other DNG file converter.
You may like to know: DNG vs. RAW – Which is Better?
Problem 7 – Photoshop program errors
Solutions: If you are receiving program error such as, ‘Could not complete your request because of a program error’, it could be because of wrong Photoshop preferences, plugin, or file extension. You can fix program errors in Photoshop by using the following solutions:
Correct the image file extension: Navigate to the image location on your computer and change the file extension to .jpeg, .png, .dng, .psd, and so on.
Disable Generator: In Photoshop, select Edit>Preferences. Click on Plugin tab and uncheck ‘Enable Generator’. Click OK. Restart your computer and open Photoshop.
Reset Photoshop Preferences: If the above methods doesn’t help, reset Photoshop preferences to default. (Follow the reset steps given in problem #)
Problem 8 – Photoshop update errors
Solution: If you are receiving errors after updating Photoshop, check the clean-up utilities on your system. The clean-up software such as CCleaner, Avast Cleanup, CleanMyMac X sometimes remove the files required by Photoshop for updating. Update your disk clean-up utility and if the Photoshop update error continues to show up, stop using it until your Photoshop is updated.
Problem 9 – Adobe Photoshop Error 1
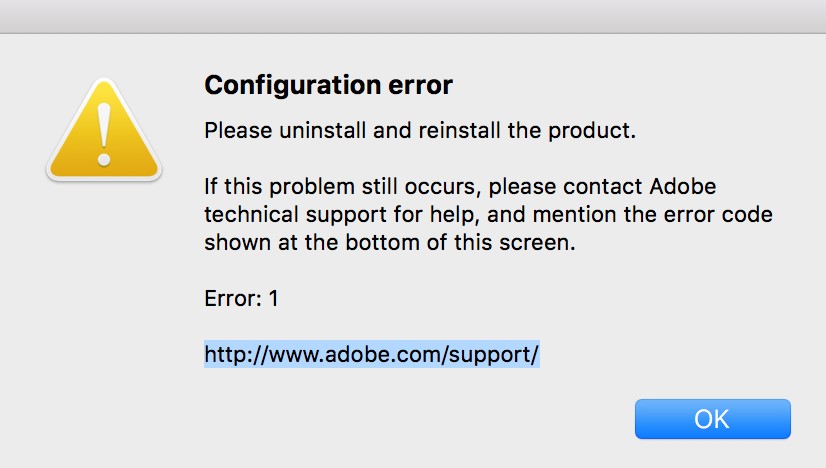
Solution: Photoshop Error 1: ‘Please uninstall and reinstall the product’, is an installation failure error. It can occur because of malware or file corruption that leads to the corruption of Creative Cloud apps on your computer. To fix Error 1 in Photoshop, uninstall and then reinstall Creative Cloud desktop app using the administrator account.
Problem 10 - Scratch disks full errors
Solution: A scratch disk is your system’s hard drive space used by Photoshop for temporary storage. Photoshop recommends at least 20 GB of free space on a hard drive for smooth working. More free space may be needed depending upon your file type. ‘Scratch disk full’ error indicates the storage drive used as scratch disk has no more free space.
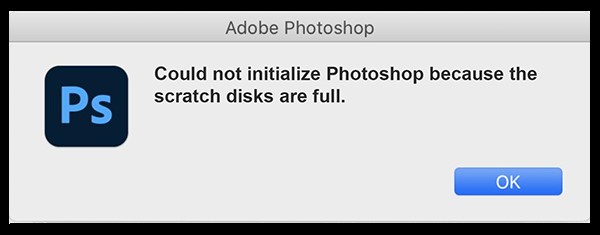
To fix the scratch disk error, free up space on your scratch disk. You can delete not-required files or move them to another location. For instance, if drive C:\ in Windows is your scratch disk, delete the unnecessary files from here or move them to another drive like F:\ on PC. You can also move your files to an external drive.
Problem 11 – Photoshop tool is not working
Solution: If Photoshop brush tool is not painting, crop tool is greyed-out, or other tools have stopped working properly, reset tool to its default settings.
Right click on the default tool icon in the Tools bar and select Reset Tool. If you choose Reset All Tools, all the Photoshop tools will get reset to their defaults.
Tip: If the brush tool suddenly stops working, check and turn off the caps lock button on keyboard. The brush tool would start working again.
Problem 12 – JPEG parsing error in Photoshop
Solution: The error ‘problem parsing the jpeg data’ occurs when you import a JPEG file to Photoshop. It was a bug mostly reported in previous versions of Photoshop CC 2018. You can simply fix the problem parsing the JPEG data in Photoshop by simply updating your Photoshop version. However, if you wish to continue with your older Photoshop CC version, read this blog to learn how to fix JPEG parsing error without upgrading to the new Photoshop CC.
Problem 13 – Photoshop tools are missing
Solution: Photoshop tools may be missing after updates or switching to a different workspace. You can reset toolbar to default to fix the issue. Since Photoshop saves the tools customization settings in preferences and workspace, try the following methods for restoring toolbar to default:
- Restore toolbar from Edit: In Photoshop, select Edit > Toolbar > Restore Defaults
- Reset toolbar from workspace: Navigate to Window > Workspace > Essentials (Default) or Reset Essentials.
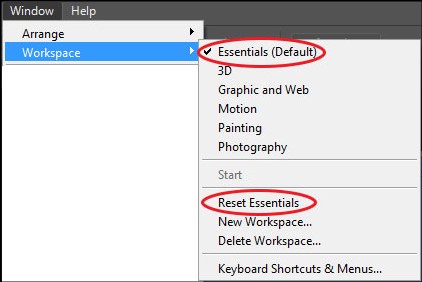
- Customize the toolbar manually: Choose Edit >Toolbar. In Customize Toolbar dialog box, drag the missing tool from the Extra Tools section to the Toolbar section on the left and click Done.
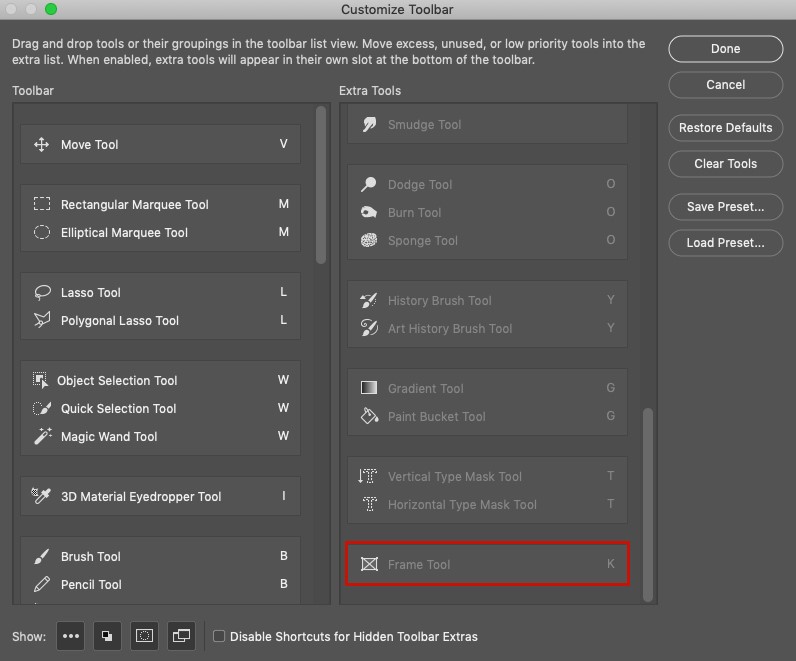
Problem 14 – Cannot open more than 5 files at a time in Photoshop
Solution: This problem is usually reported in Photoshop on Windows PC. You would see a loading wheel while trying to open multiple files in Photoshop.
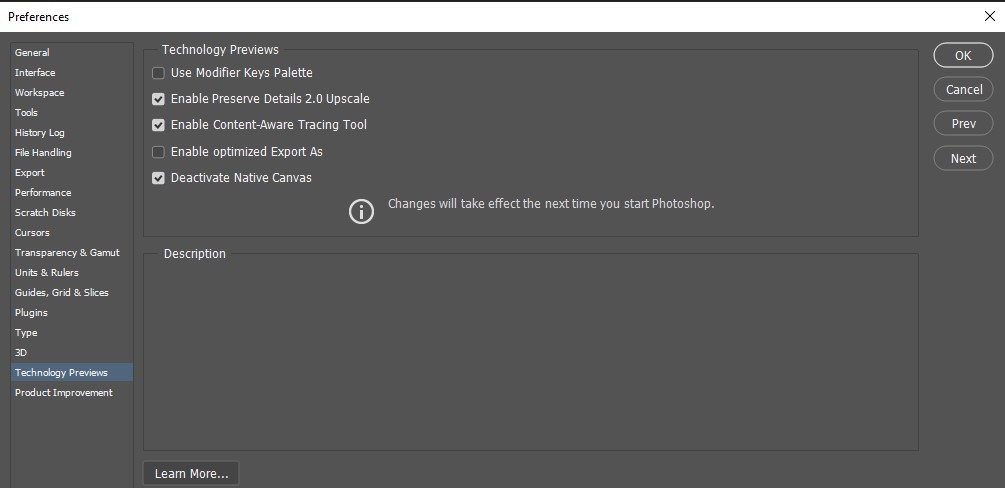
To fix the issue, click on Preferences > Technology Previews. Enable Deactivate Native Canvas option on the right side and click OK. Next, restart Photoshop.
Fix 7 issues just by updating to the latest Photoshop version 22.5.1
Simply updating the software can relieve you of many problems. The latest update of Photoshop desktop version 22.5.1 (Sep 2021 release) fixes the following issues:
- Photoshop displays Artifacts behind the canvas in workspace.
- The backspace key deletes masks and layers in Photoshop.
- Error when trying to open a smart object in a cloud document.
- Photoshop crashes during Sky Replacement.
- Photoshop crashes when trying to save a linked smart object.
- ‘Add to selection’ not working in Action with ‘Magic Wand tool’.
- Unable to rasterize EPS file when opening in Photoshop.
Related reads:
PSD Recovery: Recover Unsaved, Deleted Photoshop Files















 5 min read
5 min read