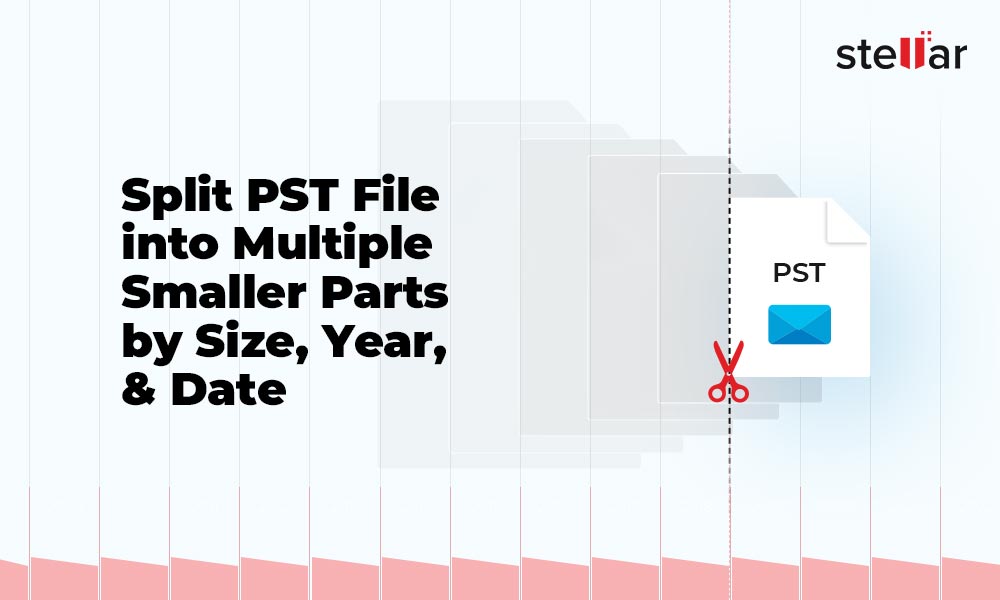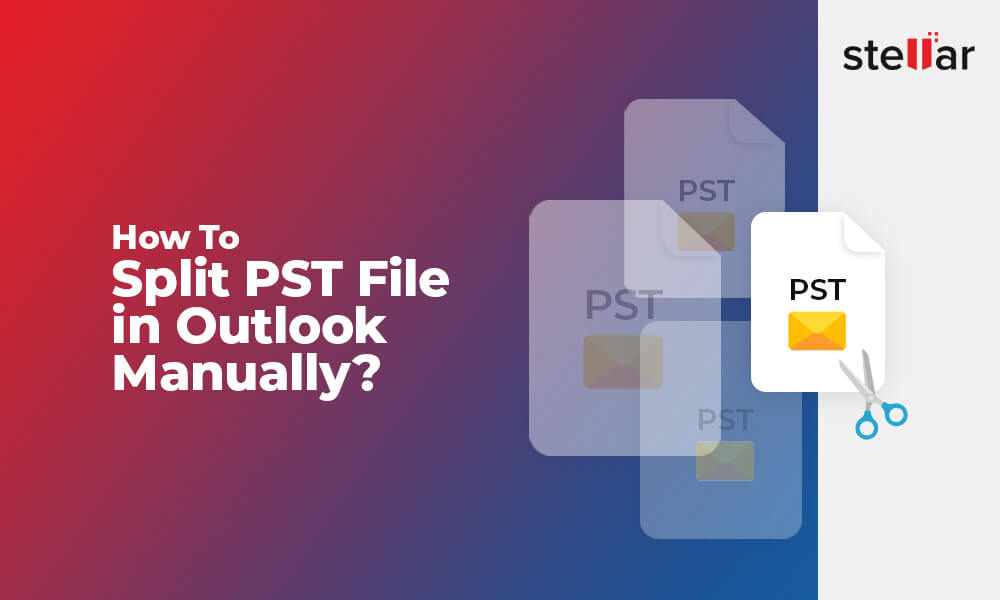Microsoft Outlook is the most commonly used email client to store and manage emails. However, it limits the size of its data storage folders. While working with Outlook, one often does not realize the importance of keeping the mailbox size within check. Any unattended OST or PST mailbox can result in inaccessibility of the same. The earlier versions of MS Outlook like Outlook 2002 and all previous versions had limited PST size up to 2 GB.
Many faced the problem of oversized PST and were not able to load any new data. Since, Outlook did not have any inbuilt mechanism to overcome such issues; the only option left was to look for some alternate solutions. However, Microsoft came up with a solution to restore the inaccessible PST file due to oversize. The 'pst2gb' tool provided by Microsoft truncated the file rather reducing its original size. Such solutions were not feasible, as it failed to restore the oversized files and maintain data integrity. Meanwhile, Microsoft also tried to enable Outlook to stop receiving data after the file reaches to 2 GB through service packs but it limited the user to perform any mail related operations.
With the release of MS Outlook 2003, anyone who has upgraded from an older version needs to create a new PST. The new format supported Unicode format with 20 GB of data file size and helped in overcoming the size limitation of 2GB. However, you can always check the data file format by following the below mentioned steps.
- Choose Properties by right clicking the top-level folder.
- Click Advanced to open the data file dialog.
- Data file listed as "Outlook Data File" in Outlook 2003 is a Unicode data file. Whereas data files by the name, "Outlook 97-2002 Data File" is an older ANSI format. Such file formats are limited to 1.9 GB in size.
In case of the oversize issue while working with MS Outlook, you might get any of the following error messages:
"xxxx.pst can not be accessed – 0x80040116"
"Errors have been detected in the file xxxx.pst. Quit all mail-enabled applications, and then use the Inbox Repair Tool" ('xxxx.pst' is name of the Outlook PST file)
"The file could not be added to the folder. The action could not be completed"
"Task 'Microsoft Exchange Server - Receiving' reported error (0x8004060C): 'Unknown Error 0x8004060C'"
"The file xxxx.pst has reached its maximum size. To reduce the amount of data in this file, select some items that you no longer need, then permanently (shift + del) delete them"
"Task 'Microsoft Exchange Server' reported error (0x00040820):'Errors in background synchronization. In most cases, further information is available in a synchronization log in the Deleted Items folder.'"
"Can't copy the item"
Though there are various means to deal with the oversized data files issue, but it remains a challenge to decide what to do. An ideal solution lies in either making the size compact or splitting the oversized PST file. In either of the cases, you need to make use of a professional tool to avoid any complexities.
How to Compact Outlook PST File
If you are using a non-exchange version of Outlook, then compaction procedure is not a hard-hitting task. Users can compress their PST file (i.e. available at local drive) easily through the manual process, mentioned below:
- Select “File” and click on “Info”.
- Go to “Account Settings” and click on “Account Settings”
- Now, Choose the “Data Files” tab and select a “PST” file in the list that you would wish to compact
- Then, Select “Setting” and Click on “Compact Now”.
- A “Compacting Now” dialog box will appear to show the compacting process.
- After completing the process, Click “OK”
When and How to Use Stellar PST Splitter tool
In case you need to split a large PST file into smaller and manageable PSTs, you can use Stellar PST Splitter.
You need to follow the below mentioned steps to split the PST file using this tool.
- Launch 'Stellar PST Splitter'
- Click 'Split Single File' tab
- Browse to the file directory by clicking 'Select PST File' or click 'Find PST File' to search for it in various drives
- To specify the location for saving the split file, click 'Change Destination'
- Click 'Split PST File' and select the criteria ('By Date', 'By Size', 'By Mail ID', or 'Select & Split') to split.
- Choose location for saving the software log report. After all this, the split PST file will be saved in the specified location.














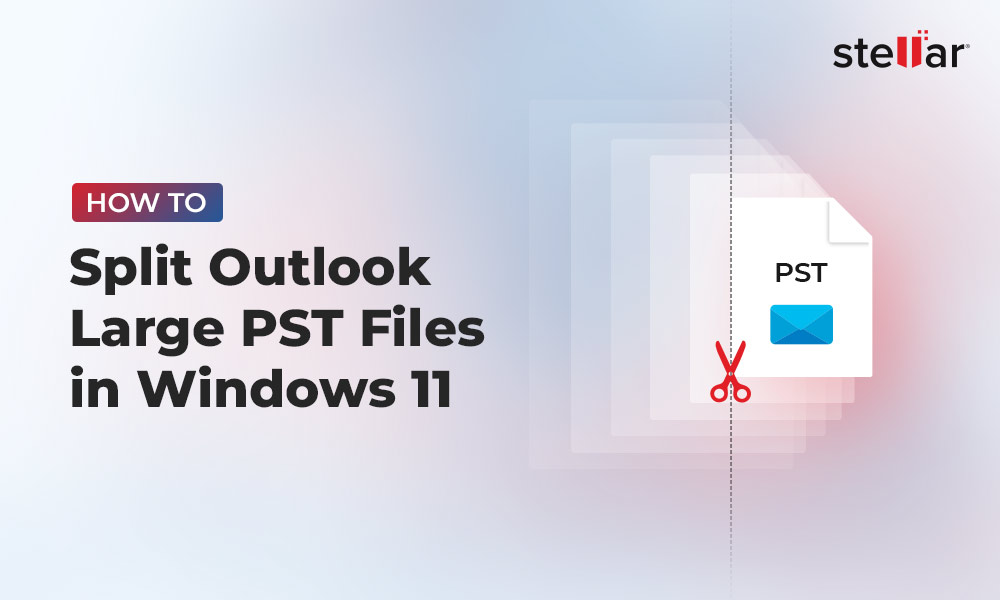
 4 min read
4 min read