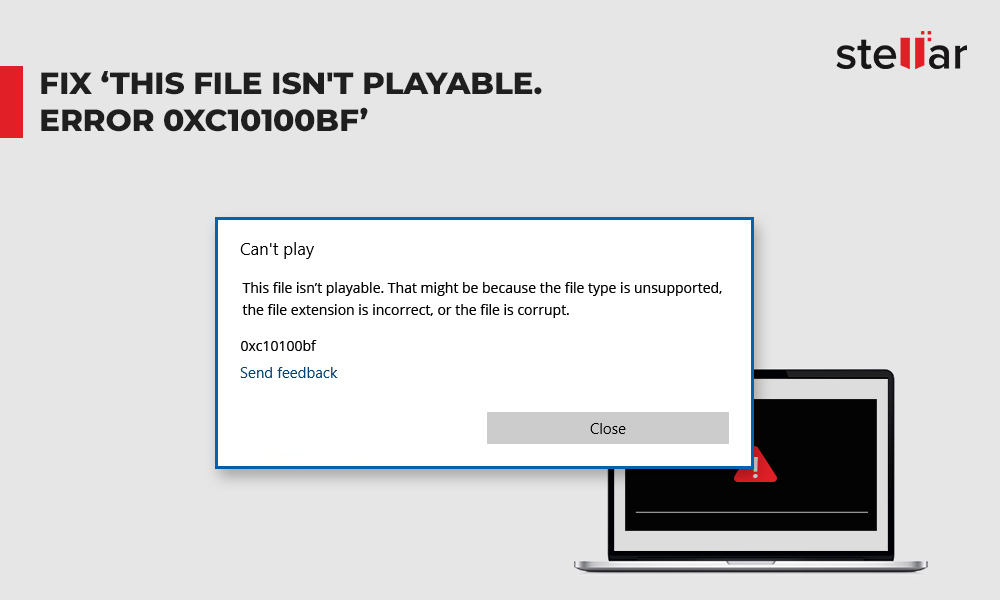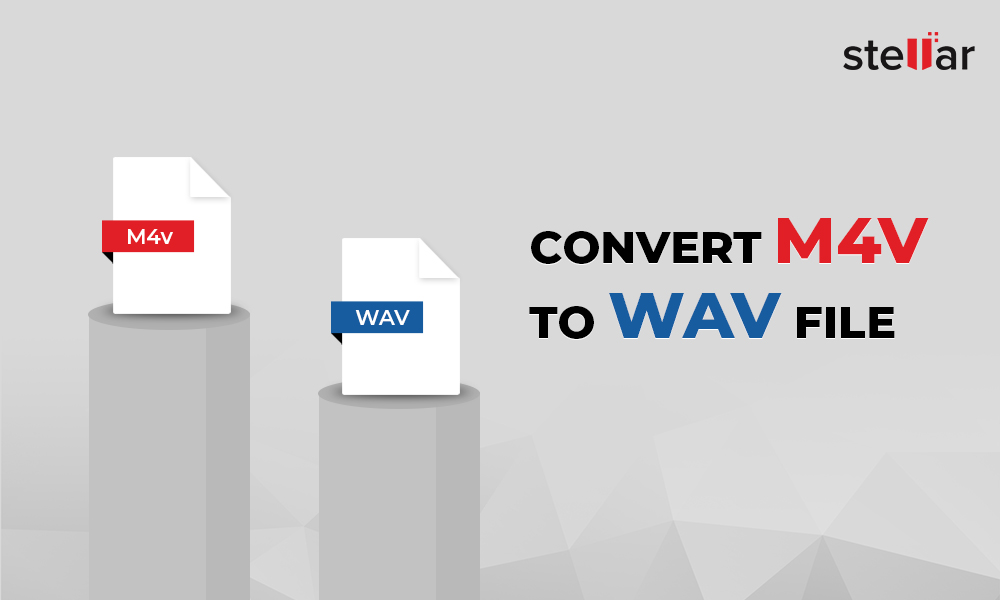Your iPhone records and saves awesome high quality videos. But sometimes sound of a video is more important than the visual. For instance, you wish to keep only the audio from a music video; some of the dialogues of your favorite movie; a motivational speech from an event and so on.
You can apply these methods to convert iPhone videos from Camera Roll, TV app, iCloud, or iTunes Library, etc., to audio format.
So, if you have any video on your iPhone from which you want to extract the audio, this post shares in detail the 7 best methods to convert video to audio on iPhone, iPad, PC, and Mac.
You can apply these methods to convert iPhone videos from Camera Roll, TV app, iCloud, or iTunes Library, etc., to audio format.
How to Convert iPhone Video to Audio
Applications in App Store and Siri Shortcuts can convert a video file to an audio format on iPhone. iPhone users also have the option to use an iTunes feature that extracts MP3 from MP4, MOV or other video files.
Other than these, there are desktop and online iPhone video converters that can extract sound from any video or movie on your PC or Mac.
It's important to note that there is a number of cases that can occur where video files end up broken or corrupt during the conversion to other file formats. In such instances, a professional video repair software such as Stellar Repair for Video is the perfect option to fix corruption or damage in a video file.
If you are a macOS user, use encode video to audio feature found in Finder. Even QuickTime Player in Mac provides options to extract sound from a video file.
Let's learn in detail how you can use these methods to convert a video file to audio.
7 Ways to convert iPhone video to MP3 or other audio format:
Convert iPhone video to MP3 on iPhone and iPad
Convert video to audio on Windows PC and Mac
Convert iPhone video to audio on Mac
Convert iPhone Video to Audio on iPhone and iPad
Method 1: Convert iPhone Video to MP3 using Shortcuts
Shortcuts is an iOS app that helps to create automated workflows on your iPhone, iPad, and iPad Touch. Integrated with Siri, Shortcuts has a curated list of tasks that you can add on to your iPhone or iPad.
Simply download Shortcuts from Apple Store and add an application that converts videos to audio from Shortcuts Gallery.
Steps to convert iPhone video to audio using Shortcuts
- Install Shortcuts app from App Store on iPhone or iPad.
- Open the Shortcuts app.
- Click Create Shortcut.
-
Click on Add Action
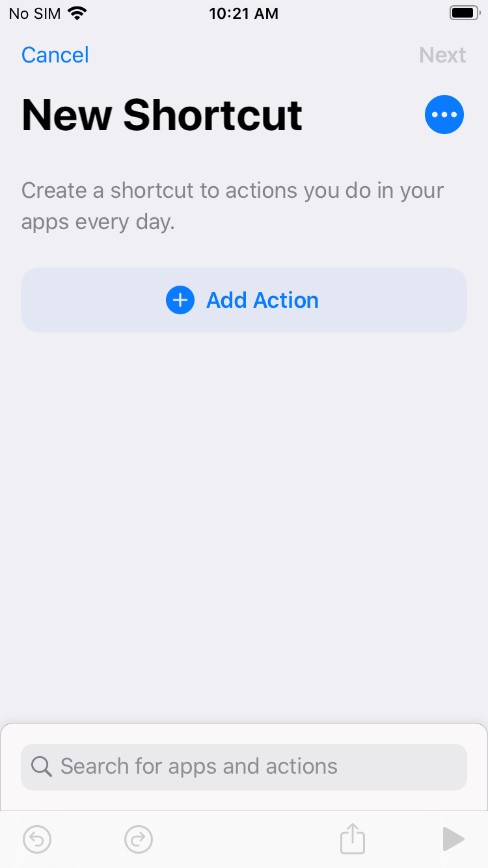
Figure: Add Action button in Shortcuts
-
Search for 'Get File' and select Get File. Add it as an action.
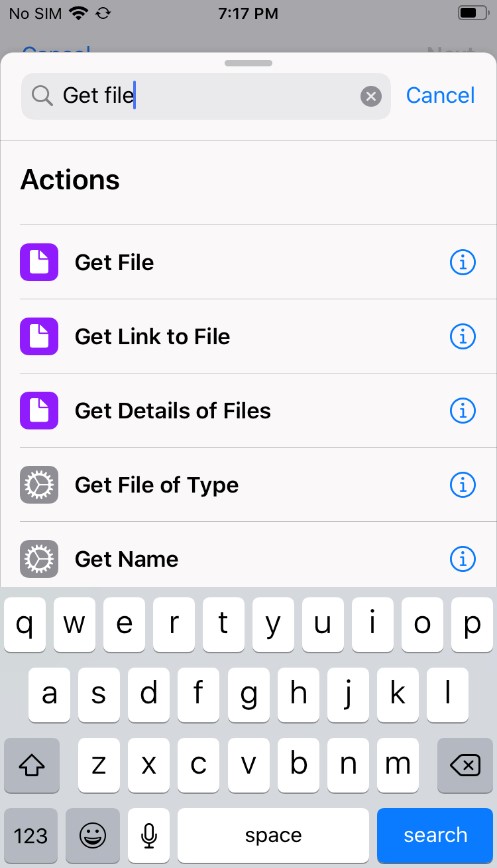
Figure: Search Get File in Shortcuts
-
Next, search for 'encode media'. Select and add Encode Media and fold it out.
-
Toggle Audio Only.
Figure: Audio Only option in Encode Media
-
Now, search for 'Save File' and add it as Action.
Click on Next on the top-right corner. It will prompt you rename the shortcut, give any desired name e.g., Video to Audio.
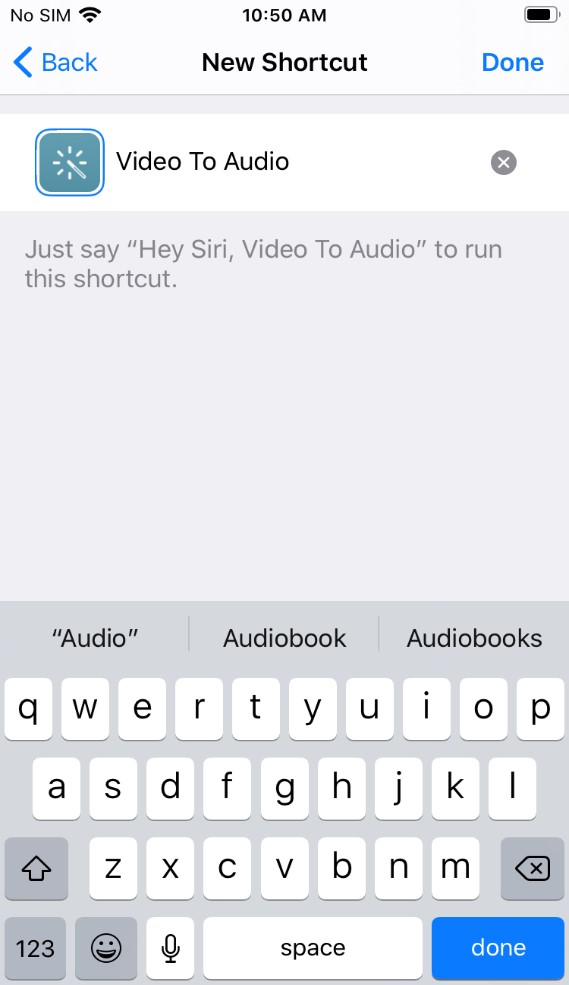
Figure 1: Name the Shortcut to Video to Audio
-
Click done to save the new Shortcut. This Shortcut will appear on your Shortcut apps home page on iPhone.
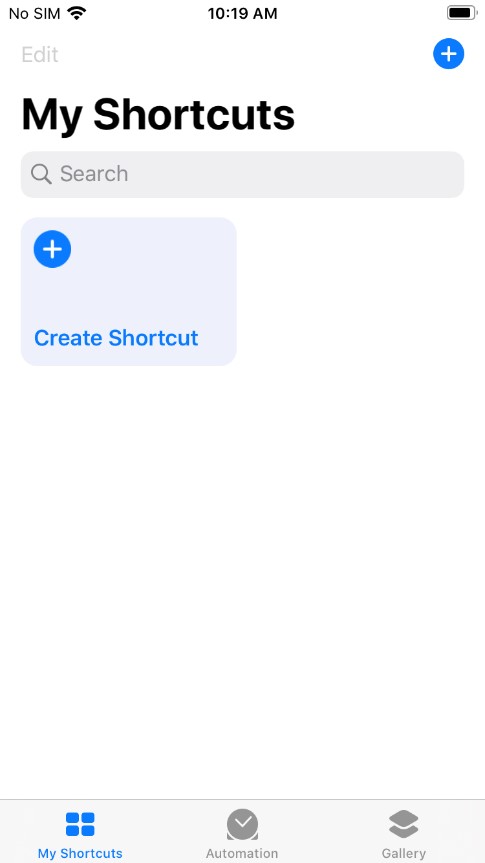
Figure: Create Shortcut button on iPhone
Steps to use 'Video to Audio' Shortcut:
-
Click on Video to on home page of Shortcut.
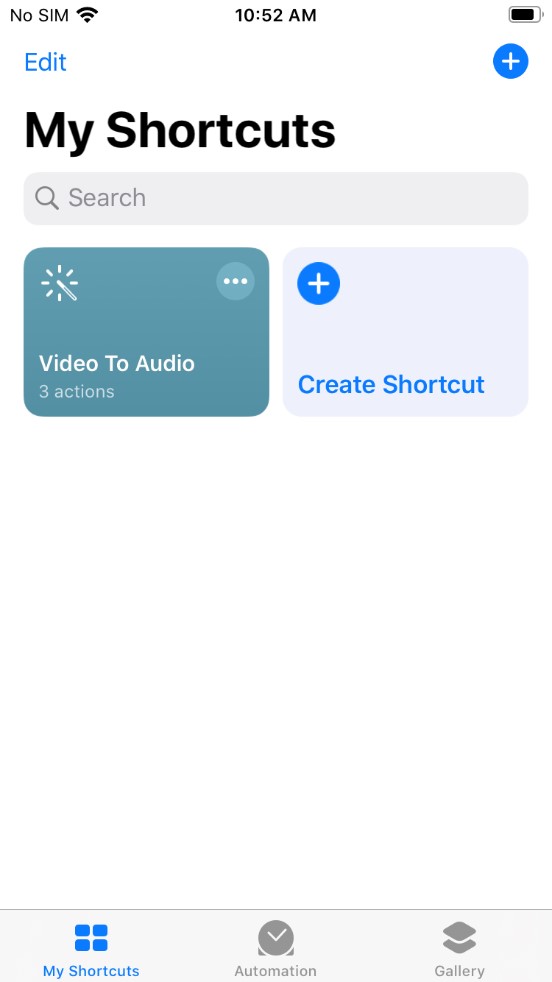
Figure: New created Video to Audio shortcut
-
Click on Get file action. Browse for the desired video file that you want to convert to audio. You can get video file from iCloud drive, iPhone or Recently Deleted folder as well.
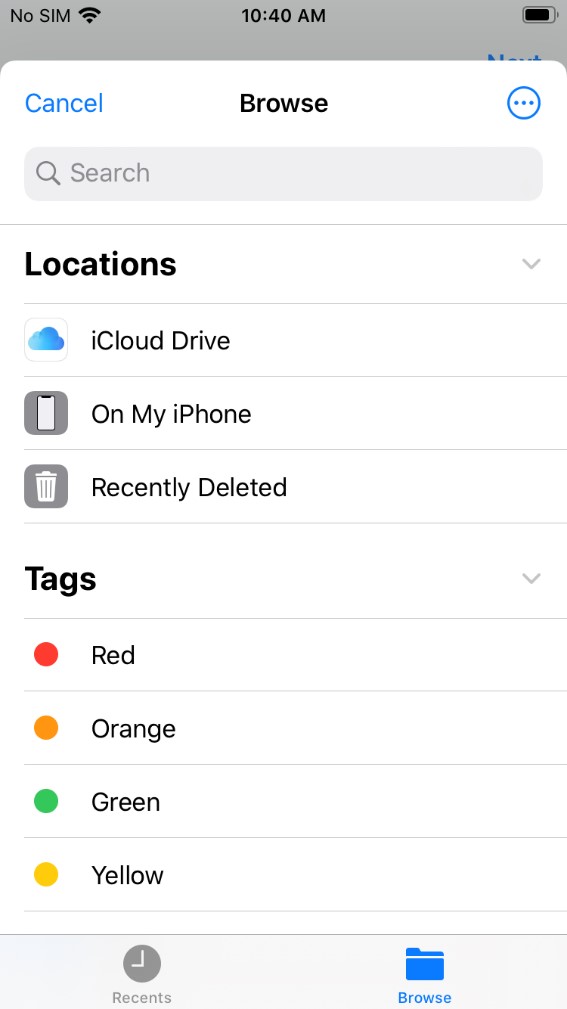
Figure: Browse to add video file
-
Click Encode Media. Select the output format from M4A or AIFF. This will automatically encode the video file to audio.
-
Next, click Save file. It asks to select the location to save the converted file.
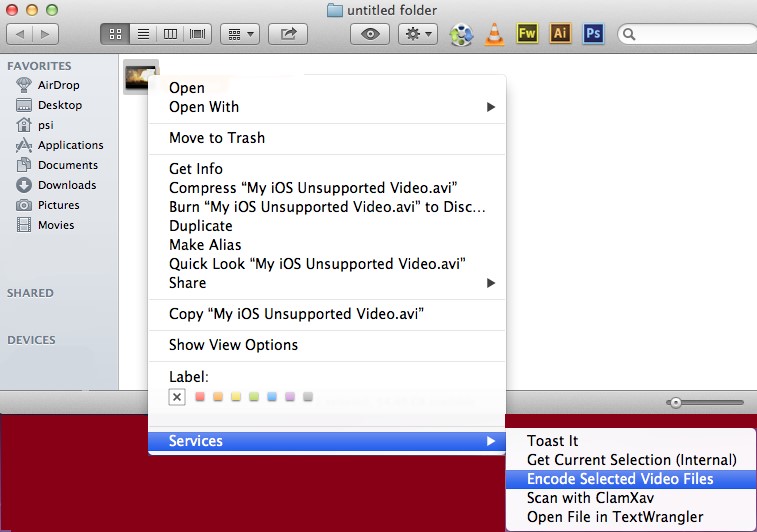
Figure: Choose location to save audio file
- Open VideoProc Converter.
- Import the videos you want to convert.
- Choose MP3 as a Target Format for output.
- Click on the big Run button to start convert.
- Open iTunes.
- In the top menu bar navigate to Edit > Preferences > General > Import Settings
- Select the audio format that you want to convert to. Select MP3 encoder.
- Close the Preferences window to save the settings.
- Click on the video file on your computer. Change the video file extension to M4A and drag it to iTunes.
- Now open iTunes main screen.
- Find the M4A video file in iTunes Library. Click on the file and select File > Convert > Create MP3 version. The iTunes extracts the sound from the video file in MP3 format and save it in your library.
- Convert multiple iPhone videos into MP3, AAC, M4A, OCC, etc.
- Customize audio bit rate, channel, codec etc.
- Add audio metadata information.
- Convert videos to video and audio to audio
- Edit videos
- Install Stellar Converter for Audio Video on computer.
- Click Add File.Note: You can add multiple iPhone videos of any format for conversion.
- Click on Output Format button on the extreme right.
- Under Default Presets tab, click Audio.
- Select audio file format from the given Format Type.
- Click OK.
- Click Convert and save the audio file at desired location.
- Open the iPhone video conversion website in browser.
- Add your iPhone video file.
- Select the audio file format from the list.
- Click Convert.
- Download the output audio on your computer.
- Transfer your video file from iPhone to Mac.
- Open the video in QuickTime Player.
- Select File.
- Scroll down to click on Export As.
- Click Audio Only.
- Name and select location to save the audio file.
- Click Save.
- Open the video in QuickTime Player.
- Choose Edit > Remove Video. Your file is now audio only. Save it at the desired location.
- Right-click on your iPhone video file from the Finder.
- Select Services > Encode Selected Video Files.
- In the Encode Media window, in Setting dropdown, select Audio Only.
- Select the destination to save the audio file. You can also use the default source location.
- Click Continue.
- Open System Preferences from the Apple menu.
- Click Keyboard > Keyboard Shortcuts tab
- Select Services on the left. On the right, select the Encode Selected Audio Files and Encode Selected Video Files options.
- Close the System Preferences window.
Shortcuts app is a convenient way to convert video to audio or extract audio from YouTube videos anytime on your iPhone.
Method 2: Use video to audio converter app from App Store
Your iPhone's App Store has plenty of free video to audio converter apps. You can get them to extract audio from video files stored on your iPhone, iCloud or YouTube.
Some of the popular iPhone video to MP3 converter apps are Media Converter, MP3 Converter, Video to MP3 Converter, Video to MP3 Converter and MP3 Converter -Audio Extractor.
These apps can convert MP4, VOB, FLV, MOV and other videos to MP3, M4A, AIFF, M4R, AC3, WAV, or FLAC files. They are easy and quick applications.
Convert Video to Audio on Windows PC and Mac
Method 3: Convert Video to MP3 with VideoProc Converter on Computer
VideoProc Converter is a professional audio converter, it can convert any video to an audio format with a lighting speed, eg. MP4/MOV/DVD/WebM to MP3/AAC/OGG, and more.
Converting any video/DVD to MP4/MOV/MP3 is also not a problem. With VideoProc Converter, you can play any video/DVD on any device.
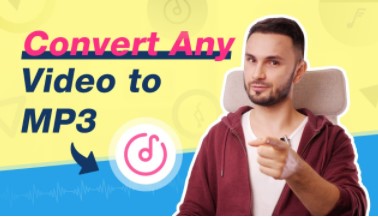
Can I place a video here?
Steps to convert video to MP3 in VideoProc Converter
Note: As an added bonus, if you click the box next to Use High Quality Engine before hit Run, the app will convert to a better output quality.
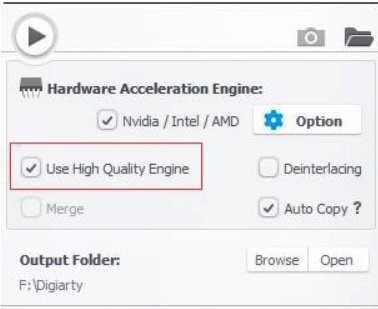
Method 4: Convert Video to MP3 with iTunes on Computer
iTunes has a feature that creates MP3 versions of video files. You can use it to convert iTunes Library videos to MP3 files. If you have saved the iPhone video on your computer, rename extension of file to M4A and drag in iTunes to use the feature.
Steps to convert video to MP3 in iTunes
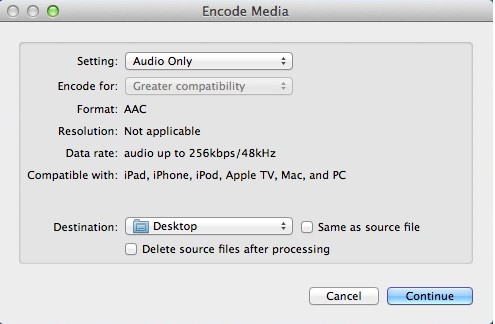
Figure: Import Settings in iTunes
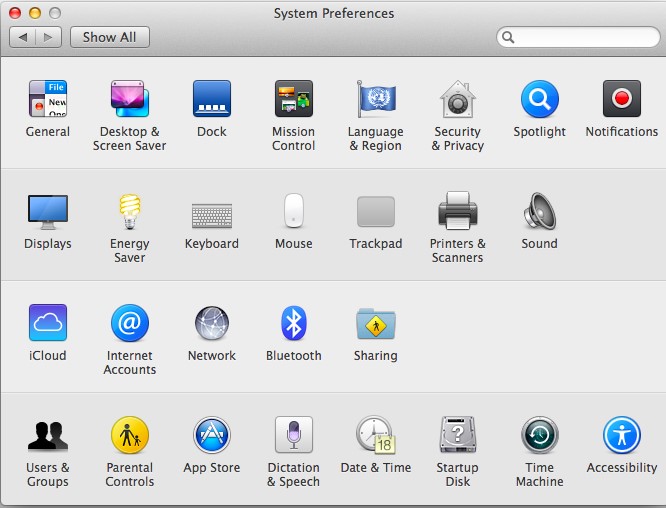
Figure: Create MP3 version option in iTunes
The converted MP3 audio file gets saved in your iTunes Library. You can access the audio on your iPhone in iTunes.
Method 5: iPhone video to audio converter for computer
iPhone video converters for PC or Mac are replete with advanced features. Unlike Shortcuts or iTunes methods, you can set bitrate, channel, etc. in the output audio file with the help of audio video converters on computer.
Here we recommend an advanced video to audio converter, Stellar Converter for Audio Video, which supports iPhone videos and is quite easy-to-use.
You need to simply copy/ transfer your iPhone video to computer and follow the software prompts.
You can convert MOV to MP3, MP4 to MP3, WAV to MP3, and so on.
The software supports conversion to MP3, AAC, WMA, WAV, M4A, M4B, M4R, MKA, AC3, AIFF, OGG and FLAC audio files. You can play the converted audio recordings on iPhone, iPad and other audio players.
Key benefits:
Steps to convert iPhone video to audio on PC/ Mac
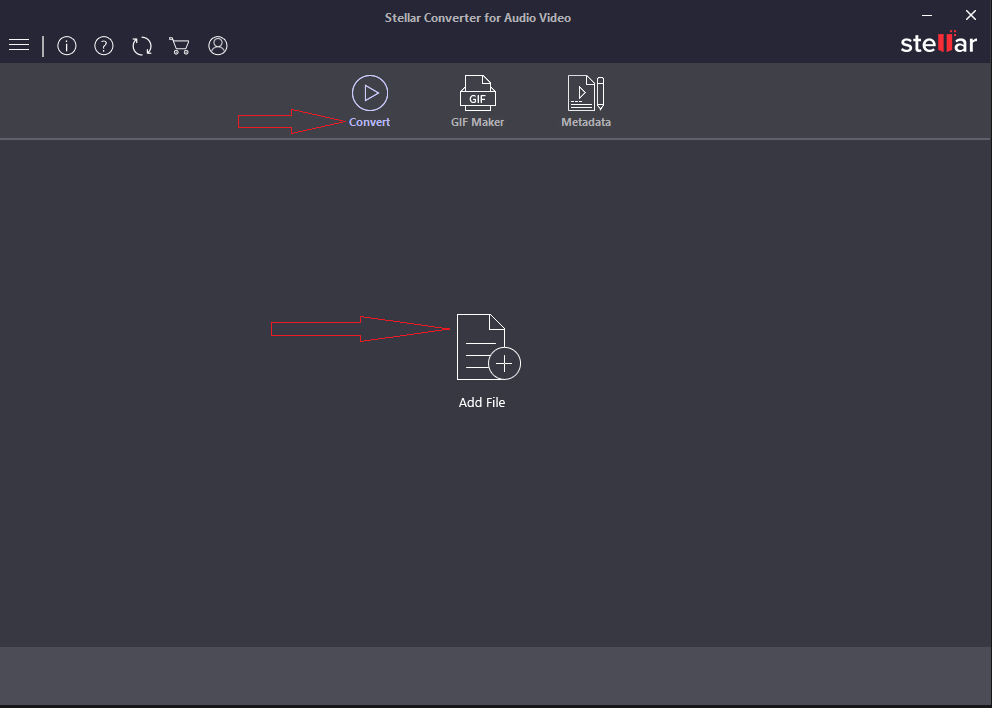
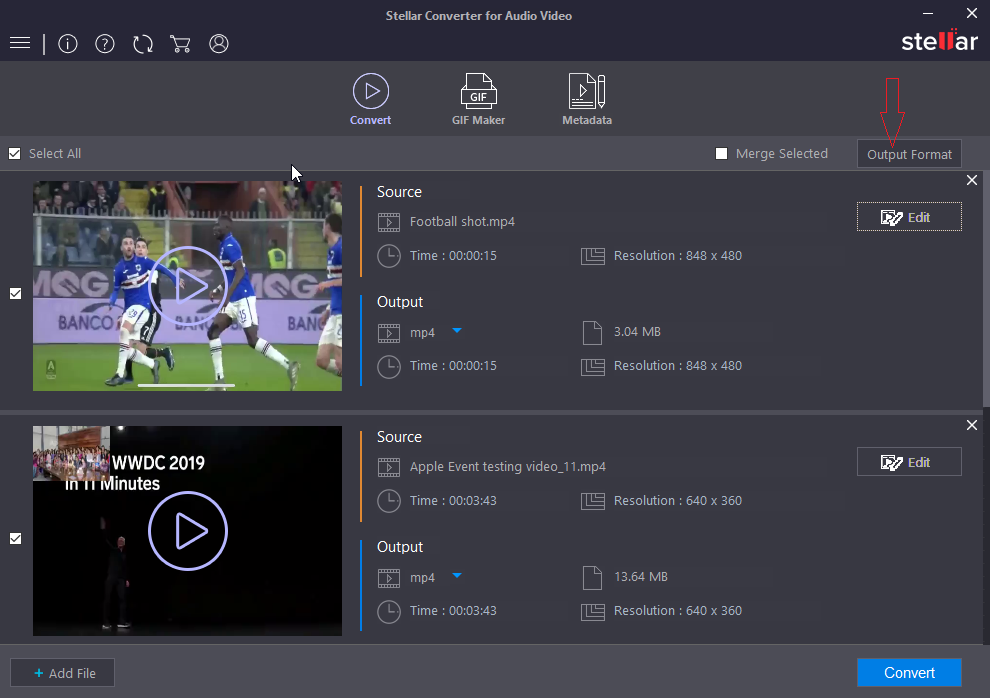
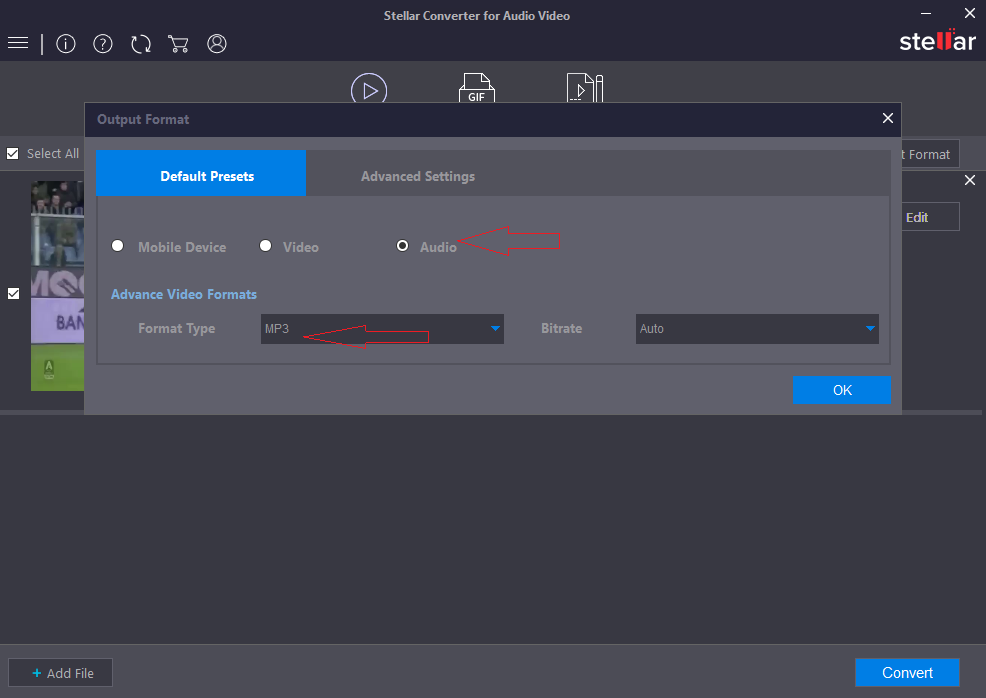
Method 6: Online iPhone video to MP3 converter
You can convert iPhone videos to MP3 using online program. These online converters are free and don't require installation on your computer, except an Internet connection.
They usually convert video to audio in below steps:
Some online tools can convert multiple videos to audio simultaneously. You can also extract audio in FLAC, ACC, OGG, WAV, M4A, M4R, AMR, and MP2 or other audio formats with the help of online converters.
It is important to use a secure online iPhone video-to-audio converter to avoid virus infection on your system. Some common video to MP3 converters online are Audio Extractor, Zamzar, Convertio, and others.
Convert iPhone video to audio on Mac
Method 7: Extract audio from video with QuickTime Player on Mac
Apple QuickTime Player offers two ways to extract sound from a video and save the audio file on Mac. One way is to export the video file as audio. Another way to convert video to audio with QuickTime Player is by using 'Remove Video' option in Edit tab. The audio-only file gets saved after removing the video from a movie.
QuickTime method 1: Steps to convert video to audio
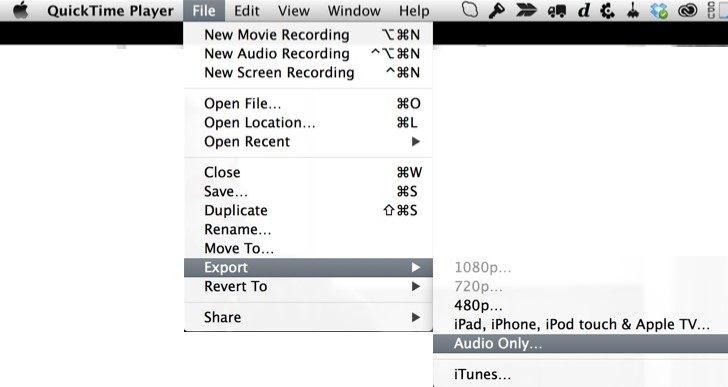
Figure: Audio Only in QuickTime Player
QuickTime method 2: Steps to use 'Remove video' from movie
Method 7: Use encode media feature on Mac Finder
Mac OS 10.7 and later have the media encoding option in its Finder. You can right-click on the video files to convert them to M4A audio format. The feature can be also used to extract audio from a video to use it as an iPhone ringtone.
The feature can convert MOV, MP4, M4V, MPG, and other video formats to audio on Mac.
Steps to convert video to M4A audio using Encode Media
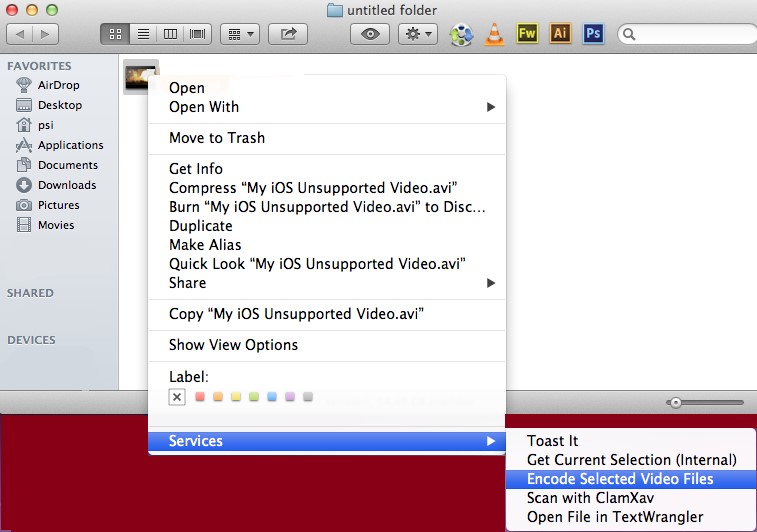
Figure: Encode Selected Video Files
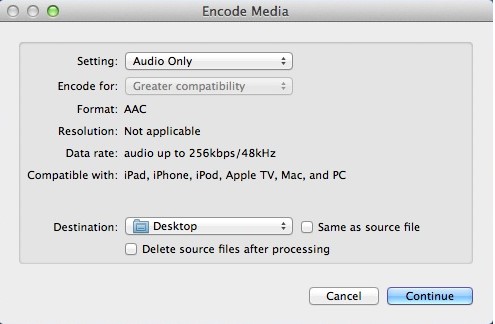
Figure: Encode Media window on Mac
The M4A format audio file will be saved at your chosen location with the same name. You can move the audio file to iTunes library to play it on iPhone.
Don't see the Encode Media options on your macOS?
If you don't see the media encoding option, it means you haven't enable it.
Follow the below steps to enable encode media:
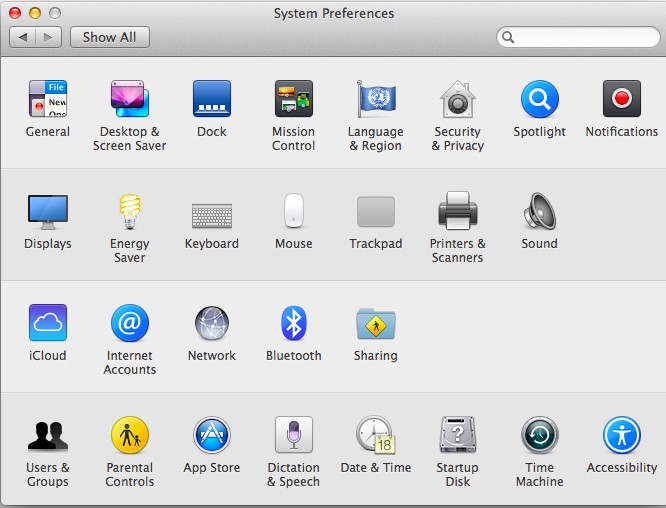
Figure: System Preferences window on Mac
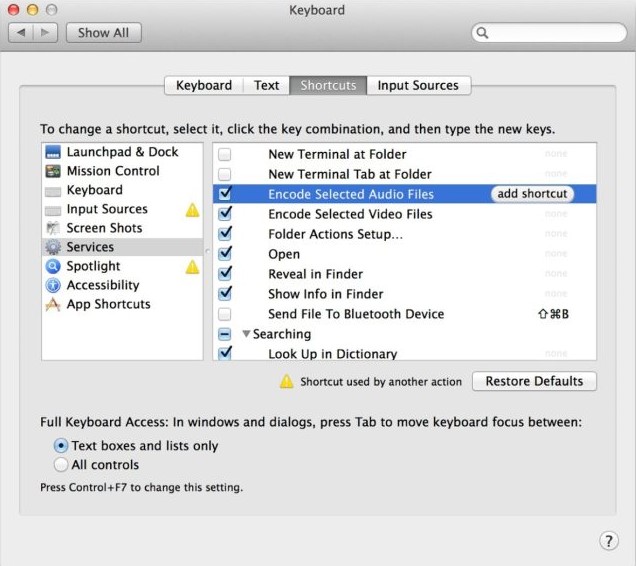
Figure: Services options under Keyboard on Mac
Now the Encode Selected Video Files option should be visible on right-clicking the video file in Finder.
Conclusion
Attempt any of the above methods to extract audio from video on iPhone, iPad, PC or Mac. You can utilize QuickTime Player or Finder feature on Mac to encode video files to audio. The iOS video to audio file conversion application in App Store, Shortcuts, is secure to download and a good utility when you want to extract audio from video on iPhone or iPad.
When you choose to convert iPhone video to audio on computer, make sure to get a secure iOS video converter such as Stellar Converter for Audio Video. It is safe to download and free from ads and malware. The software can quickly convert multiple iPhone videos to MP3, ACC, WAV, and other formats in one go.

















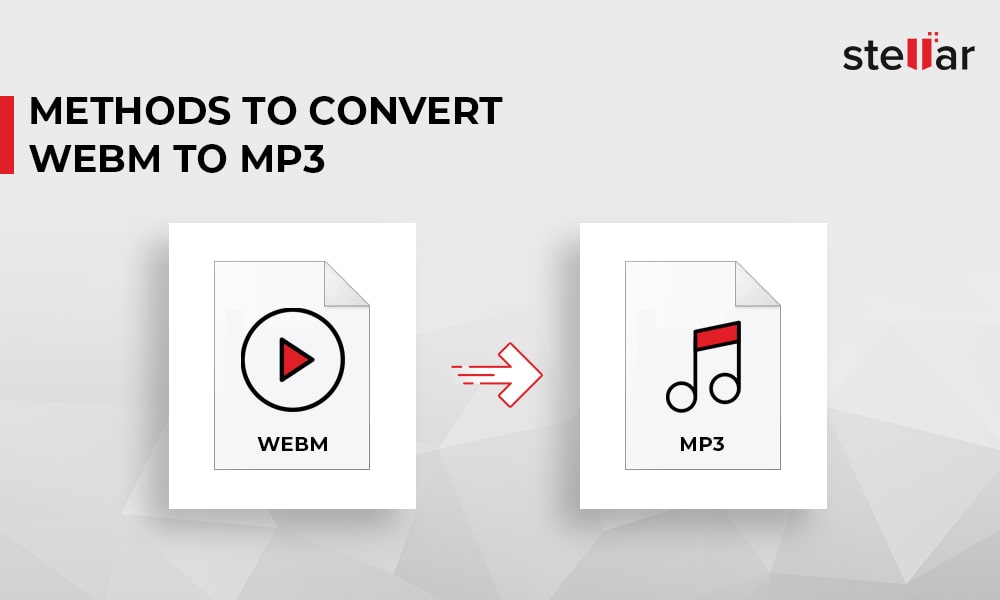
 5 min read
5 min read