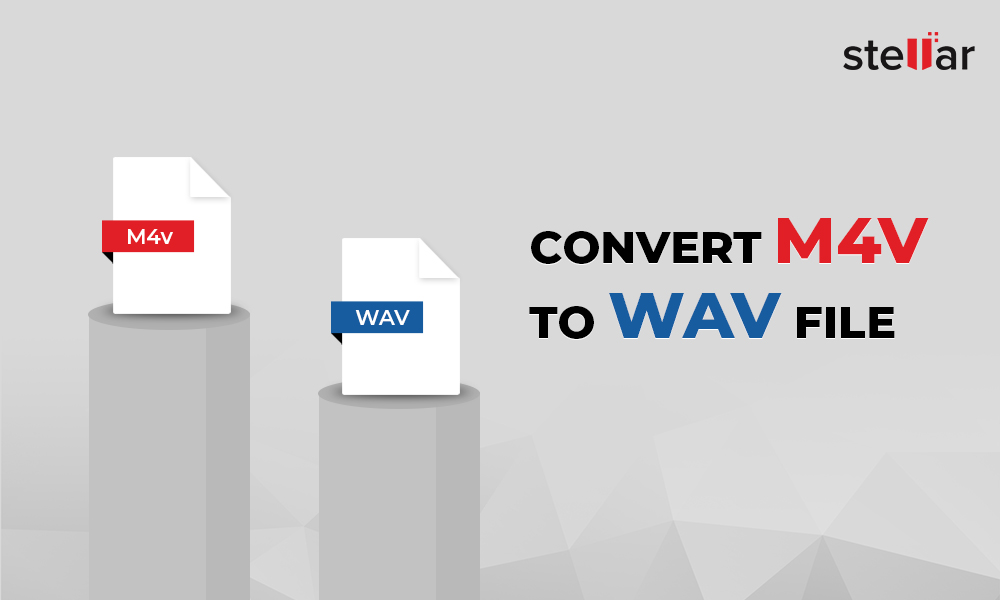Developed by Adobe Systems, FLV is a video container format that supports MPEG-4 H.264 codec. It is commonly used for online video streaming on Facebook, YouTube, Meta cafe, etc.
However, you may want to convert FLV to MOV format. MOV is a QuickTime Player video format developed by Apple for Mac users. It is fast to download and is supported by many streaming sites. The file type maintains high video quality even after keeping the file size small. MOV is also the preferred choice for video editing as it keeps the complete video and audio data intact.
Below we have listed some of the easiest and quick ways to convert FLV videos to MOV format without affecting the video quality.
- Stellar Converter for Audio Video
- Online FLV video files converter
- VLC Media Player
- Ffmpeg
1. Stellar Converter for Audio Video to convert FLV to MOV
The desktop video converter, Stellar Converter for Audio Video is reliable and efficient software. You can convert unlimited FLV files to MOV format. The software is fast to convert multiple videos at a time. It lets you set the output video frame rate, resolution, bit rate, metadata etc., as per your device.
Additionally, Stellar Converter for Audio Video can convert videos to audio, merge/ trim videos, add sound to videos, create GIFs, etc. You can download the free version of Stellar Converter for Audio Video and assess its capabilities.
It is available for both Windows and Mac system.
Steps to convert FLV to MOV file:
- Download and run Stellar Converter for Audio Video on PC or Mac from the below link.
- Click Add File to add the FLV video file(s). You can add multiple files for conversion.
- Click on the Output Format button at the top-right.
- Under Default Presets, select MOV in Format Type and click OK.
- Click Convert.
- After the conversion process finishes, a Destination Path dialog box is displayed. Browse to select the location to save the output MOV file, and click Save.
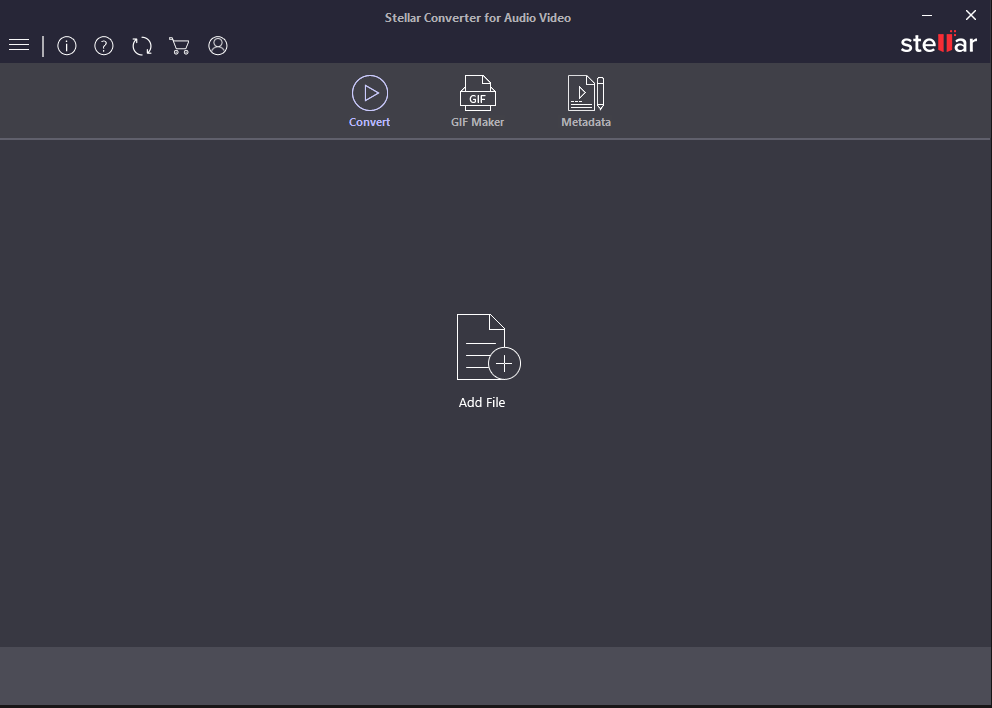
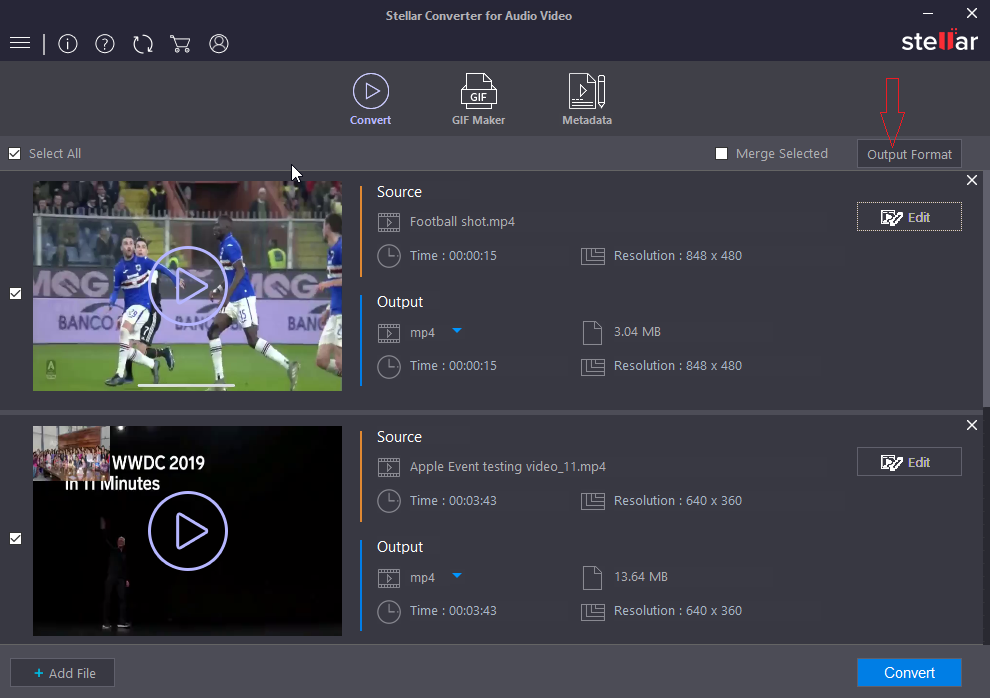
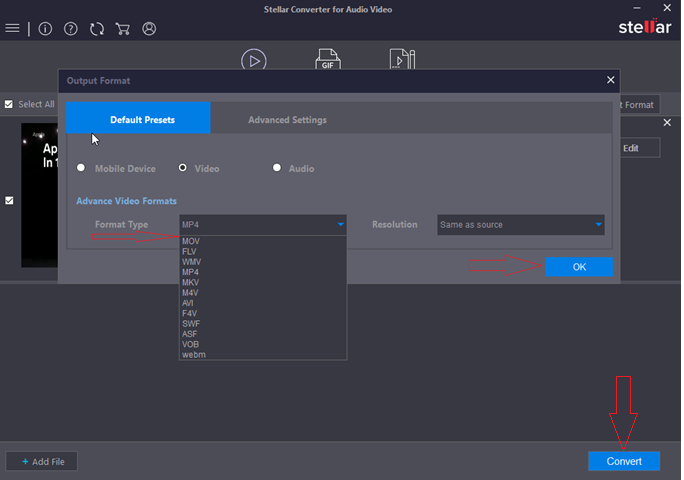
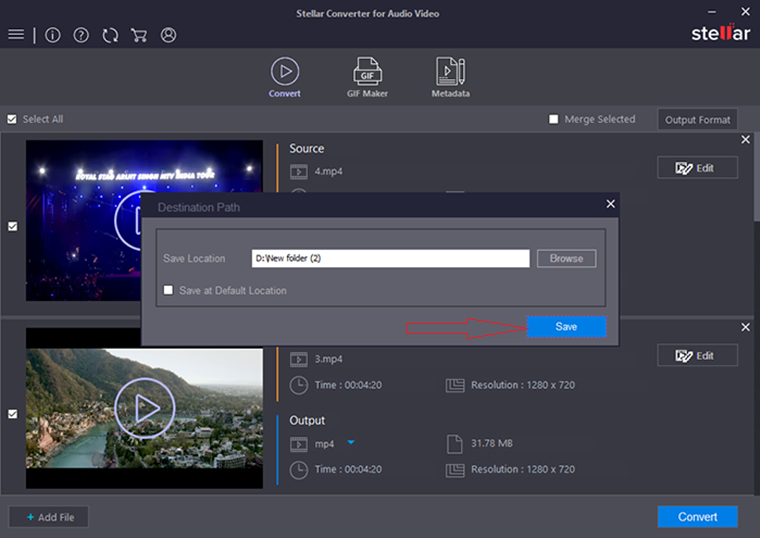
Key benefits of using Stellar Converter for Audio Video:
- Converts unlimited FLV files of any size to MOV.
- Batch conversion of multiple videos at a time.
- Output video and audio file customization present.
- Converts between various video and audio file types, such as MP4, AVI, MKV, WMA, MP3, OGG, and more.
- Additional features —video editing, replacing audio in video files, GIF creation, etc.
2. FLV to MOV Online converter
Use quick and free FLV to MOV online converter programs, such as Online-Convert, CloudConvert, Convertio, AConvert, etc. Unlike a desktop video converter, they don’t require any software installation but only a good Internet connection.
Open the program in your browser, add or drag & drop the FLV file, select MOV format, and click Convert button. You can download and save the converted files on your system.
Online FLV to MOV conversion tools can convert a couple of FLV files. But they are not efficient enough for large-sized or long-duration video conversion. The process becomes either very slow or get stuck in between. Also, batch conversion of FLV to MOV is absent in most online tools.
3. Convert FLV to MOV with VLC Media Player
The open-source VLC Media Player can convert video files to various video and audio formats. You can utilize this free tool and change FLV file type to MOV.
Steps to convert FLV to MOV with VLC Media Player
- Open VLC Media Player.
- In the menu, click Media > Convert/Save.
- In Open Media window, click Add to insert one or more FLV files.
- Click Convert/Save at the bottom.
- In Convert box, select the destination folder to save the MOV files.
- Under Profile, select MOV format.
- Click Start to begin the conversion process. You can access the converted MOV files saved at your chosen location.
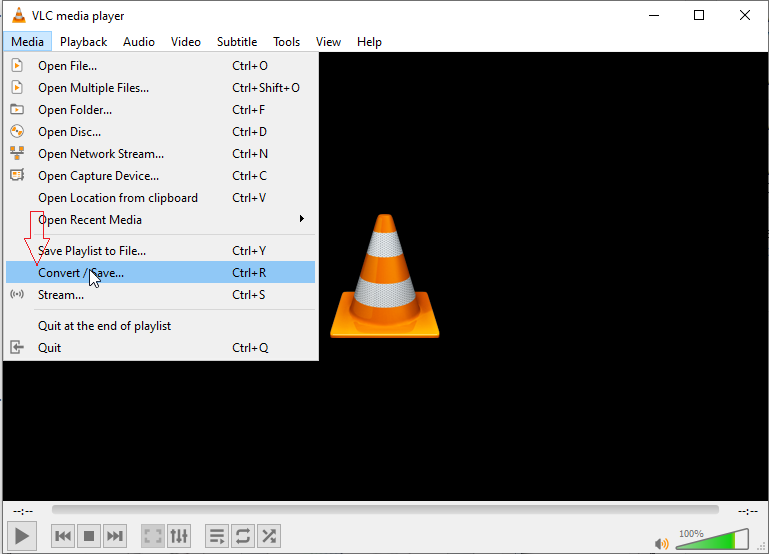
Figure: Media options in VLC
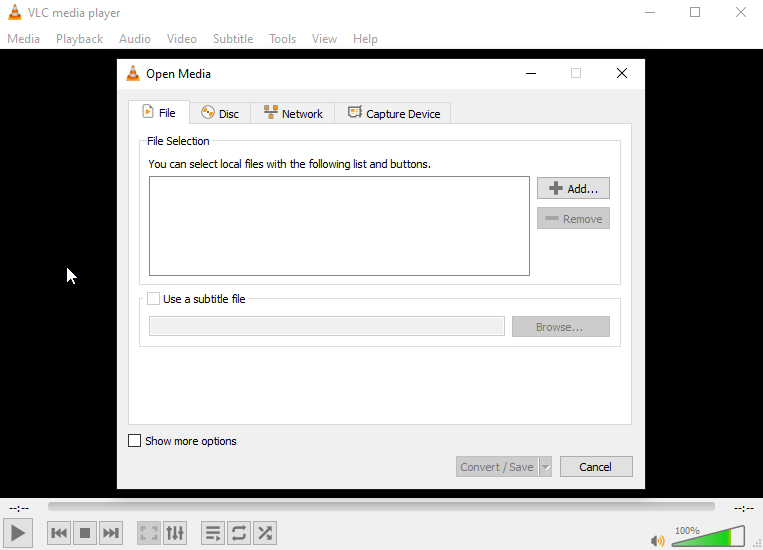
Figure: Open Media window in VLC
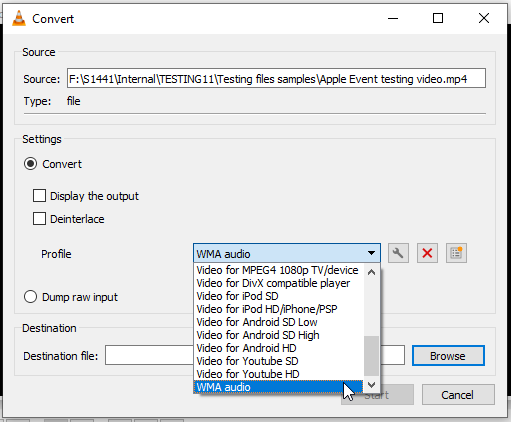
Figure: Select MOV in Profile in VLC
4. Convert FLV to MOV using Ffmpeg
FFmpeg is a command-line tool that can record, stream, and convert video or audio files in any format. You can use this free and open-source program to convert any number of FLV files to MOV. It uses Command Prompt (CMD) or Terminal interface of your Windows or Mac.
A command-line to convert FLV to MOV in FFmpeg would read like: ffmpeg -i input.flv output.mov
But working in FFmpeg requires knowledge of command lines. Initially, this can be challenging for beginners. We recommend going through the command lines guide before using FFmpeg to convert FLV files.
FFmpeg is available for Windows, Mac, and Linux operating systems.
Also read: How to repair corrupt videos using FFmpeg
Conclusion
Here we recommend, Stellar Converter for Audio Video to convert FLV to MOV format. Compared to other free video converters, it is fast and uncomplicated to use. You don’t need any prior knowledge about the program to convert your video files. Moreover, the software has no file size and number limit. You can anytime easily convert between various video and audio formats on your Windows or Mac system.
You can get the free trial of Stellar Converter for Audio Video here.

















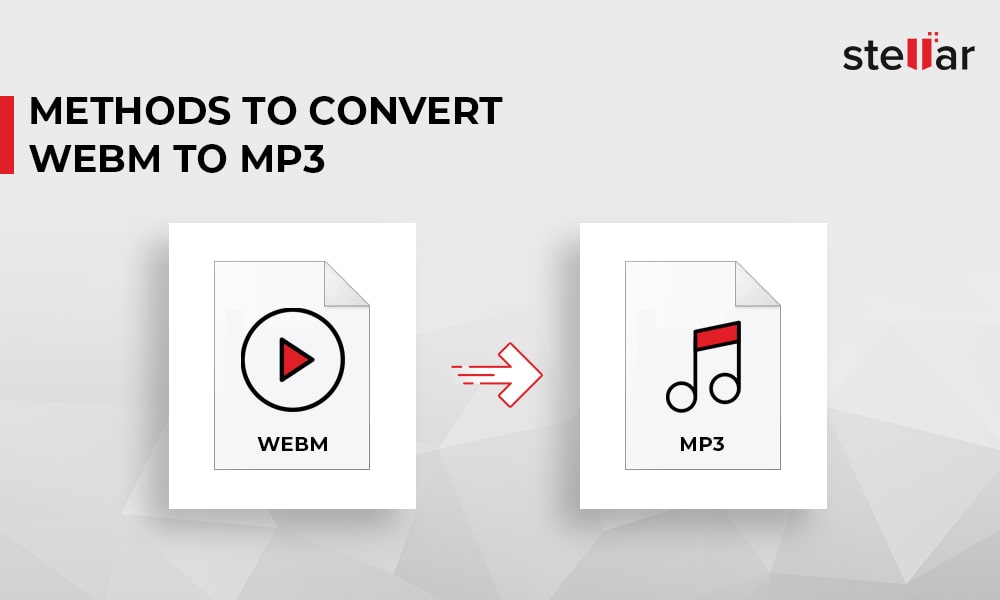
 1 min read
1 min read