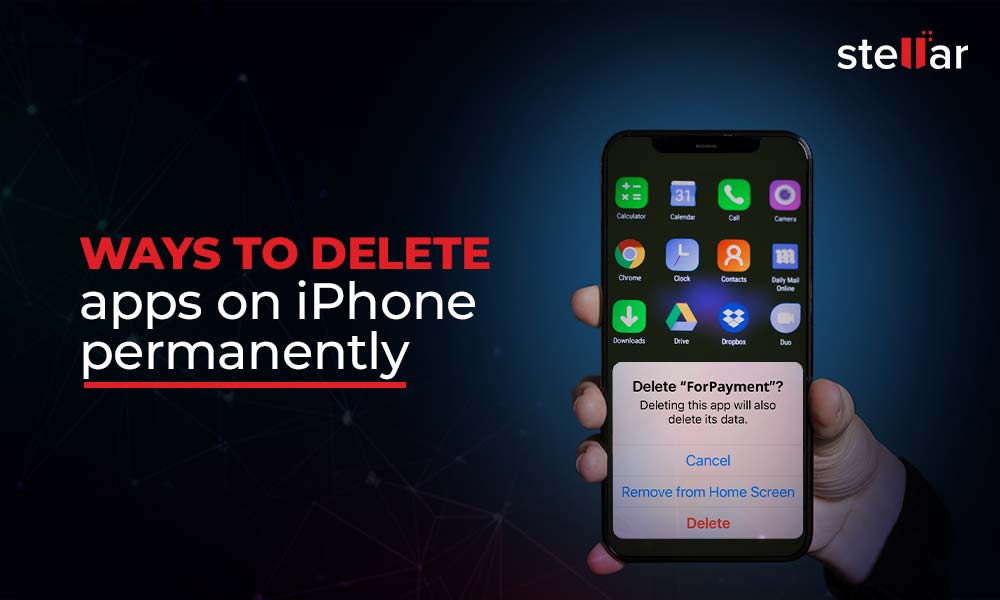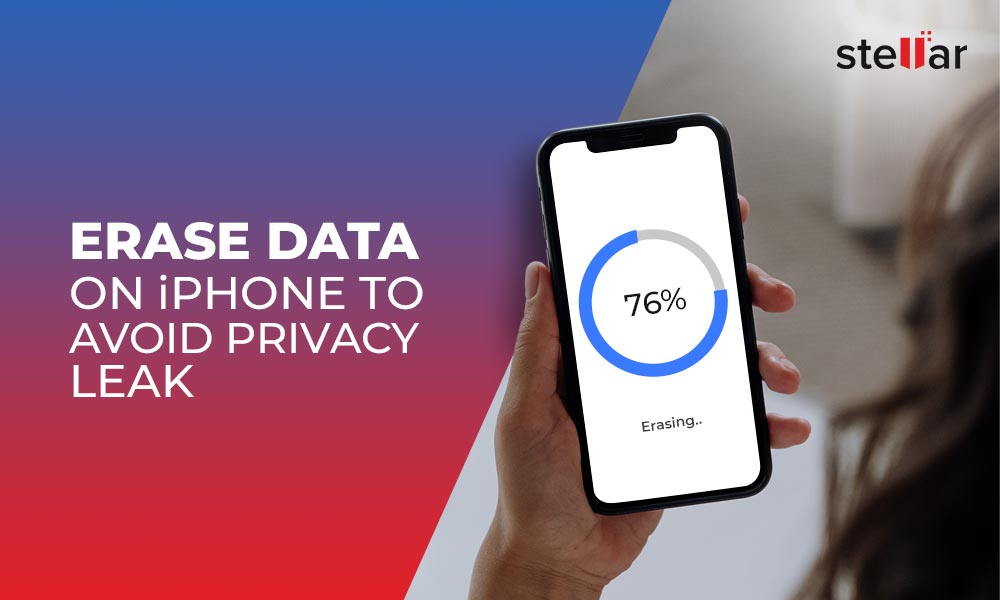Photos and videos take up a lot of storage space on your iPhone. So whenever you get the dreaded notification that your iPhone is running low on storage space, try deleting some unnecessary photos & videos first.
Moreover, to give your iPhone a fresh start, it is necessary to free up space by clearing personal data, including photos and videos.
This blog explains why you may need to delete all photos from your iPhone and various methods for doing so.
Why do I need to delete all photos from my iPhone?
There are several reasons why you may want to delete iPhone photos:
- To free up storage space
- To clear up personal data when planning to sell or give away iPhone
- To start fresh by clearing up your device's cluttered Photos app
Now, let's learn how to quickly delete all photos from your iPhone. However, before deleting all photos, checking the iCloud Photos Settings and creating an iPhone photo backup is advisable.
Enable iCloud Photos on iPhone
Enabling iCloud Photos ensures your photos and videos are automatically synced, backed up and accessible across all your Apple devices, such as iPhone, iPad, Mac, and iCloud.com. It even allows seamless sharing of your photos with iCloud links without compromising its quality.
Here's how to enable iCloud Photos on an iPhone:
- Open the Settings app on your iPhone.
- Tap on your name, tap iCloud, and go to Photos.
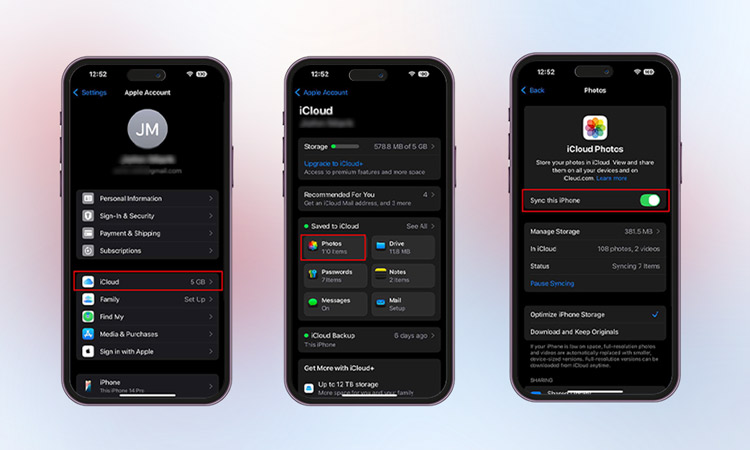
Now, it's up to you. You can either turn off the toggle next to Sync This iPhone or leave it just as it is and proceed cautiously.
How do you delete all the photos on your iPhone at once?
The Photos app saves images shot with the iPhone, those received on chats, etc. Using the Photos app, you can easily delete all the photos from your iPhone, including the Camera Roll and Photo Stream.
However, Apple doesn’t have a ‘select all’ option to delete all your iPhone photos simultaneously. This is why you need to follow the steps mentioned below to know how to do it:
- Open the Photos app.
- Tap select in the top-right corner of the screen.
- Lightly tap on the bottom photo, then slide it to the top of the screen without lifting your finger so that all images get selected.
- Tap the Trash bin icon in the bottom-right corner when all the photos are selected.
- Tap Deleted X Photos to confirm your choice. The photos will be deleted and moved to the Recently Deleted Folder.
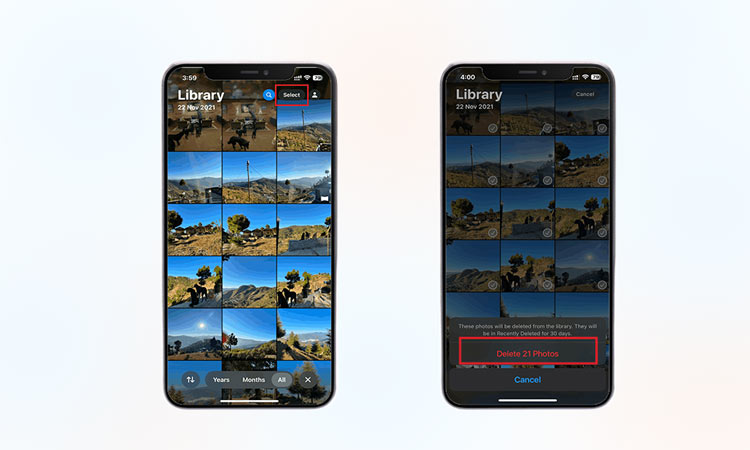
How do you permanently delete all your iPhone photos?
When you delete a photo from the iPhone, it’s not deleted permanently. Instead, it is moved to the Recently Deleted folder, where the deleted photos stay for 30 days before being permanently deleted.
To permanently delete photos from the Recently Deleted folder, follow these steps:
Follow the below steps to recover deleted iPhone photos from the Recently Deleted Folder:
- Open the Photos app.
- Scroll down to find the Recently Deleted folder.
- To view this folder, enter the password or use your Face ID.
- Tap on the Select option at the top-right corner of the screen.
- Select the deleted photos you want to delete from your iPhone and tap Delete.
- Tap Delete from this iPhone to confirm your choice. This will permanently delete photos from your iPhone.
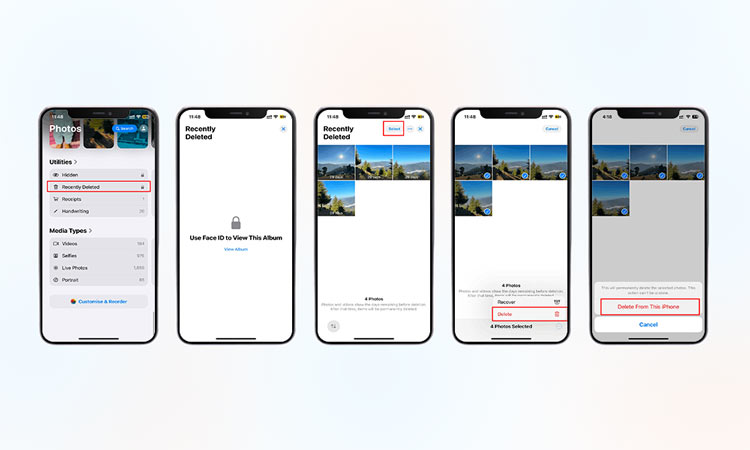
As mentioned above, if you delete photos from your iPhone, they will be automatically deleted from your iCloud account if iCloud Photos is enabled, and vice-versa; meaning if you delete a photo from your iCloud account, it will also be deleted from the iPhone. Here's how to delete iPhone photos using iCloud:
-
Sign in to iCloud.com.
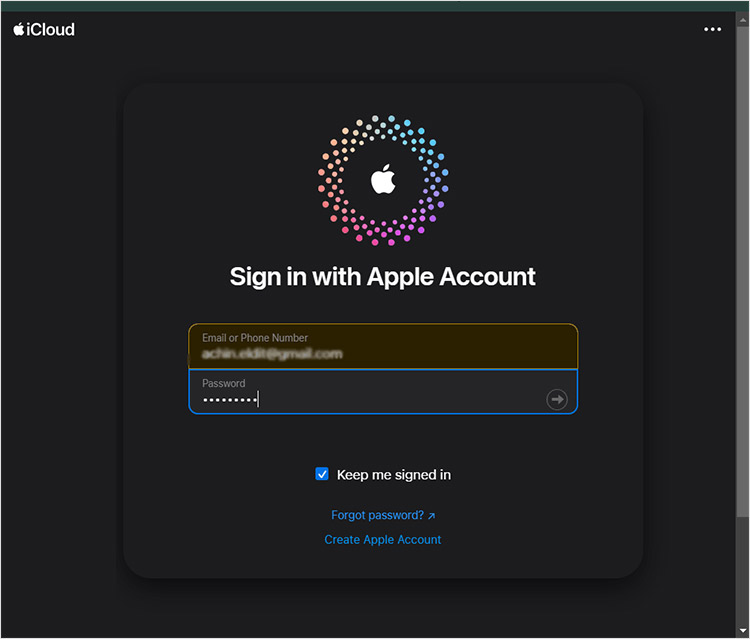
- Click on the Photos app.
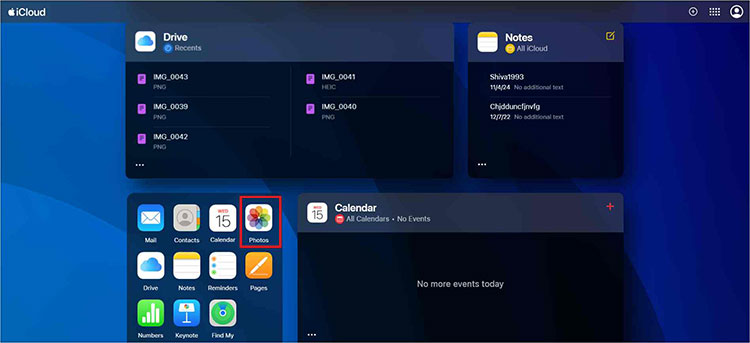
- Select the images you want to delete and click on the Trash Bin icon to delete them.
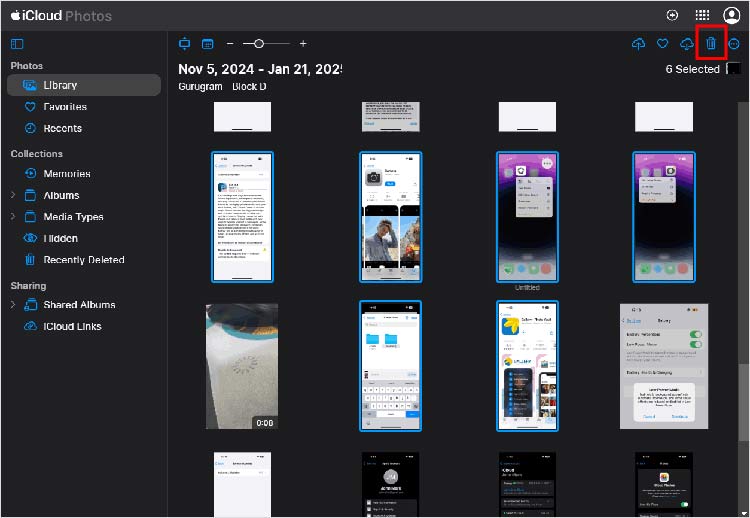
- When the confirmation box pops up, click on the Delete button.
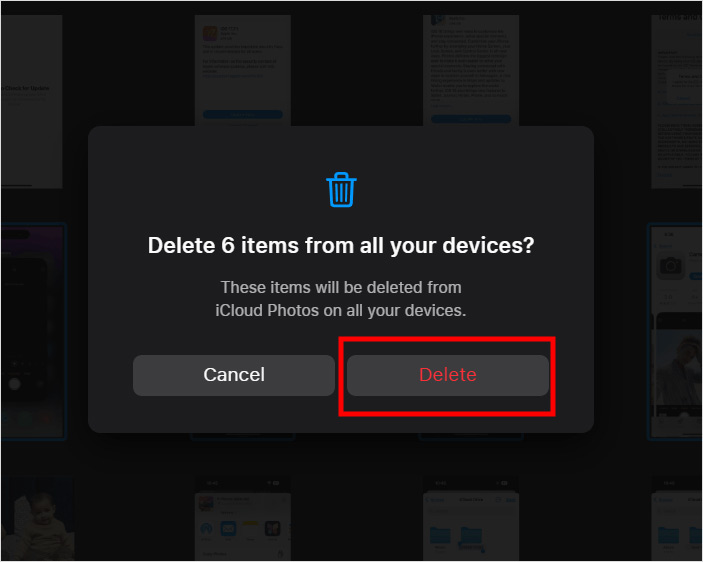
- Go to your Recently Deleted folder, select "Delete All'.
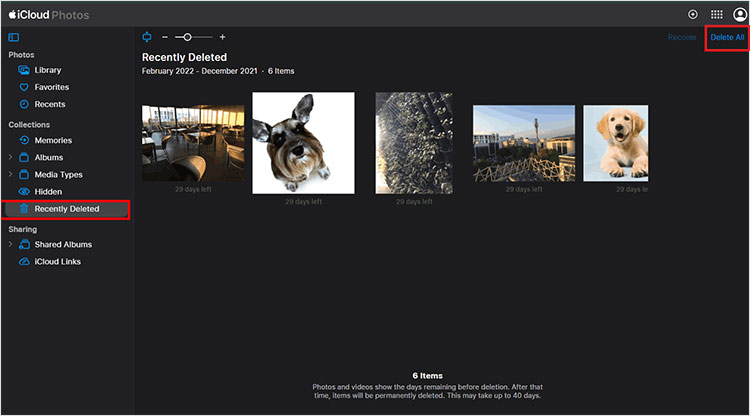
- Confirm your action by clicking on 'Delete' again to permanently delete everything.
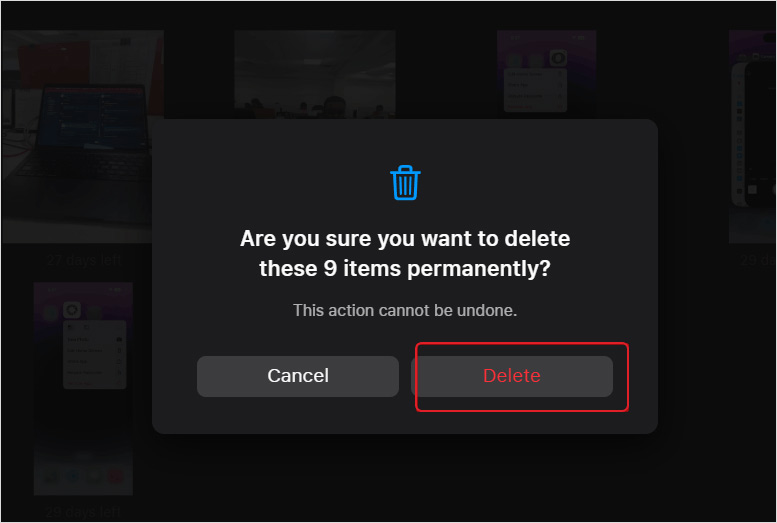
How to delete iPhone photos from a Mac?
If you have around 5000+ photos in your iPhone and you are finding it difficult to select all of them at once to delete it, then use a Mac device to delete iPhone photos. It is the efficient way to delete images from a large photo libraries. Moreover, you can select and delete multiple photos at once due to large screen size of Mac.
However, you can delete iPhone photos from Mac, only if iCloud Photos syncing is turned on.
- Open the Photos app on Mac.
- Select Photos from the Library section at the top of the left column.
- Press the key combination Command+A to select all photos in your library.
- Press the Backspace key. Alternatively, right-click any photo and select Delete [number of] items.
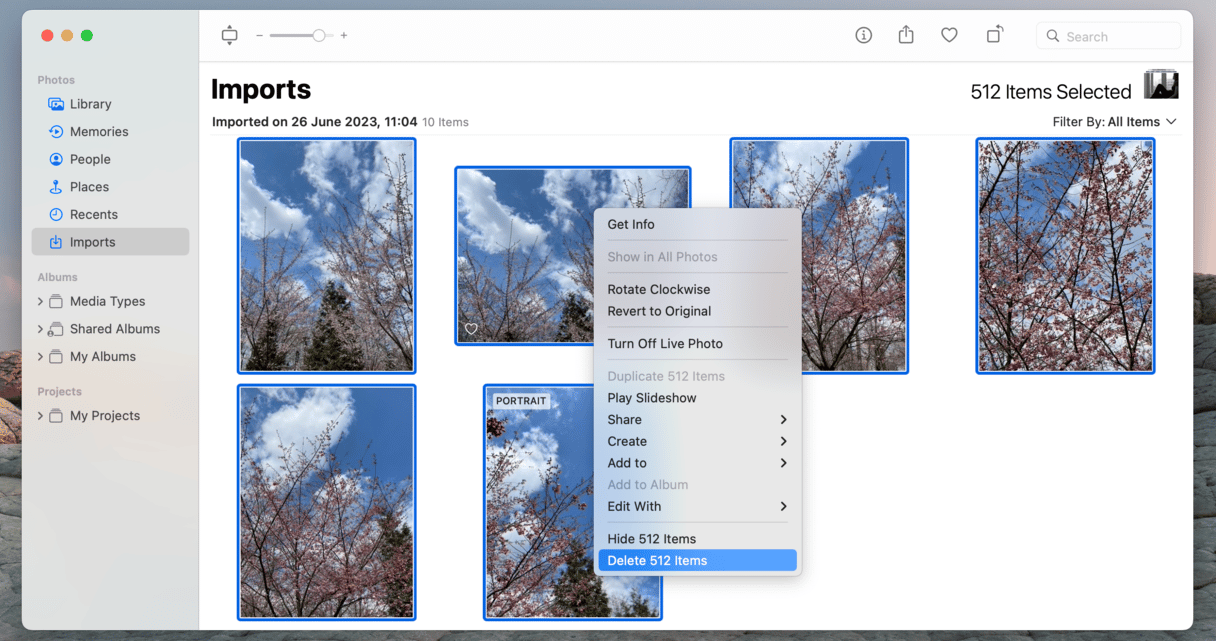
- Now, open the Recently Deleted from the Library section.
- Click Delete All at the top-right corner of the window.
- Click OK to confirm.
Factory Reset your iPhone to Delete All Photos
If you want to give away or sell your iPhone, the 'Erase All Content and Settings’ option is the best way to erase all your data, including photos and videos. Because simple deletion, doesn’t complete remove data including photos from your iPhone, making them recoverable with advanced data recovery tool.
Steps to Factory Reset iPhone:
- Open Settings on your iPhone.
- Go to General and tap on Transfer or Reset iPhone.
- Click on the Erase All Content and Settings options.
- Click Continue and enter your iPhone passcode.
- Next, click Erase iPhone. This will fully wipe your device clean.
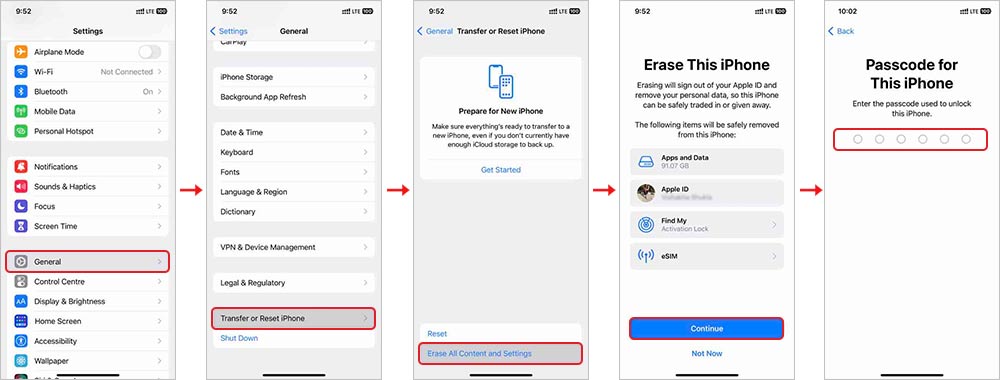
However, erasing iPhone data with ‘Erase All Content and Settings’ doesn't permanently delete it. This means that all your iPhone data, including photos, are still recoverable using an advanced iPhone data recovery tools.
This is why using Stellar Eraser for iPhone is the safest way to permanently wipe iPhone data, including photos.
Delete all Photos Permanently Using the iPhone Erasure Tool
The Stellar iPhone Eraser tool erases all your photos, contacts, videos, chats, iMessage, browser search history, third-party app data, and more from your iPhone. It is the best way to clean or delete iPhone data. This tool wipes your iPhone data by overwriting it multiple times, ensuring no information can be recovered using any data recovery solution.
Stellar Eraser for iPhone can erase data from all Apple iOS devices, including iPhones and iPads. It is compatible with the latest iPhone 16, 15, 14, 13, 12, 11, and below series and even all iPad versions, such as iPad Air, iPad Mini, etc.
Wrapping Up
Now that your iPhone is free of photos, you can enjoy the empty storage space.
Moreover, deleting all photos from your iPhone is crucial to protect your privacy and prevent unauthorized access to your data.
However, remember that deleting all your photos is irreversible process unless you’ve backed them up on a Cloud service or any other storage device. So, take a moment to back up your photos and then follow the methods above to delete photos from your iPhone permanently. However, the best way to delete all photos from iPhone is by using Stellar File Eraser for iPhone.









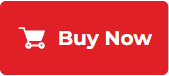


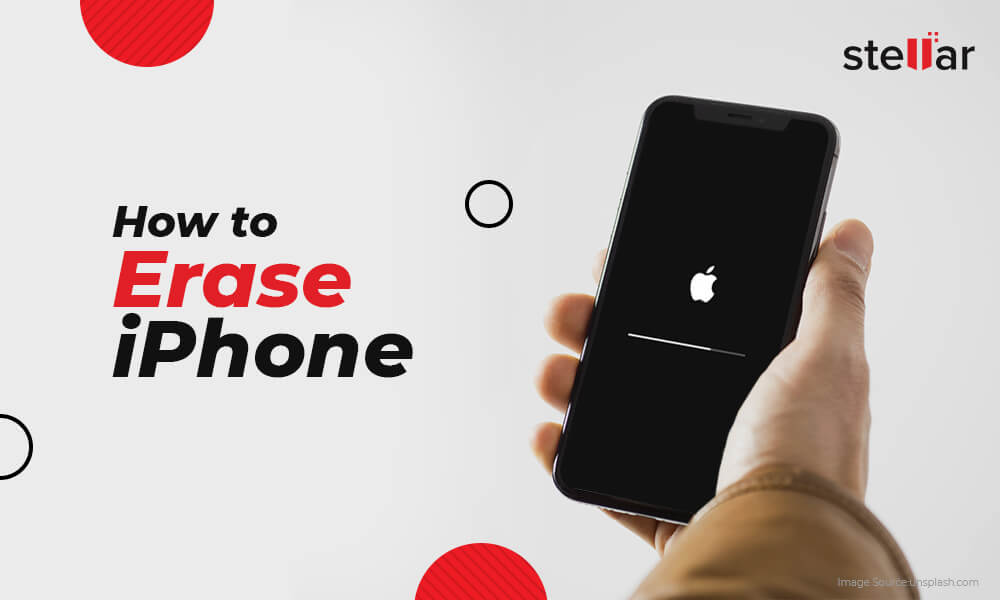
 10 min read
10 min read