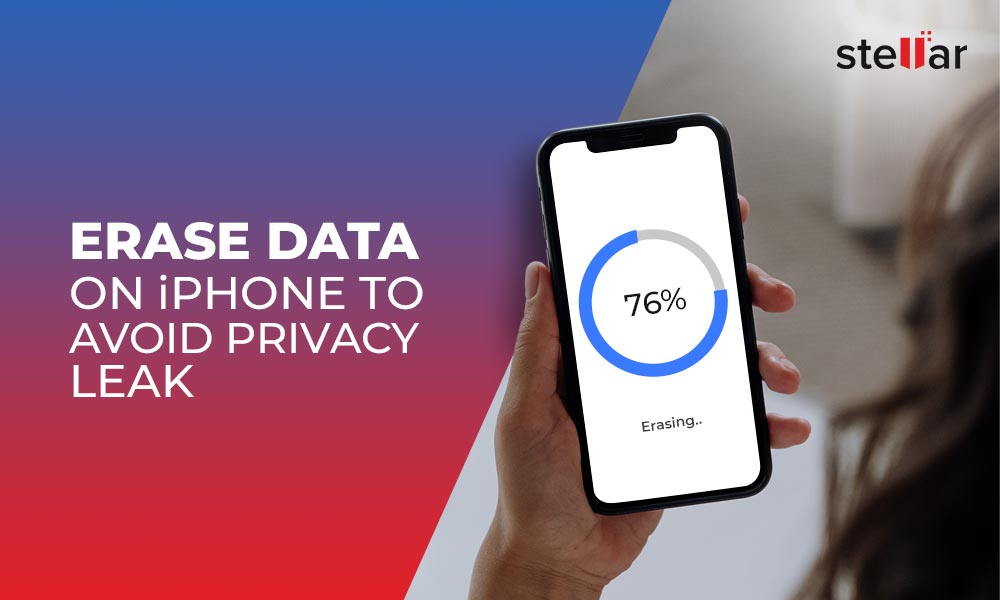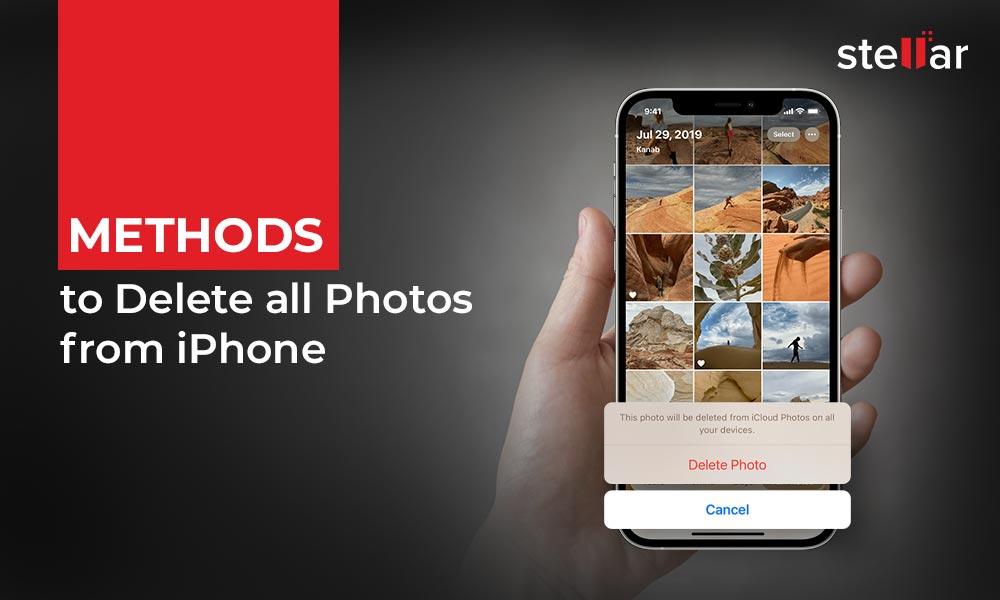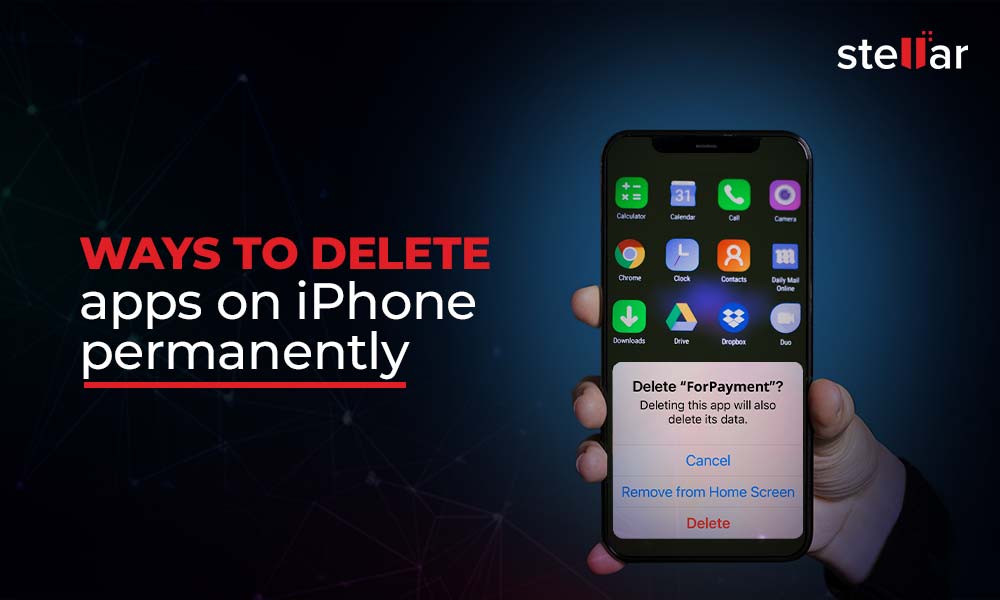
Often we end up installing apps on iPhone that we rarely use later or don't open at all. These apps unnecessary occupy significant storage on your iOS device. Hence, during the cleaning spree of the iOS device you may want to delete unused apps on iPhone permanently. This will not only free storage space but also boost the iPhone operations. You also get to store more of important photos, videos, and other data on iPhone.
Methods to delete apps on iPhone permanently
Its easy to remove app from Home Screen or uninstall it from iPhone. However, you are not yet done, if want to delete apps permanently from iPhone. The app may still be present in Apps Library, in the App Store purchased list, iTunes, or its purchase history etc.
So here, we will guide you to the various methods to delete apps on iPhone permanently from all locations. These methods can work on iOS 16, iOS 15, iOS 14, and below versions. You can apply them on any iPhone model series including iPhone 14, iPhone 13, iPhone 12, iPhone 11, iPhone X and others.
Method 1: Remove app from Home Screen on iPhone
In iOS 16 and iOS 15 onwards Apple provides 'Remove App' option to uninstall the app from Home Screen. In this method, by removing the apps from Home Screen, you are actually uninstalling the app from your device. However, the apps will continue to appear in the App Library.
In Steps: How to delete apps in iOS 14 and above on iPhone Home Screen:
- On the iPhone Home Screen, touch and hold the app till it jiggles.
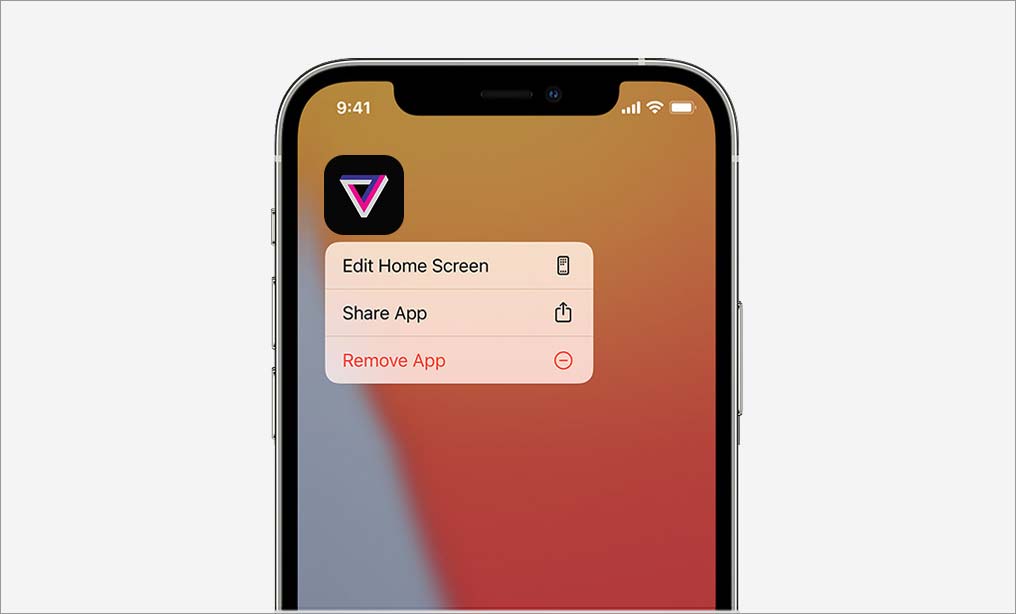
- From the options, click on Remove App.
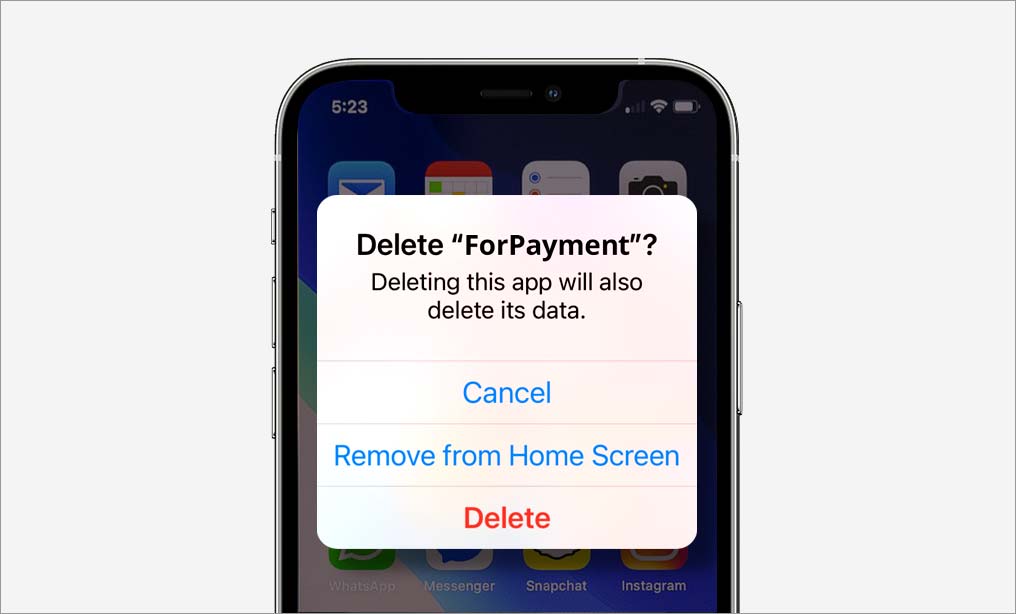
- You can choose to click on Remove from Home Screen (this keeps the app in App Library) or Delete App option (this completely remove app from iPhone.)
Follow the below the steps to remove iPhone apps on iOS 13 and below:
- Touch and hold the app on iPhone lightly until the icon jiggles.
- Click on the Close button followed by Delete.
- Select Done in iPhone X and above models. If you are using the below model, press the Home button.
Method 2: Delete app from App Library on iPhone
Deleting the iPhone app from App Library, will also remove it from Home Screen on iPhone.
- Swipe left your Home Screen pages to reach App Library on iPhone.
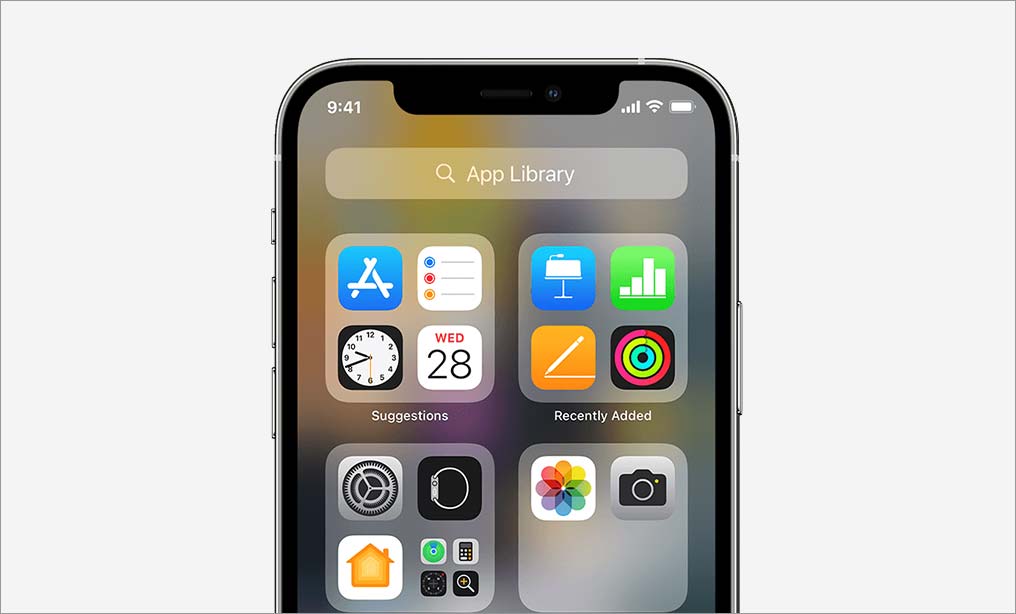
- In the search box type the app's name that you want to delete or scroll to find the app from the list.
- Touch and hold the app that you want to delete.
- Click Delete App followed by Delete to confirm.
Method 3: Delete app on iPhone from your App Store account
For permanently deleting an app on iPhone, remove it from your Apple account in App Store also. For this, first uninstall the unwanted app on iPhone and then follow the below steps:
- Open the App Store and click on your profile photo.
- Tap on Purchased to see the list of installed apps.
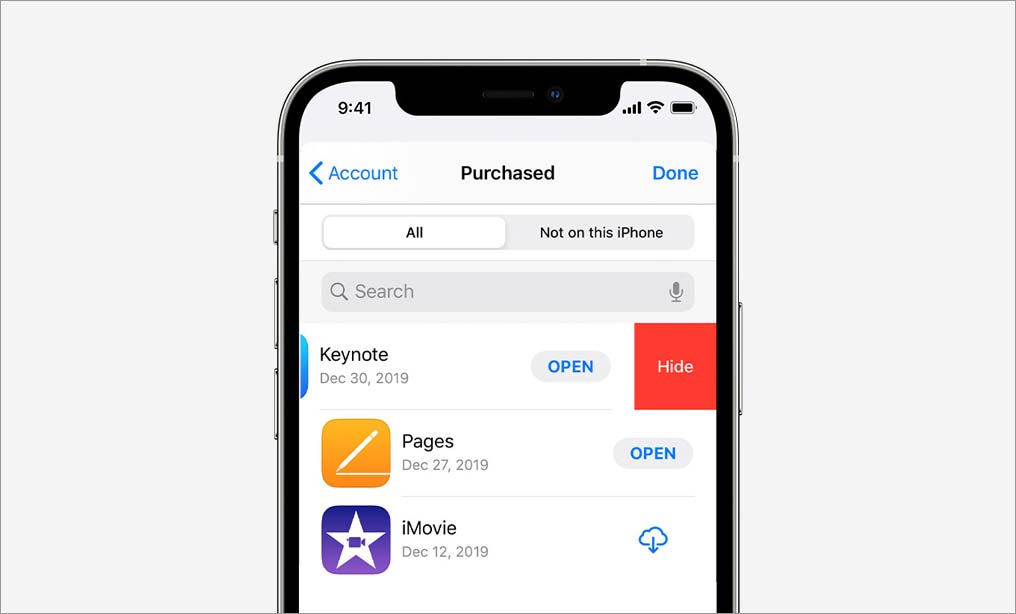
- Scroll to the app that you wish to remove.
- Swipe left and click on Hide option. This will hide the record of the installed app, also removing it from your Apple account.
Hidden apps on iPhone won't appear in the purchased list in App Store. If you use 'Family Sharing' feature, the hidden app is removed from the family members purchase list. However, the deleted app will be still visible in your purchase history on iPhone. If you don't want the app to appear in the purchase history also, then ask Apple Support to remove it.
Method 4: Delete iPhone apps from Settings
You can delete iPhone app be it by Apple or from third-party from the settings of your iPhone. This methods can delete apps on iPhone 14, iPhone 13 and others using iOS 16, iOS 15, iOS 14 and below.
- On iPhone navigate to Settings > General.
- Click on iPhone Storage. A list of installed apps appears.
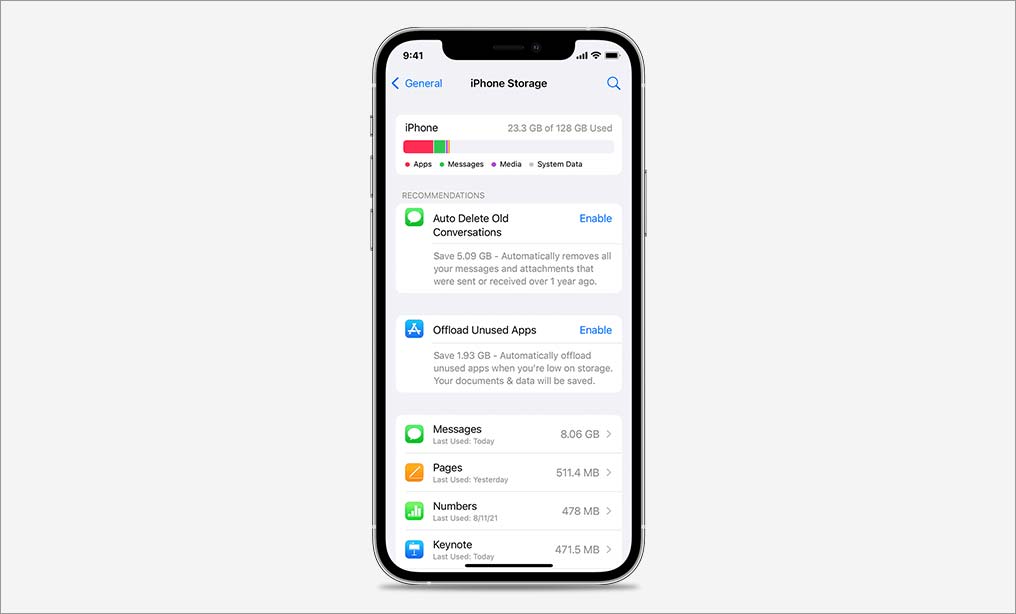
- Click on the app that you don't require. Select Delete App again followed by Delete App option to confirm the action.
Method 5: Delete app on iPhone from iTunes
In case you don't have your iOS device with you but need to remove unwanted app, do it by using iTunes on computer. However, it is a long-winded method to delete iPhone app.
- On PC or Mac, open iTunes.
- Go to Library > Apps.
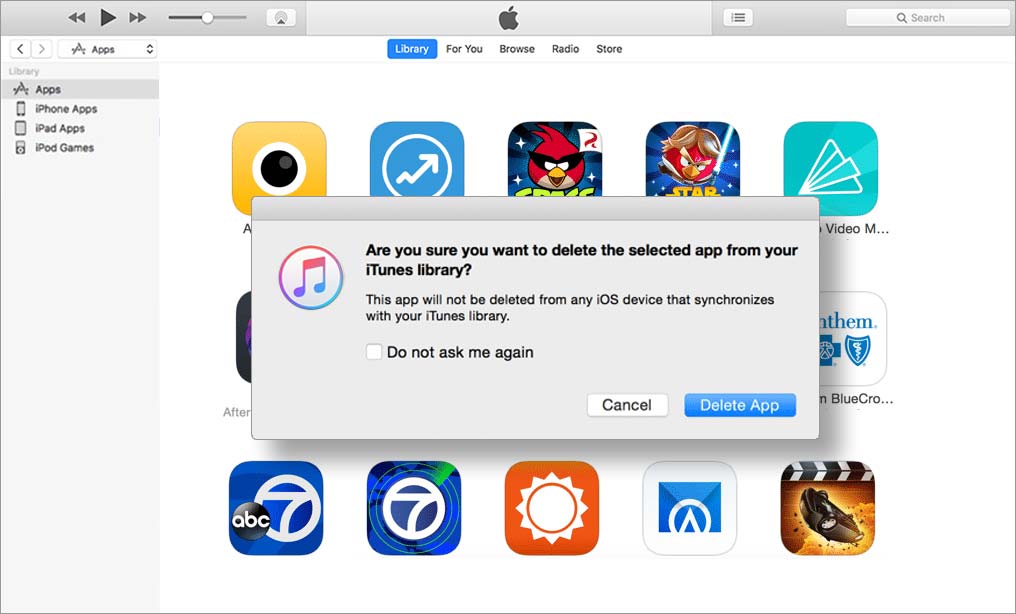
- Right-click on the unwanted app. In the message box, select Delete and confirm to Move to Trash.
- Next open Trash and empty it.
- Now connect the iPhone to iTunes to sync. The app and its data will deleted permanently from iPhone.
Method 6: Delete iPhone apps from iCloud
Anything on your iPhone is on iCloud including the apps and its data. Although the downloaded app from App Store don't get stored in iCloud but its traces like documents, data, and backup may be present.
So to remove apps completely, delete its traces from iCloud as well.
- Go to Settings > iCloud > Storage > Manage Storage.
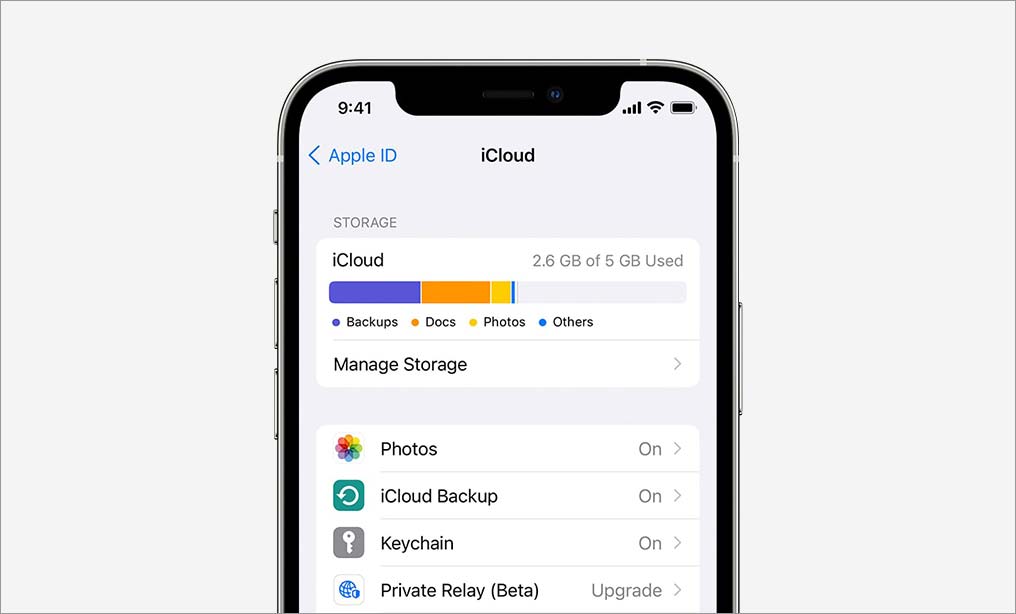
- Click on iCloud Backup.
- Click on your iOS device name. A list of apps appear. Select Show All Apps.
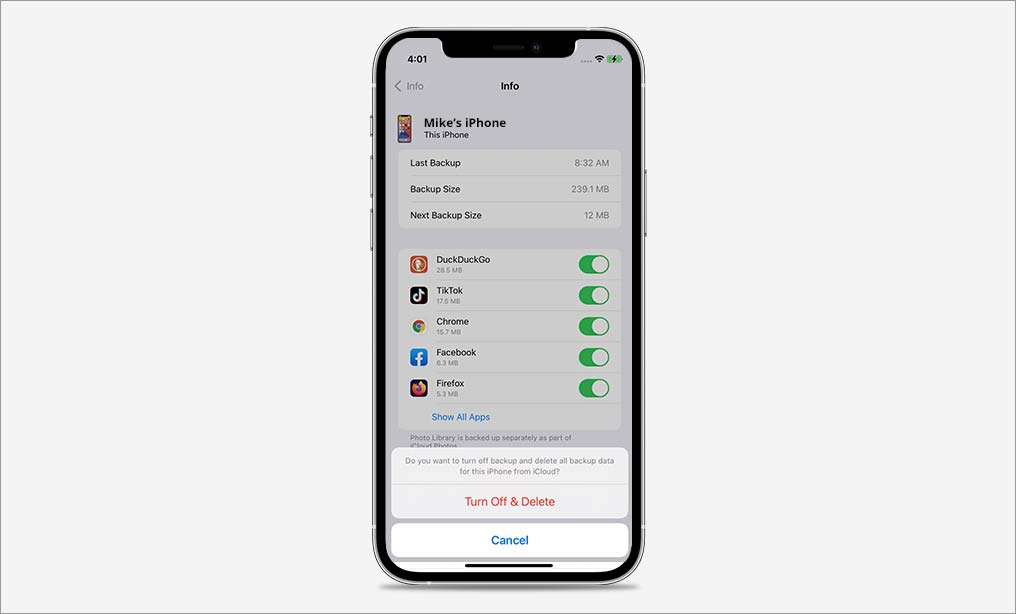
- To delete the app, swipe-left the button and select Turn Off & Delete in the dialog box.
This will delete apps on iPhone permanently.
Method 7: Remove iPhone apps permanently by using iOS data erasure software
In case you want to erase all apps data and documents before selling or donating your old iPhone, use a professional iPhone eraser software - Stellar Toolkit for iPhone. It removes all your personal information including that of apps and their login ID and passwords from the device.
Read: how to permanently erase iPhone apps with Stellar iPhone eraser tool.
Wrapping
There are various ways to remove apps from iPhone, be it preinstalled apps or downloaded ones. You have the choice to remove the app only from Home Screen and continue to keep it in App Library.
Further, for completely removing app and its data from iPhone to avoid anyone else to view it, delete the app from the App Store 'purchased' section. Removing iPhone apps from iTunes or iCloud backup further deletes them from the backup files too.









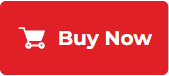


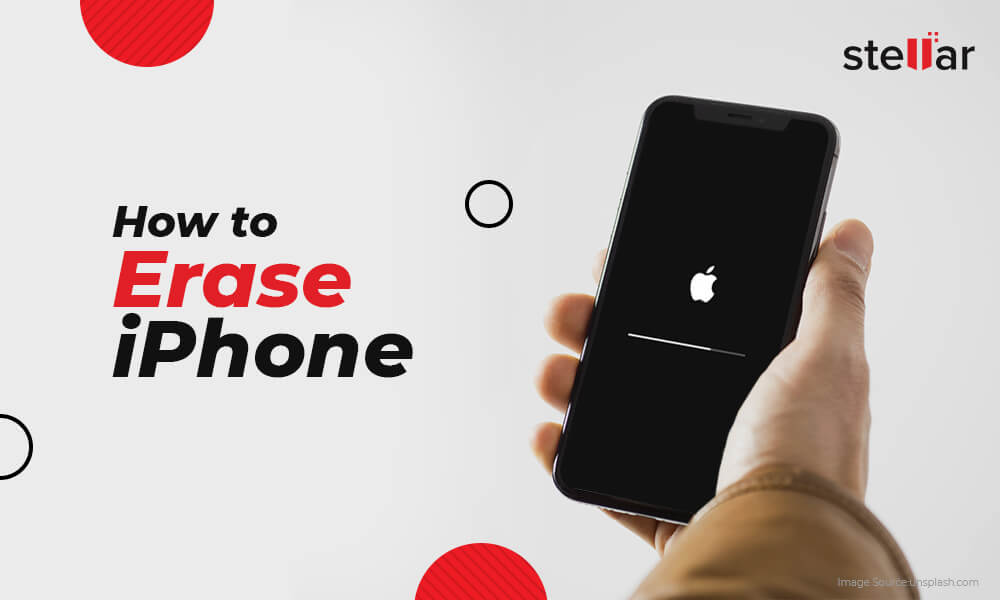
 10 min read
10 min read