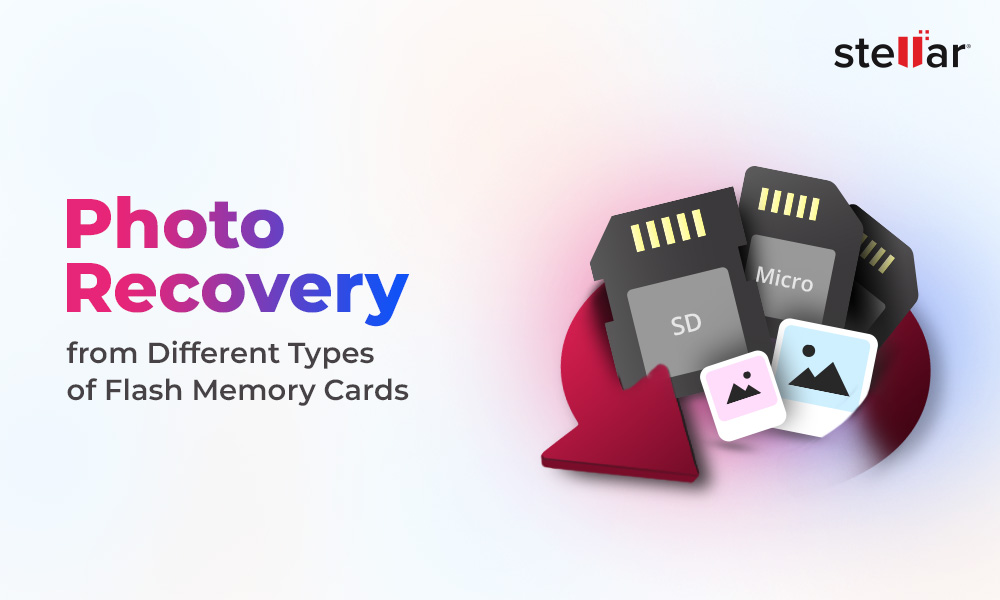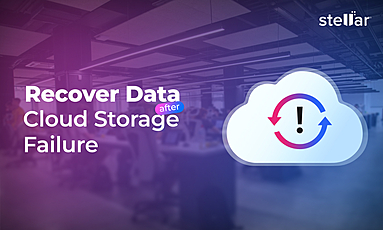The DV (Digital Video) file format has a nostalgic connection with the 90s generation who recorded videos and movies on tape media or miniDVD and watched them on VCR.
With the latest cameras switching to memory cards and SSDs for recording, DV is a legacy format now. However, if you still like to keep some videos in DV format and unfortunately deleted or lost those videos, don't worry. This post brings the best solution to recover DV file types from any computer or drive.
What is a DV video file?
Digital Video, or DV, launched in 1995 by digital camera manufacturers, is a standard video codec format of camcorders and miniDVD. It uses MPEG-2 compression to store videos in tape media. The DV codec format can record videos in 480p and 720p. It is made up of digital interface blocks of 80 bytes each that hold video, audio, and metadata.
DV file – Brief History
Soon after the DV format launch in 1995, Sony and Panasonic brought the versions of the file type — DVCAM and DVCPRO, respectively. In 2003, the DV successor — HDV, was launched. In 2004, JVC DV camcorders made direct video recording on hard disks possible, instead of recording it on tape. This eliminated the step of converting tape to computer disk. You could now easily save DV files on a computer, USB, memory cards, SSD, etc.
However, by 2010, the DV format became archaic, as digital cameras started using SD cards to record high-quality videos.
Which programs can open DV files?
You can play DV files in VLC Media Player, MPlayer, File Viewer Plus, Apple QuickTime Player, Apple iMovie 10, Adobe Flash Professional CC, Windows Movie Maker, and others.
To edit DV files, try Adobe Premier Pro, QuickTime, Filmora, iMovie, etc.
Why DV files are deleted? – Common reasons
Besides accidental deletion, corruption in MiniDV camcorder can delete the DV files. In addition, like any other video, DV or its variants like DVCPRO, DVCAM, and DVCPRO can be deleted due to formatting, virus infection, bad sectors in the drive, or a damaged tape media, etc.
Best Methods to Recover Deleted DV Files

1. Restore DV videos from Recycle Bin/ Trash
Every deleted file first lands in the Recycle Bin of your computer. If you have not emptied Recycle Bin on PC or Trash on Mac, 'Restore' or 'Put back' the .dv files from here. The video files will be restored to their original location on your computer.
2. Recover DV files from backup
For those who keep a backup of video files, check the backup folders or the drive. If you are on Windows 10, Windows 7, or Windows Vista computer, 'Backup and Restore' feature can be helpful to recover deleted videos on PC or laptop.
Look into Time Machine or iTunes backup to recover deleted DV files on macOS.
3. Use a DV files recovery software
There are several video recovery software. However, not all of them support .dv extension files recovery. Further, the challenge is to recover large-size DV files. Many users complain that they cannot recover large DV files with a software. Most video recovery tools retrieve files in fragments, which is basically useless.
Here we recommend, Stellar Photo Recovery, an efficient software to retrieve permanently deleted or missing DV files of any size in its original form. The DV file recovery software can recover videos from Windows laptops, PC, hard drives, SSD, pen drives, SD cards, MacBook, MacBook Air, iMac, Time Machine, and others. You can scan over 5 TB drives using this software.
Stellar Photo Recovery can retrieve DV files lost because of OS upgrade, crash, formatting, boot errors, virus attack, etc. It supports recovery of video files shot with camcorder, DSLR, or other cameras.
The software is ready for the latest Windows 11 and macOS Monterey, along with the older versions. You can take the free trial that shows the preview of recoverable video files
Step-by step: How to recover deleted .DV files with software:
- Download Stellar Photo Recovery on computer.
- Launch the software and pick your file format to get started.
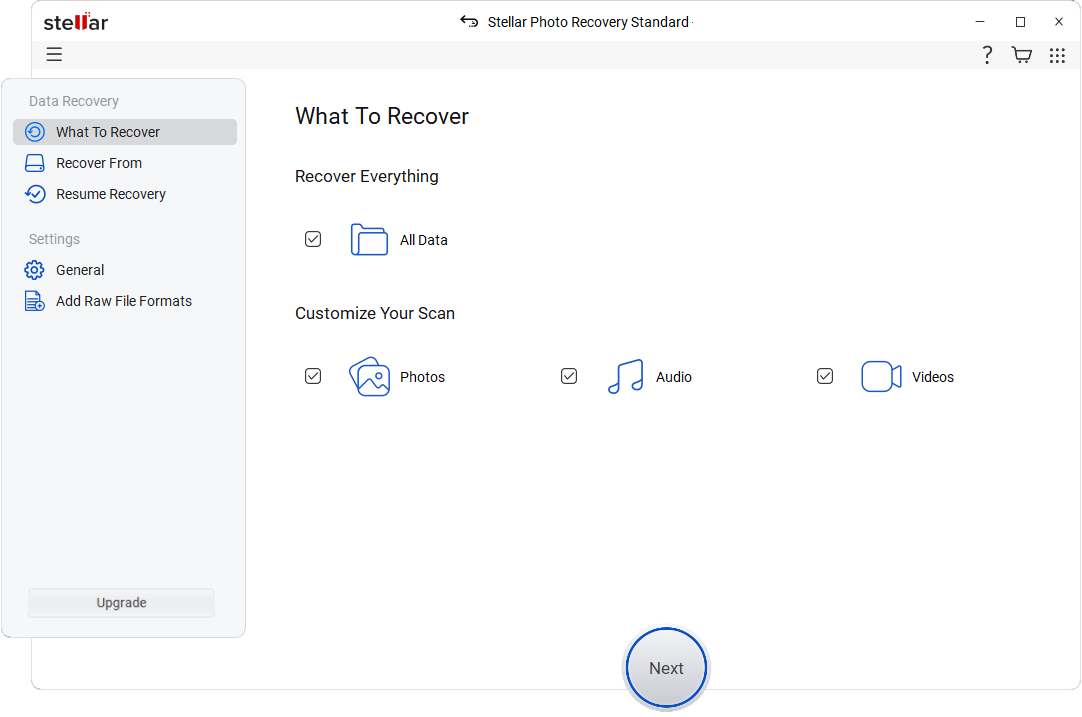
- Select the drive from which DV files are deleted.
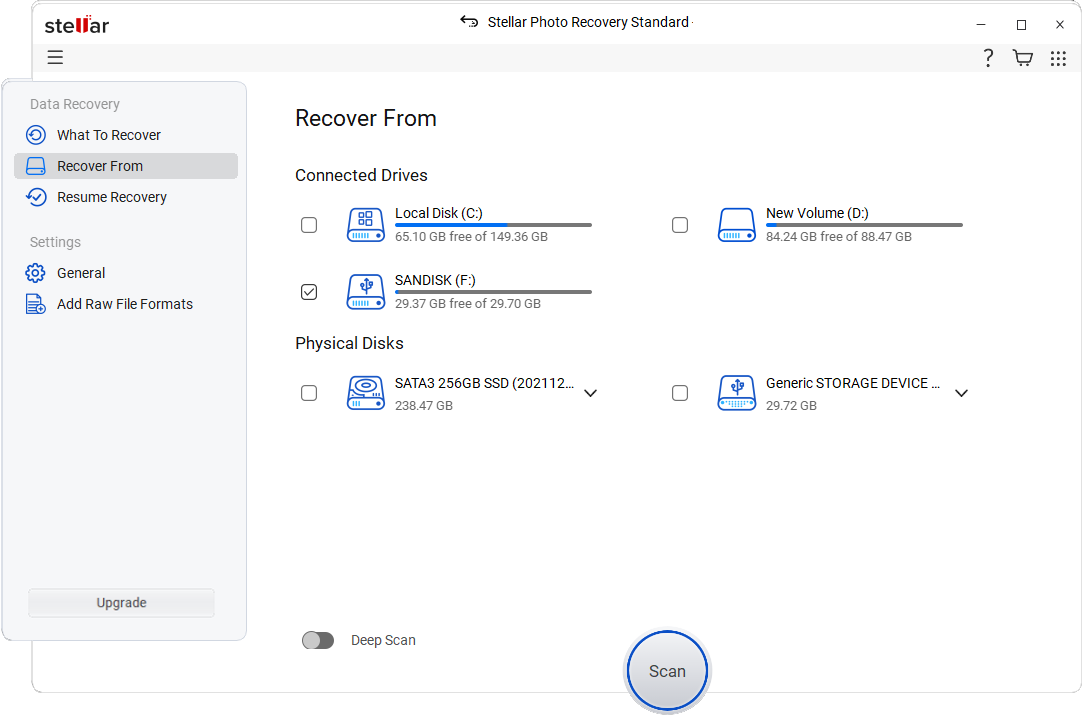
- Select Settings from the drop-down. The Advanced Settings window will open. Now select the File List icon. Check in video formats and then click Close. Next, click Scan.
- Alternatively, if you don't see the DV file format in the video formats list, add the new file format in the software list. To do this, click on the Add File icon (third from the left). Go to Add file type tab. Check in 'I don't know how to add file type.'
- Select the Group option as 'Video'. Add at least 10 .DV files to add the file format type in the software. Once done, click on Add File Type and close the window.
- Next, click on the Scan button. The scan results displays the DV video files.
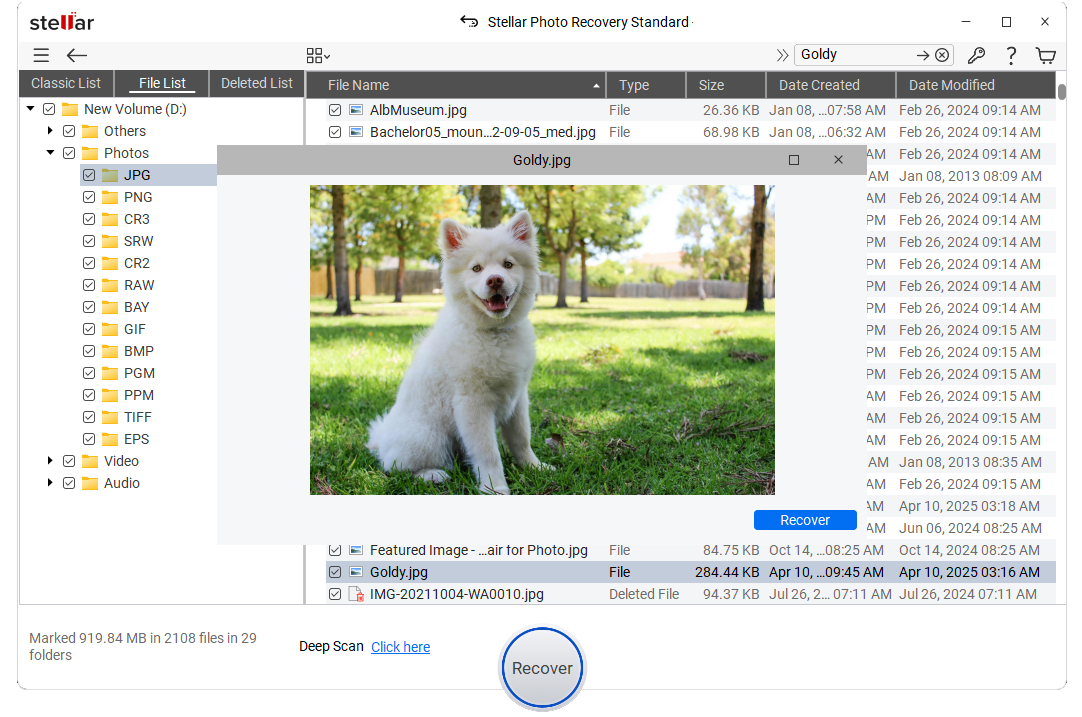
- You can Preview, select, and click Recover the desired DV files.
Wrapping Up
A secure DV files recovery software is the best approach to recover deleted or lost video files. Stellar Photo Recovery ensures your DV files shot from any camera are restored in their original form without quality loss. However, utilize the software free trial that can help you to experience and assess its efficiency.
















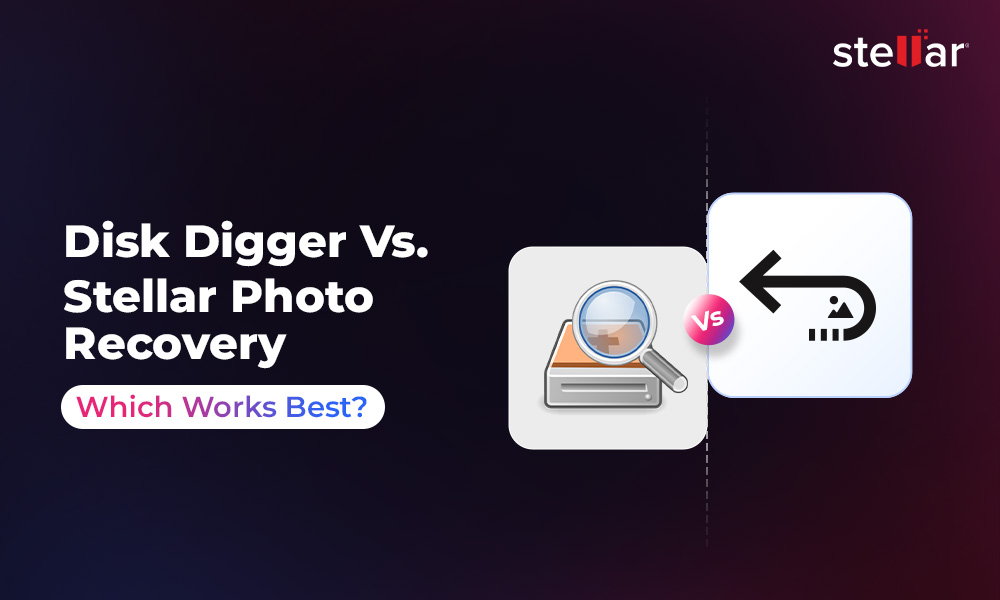
 9 min read
9 min read