It is a normal routine to export Exchange mailboxes to PST for archiving purposes or to export other items in Exchange server like Public Folder to PST. Exporting could also be required for migration purposes or to restore from a backup of a decommissioned Exchange Server.
A user mailbox in Exchange server can be easily exported by using the PowerShell cmdlet New-MailboxExportRequest or from the Exchange Admin Center (EAC). Unfortunately, there are no native tools in Exchange Server to export a public folder to PST file. So, we need to see the alternative methods such as using the Outlook or a third-party tool application.
Let's explore both methods, along with their pros and cons.
Export Public Folder to PST by Using Outlook
For this, you need to have a computer or a virtual machine with Outlook 2013, 2016 or 2019 installed. Apart from that, depending on the size of your public folders, you must have enough space to store them. Suppose, if the public folder in the Exchange is shown as 50 GB, you need to have about 80-90 GB of free space. This is because it is stored in a compressed database in Exchange and when you export it to PST, it will be bigger.
Therefore, the bigger the size of public folder/s, the larger the size of the PST and the longer it takes to export. Most of the users, who don't know what is happening in the server room, think that a public folder and other storage in the infrastructure is a bottomless pit to throw everything in it. So, when exporting public folders to PST, it would be suggested to spring-clean these folders in order to avoid exporting expired or irrelevant data.
Let's start by opening Outlook and follow the given steps:
Note: Make sure that the user you are using to export public folders has full access on the ones you are exporting.
- Click on File > Open & Export > Import/Export.
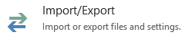
- Select Export to file and click Next. Then Select Outlook Data File (.pst) and click Next.
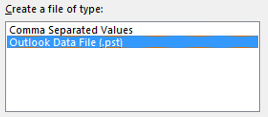
- The full structure of mailbox, along with all the account accessible folders will be shown. Now, expand the Public Folders and find the folder you wish to export and click on it. Make sure to tick the Include subfolders checkbox and click Next. If you would like to make some filtering options, click on the Filter button.
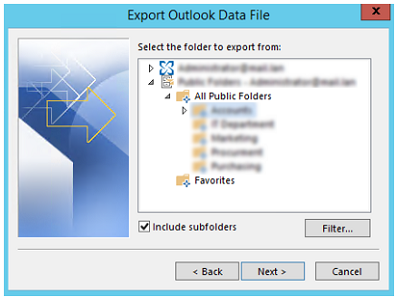
The export process will take time, depending on the size & complexity of your public folder and the resources you are using.
Keep in mind the size limit of the PST file, which depends on the Outlook version you are using. The maximum out-of-the-box size of PST is 50 GB. But this can be increased through registry.
This can be done by navigating to the registry User Configuration/ Administrative Templates/ Microsoft Outlook / Miscellaneous/ PST Settings and modifying the below entries.

The entries must be set in decimal and in MB. So, if you want to set the limit of 100 GB, you must enter 100000. If you want a warning at 95 GB, enter 95000 (see the below entries). If the DWORDs do not exist, you must create them.

Following are some pros and cons of this method:
Pros
- All you need is Outlook to export a public folder
- Ideal for small-sized public folders
Cons
- For large public folders, it's a messy process
- If Outlook would crash, there is no way to continue the export
- Large public folders can be easily corrupted
- The process would take a lot of time
- The public folder must be online to be able to export
- Cannot export more than one public folder at a time
Steps to Use PowerShell to Export Public Folders to PST
Alternatively to using Outlook, one can user PowerShell to export to PST. The below script is needed.
Open a PowerShell ISE window, paste the following command and save it as a PowerShell command.
function Export-MailboxFolder($folder)
{
Begin
{
$Outlook = New-Object -ComObject Outlook.Application
$namespace = $Outlook.GetNameSpace(“MAPI”)
}
Process
{
New-Item -Path '
foreach ($f in $folder.folders)
{
$PSTPath = '
$PSTName = $($f.name) + '.pst'
$FullPST = $PSTPath + '\' + $PSTName
$namespace.AddStore("$FullPST")
$pstFolder = $namespace.Session.Folders.GetLast()
[void] $f.CopyTo($pstFolder)
}
}
End
{
"Remove attached PST in Outlook"
$RemPST = $Outlook.Session.Stores | Where DisplayName -EQ 'Outlook Data File'
foreach ($pst in $RemPST)
{
$Outlook.Session.RemoveStore($pst.GetRootFolder())
}
}
}
$PublicFolderToExport = $Outlook.Session.Folders.Item('Public Folders – Helpdesk').folders.item('All Public Folders').Folders.Item('Level-1').folders.item('Level-2').folders.item('Level-3')
Export-MailboxFolder $PublicFolderToExportOne would need to update the
Pros
There Is no need for Outlook and manual work, since Outlook might crash with limits and unsuability, it’s a good alternative.
Cons
Same as Outlook, PowerShell might hang and interrupt the process. It will not be good for large Public folders as it will be slower to export with this or Outlook method. If interrupted, the process would need to restart as it doesn’t continue where it was stopped. This method doesn’t have a confirmation that all the data has been exported and is usable.
Export Public Folder to PST by Using a Third-Party Application
By using specialized and the Best EDB to PST Converter tools such as Stellar Converter for EDB, you can easily export an EDB file. Once downloaded, the application can be installed in a few minutes. When you open it, you can attach the EDB file or even attach a live Exchange database. After a quick scan, you will be able to see the whole structure of your Mailbox Database.
The application's interface is user-friendly as it resembles the Outlook. You will be able to easily navigate through the EDB file. You can also attach a file from an older offline Exchange server as it is compatible with any version of the Exchange Server.
The application can export multiple public folders to PST, at once. Apart from exporting, Stellar Converter for EDB can also be used to directly import EDB files and public folders into a live Exchange Server database or be used as a migration tool to anan Office 365 tenant.
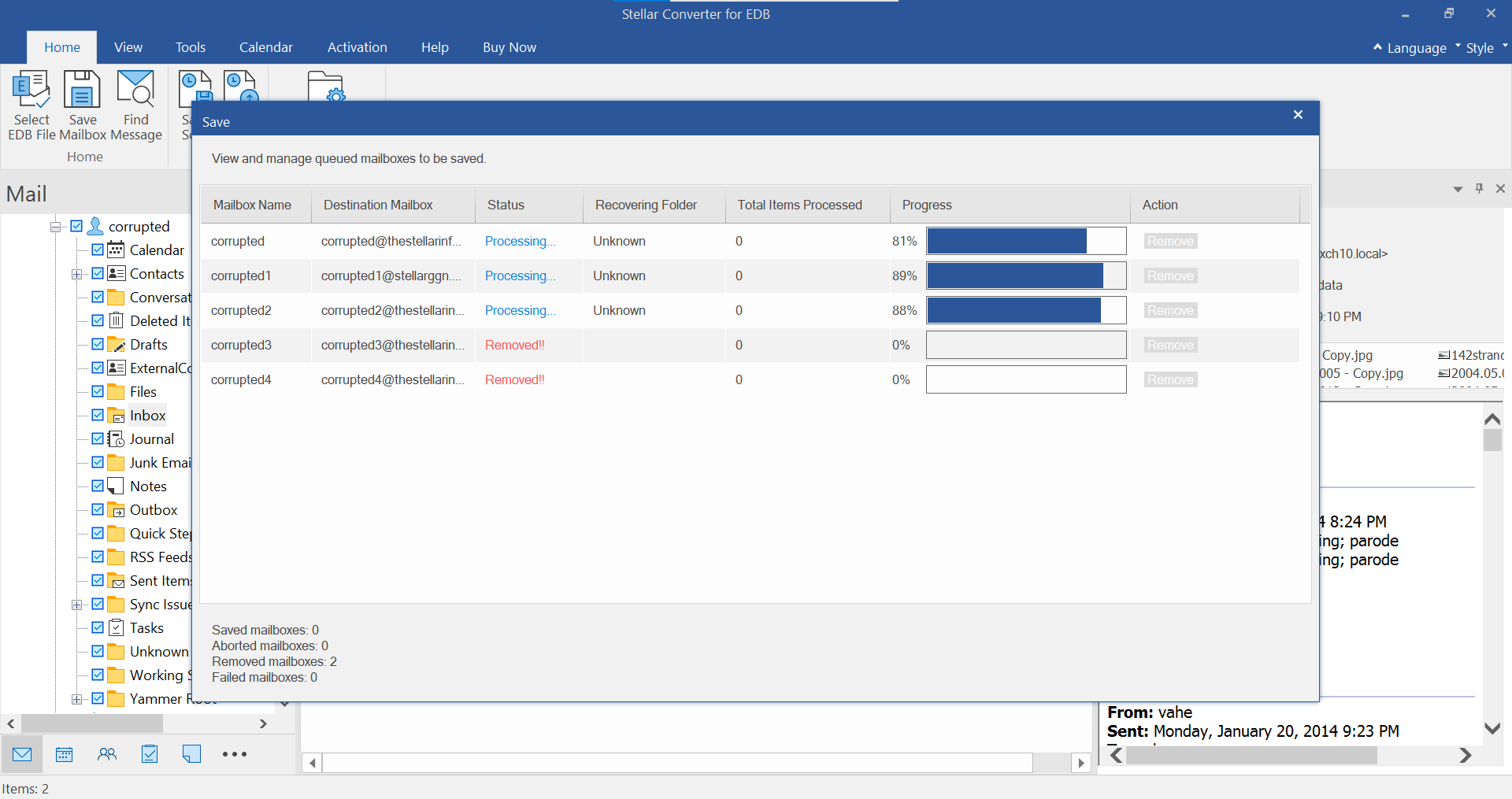
Following are some pros of using Stellar Converter for EDB:
- Installed in minutes
- Export not just to PST but also to other formats such as HTML and EML
- Can export directly to a live Exchange Server Database or Office 365
- Easy-to-use and reliable
- Not heavy like Outlook to export a public folder
- Can support large-sized files
- Less time to export
- Less complications and easy process.
So, what about the cons? Well, nothing really as the application does the job well with minimal administrative effort and the peace of mind you would need.
Conclusion
As we have seen, there are a number of methods how to export public folders to PST and the reason behind this process. There is the Outlook, PowerShell alternative and by using a third party tool. For a very small public folder, Outlook and PowerShell alternative can be used, but this stops there. When having medium to large public folders, it’s best to have the right tool to export, import and a peace of mind of the data integrity, while keeping the process simple. This can be achieved with Stellar Converter for EDB.














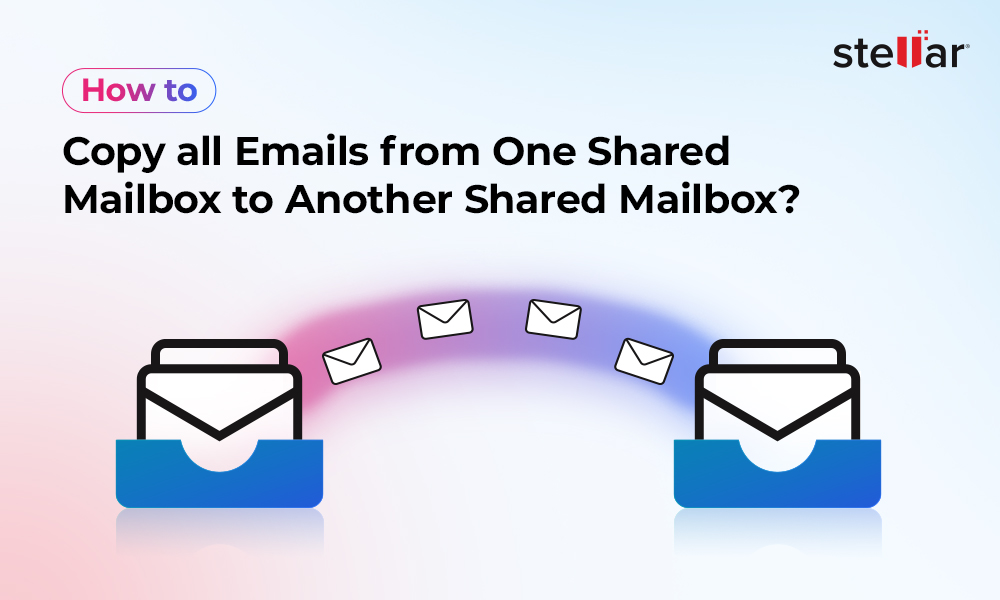
 5 min read
5 min read





