But if the sent message isn’t delivered or the user wants to send the message immediately, they can manually synchronize the content stored in the local PST file via the Update Folder option under the Send/Receive tab in the Outlook client. This option synchronizes all mail folders, including the Outbox stored in the Outlook data file (PST in this case), with the mailbox server. Then, the email is sent/delivered to the recipient without any delay.
However, some users may encounter error 0x80042109 if Outlook fails to connect to the mailbox server due to a problem with the internet connection, network, Outlook client, or the mailbox server.
The error is reported across all Outlook versions but with a slightly different message, such as,
“Sending and Receiving reported error (0x80042109): Outlook is unable to connect to your outgoing (SMTP) email server.”
“Outlook cannot connect to your outgoing (SMTP) email server. If you continue to receive this message, contact your server administrator or internet service provider (ISP). Error 0x80042109”
“Sending reported error (0x80042109): Outlook cannot connect to your outgoing (SMTP) email server.”
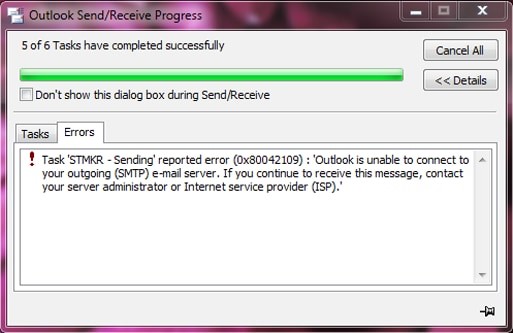
In some cases, the error could be temporarily caused by a mailbox server network failure, update, or maintenance-related tasks. You can wait for a while and try again to check if the error is resolved and messages can be sent or received.
However, if the error code 0x80042109 is persistent or you often encounter an error in the Outlook client, you can follow the solutions discussed in this article to troubleshoot and resolve the Outlook Send/Receive error 0x80042109.
Solutions to Resolve Outlook Error 0x80042109 in Windows
Follow these solutions and troubleshooting steps to resolve the Outlook error 0x80042109 in Windows.
1. Check Network and Mailbox Connectivity
Verify your network connection and ensure the internet is accessible from your system. To check if the server is online or offline, open the web browser and try login via the web. If the server is online and working, try sending the email from the webmail. If the message is delivered, the problem lies with your system, the Outlook client, or the data file, i.e. PST. To identify the cause and resolve it, follow the next solutions.
2. Disable Firewall and Antivirus Tool
Firewall and antivirus protection tools are important to secure your system from outside threats, viruses, malware, and malicious attacks. However, if the antivirus tool is outdated or conflicts with the Outlook client, it can prevent certain features from working or block ports and prevent Outlook from sending or receiving the emails.
Similarly, the firewall can also block the outgoing traffic from your system and block the messages leading to Outlook error 0x80042109.
To identify if the error is caused by a Firewall setting or Antivirus tool, temporarily disable them and then try sending the email. If the issue is resolved, check your firewall and antivirus tool. If required, update the antivirus and configure the firewall to allow Microsoft Office Outlook or Outlook.exe to communicate through Windows firewall and allow access to the internet and communicate with the server.
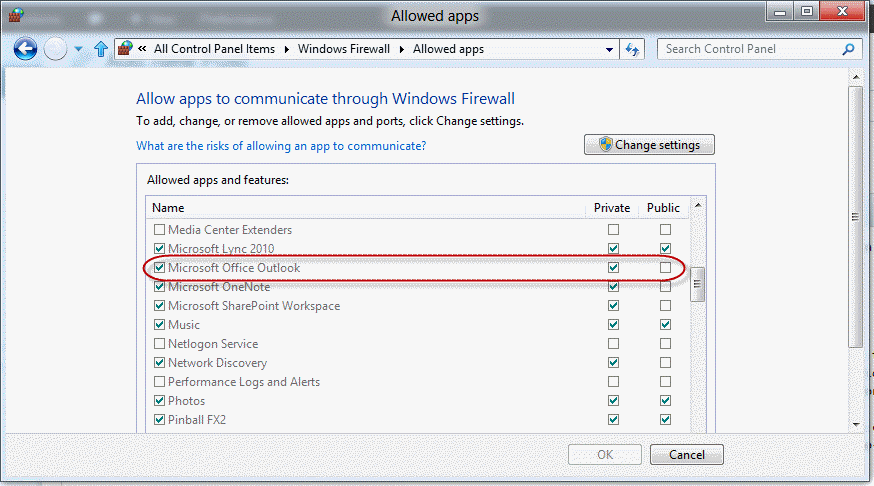
Also, allow SMTP port 25/26 or TLS port 587 based on your Outlook email settings for outgoing access.
3. Verify or Update SMTP Port
In Outlook, you can manually check and update the outgoing ports to fix this issue if the issue is caused by a blocked or wrong port. The steps are as follow,
- In Outlook, go to Tools or click File> Info> Account Settings> Account Settings.
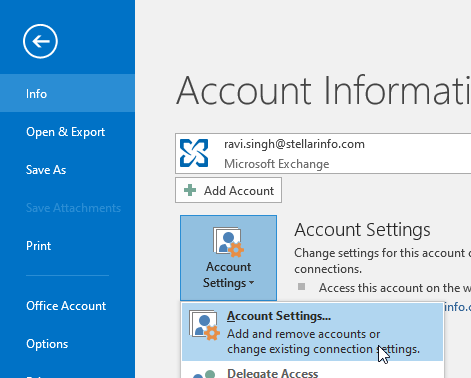
- Double-click on the email and click More Settings.
- Click on the Advanced tab, set the SMTP port to 587, and choose the TLS encryption connection option from the drop-down.
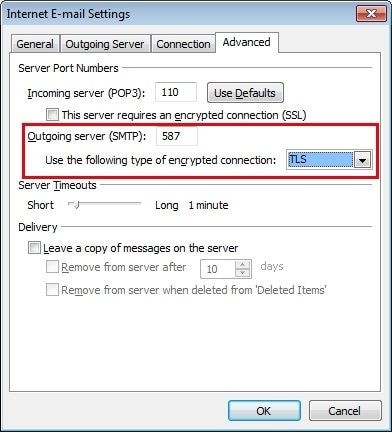
- Click OK to save the changes and then restart Outlook.
If 587 didn’t work, try changing it to 25, and the recheck of the error is resolved.
IMPORTANT NOTE: Before proceeding further, back up your Outlook data file (PST). The solutions mentioned below will remove your default PST file, leading to the loss of unsynchronized mail items. To back up, press Windows+R, type %localappdata%/Microsoft/Outlook, and press Enter. Then, copy the PST file to a safe location and follow the solutions below to troubleshoot and fix the error 0x80042109 in Windows.
4. Reconfigure Email Account
You may also try to reconfigure your email account in Outlook to fix the error. For this, you may create a new profile and then remove the existing profile. You may also remove your email account from Outlook and then add it again.
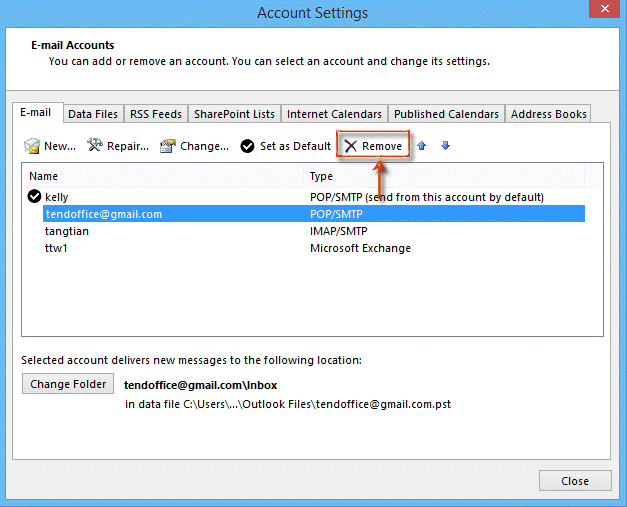
However, this will also remove the associated Outlook data file, i.e., PST, from your system. As a result, you may lose the sent item that failed to deliver and other mail items that didn’t synchronize due to the Outlook error 0x80042109.
5. Repair or Reinstall Outlook Client
If the problem lies with the Outlook client due to some damaged Outlook or Office program file, it may result in a 0x80042109 error. In such a case, you need to repair the Outlook client or reinstall it to fix the error. The steps are as follow,
- Repair Outlook
- Open Control Panel and click Uninstall a program
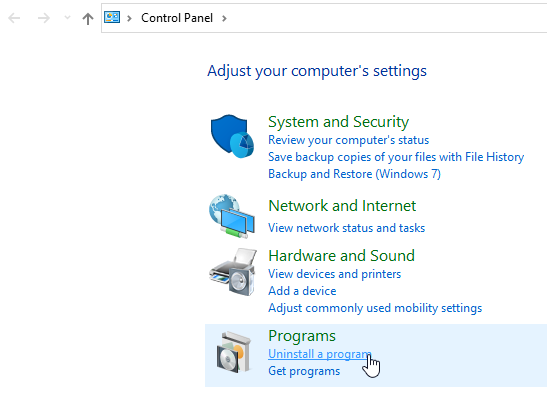
- Select Microsoft Office from the list and click ‘Change.’
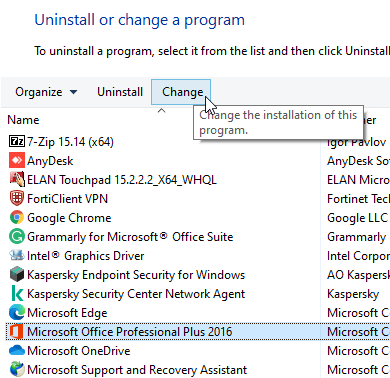
- Choose the Repair option and click Next.
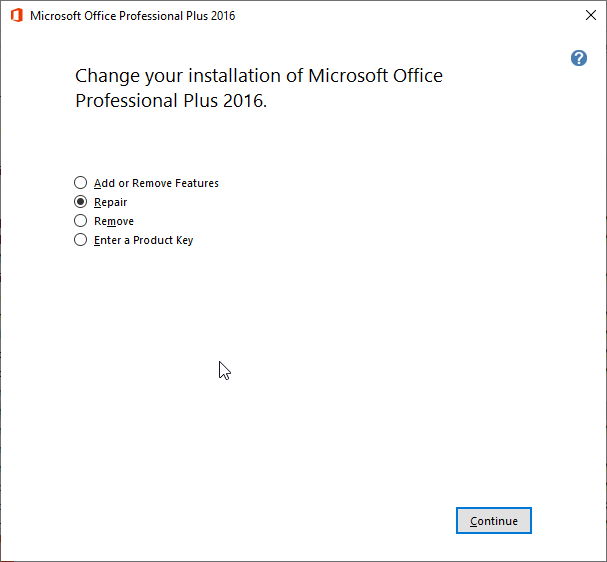
Follow the repair wizard to fix the Microsoft Office (and Outlook) installation.
(b)Reinstall Outlook
If the repair fails to fix the error, try reinstalling Outlook after a clean uninstall. The steps are as follow,
- Download the Office uninstall support tool and install it.
- Launch the tool and select Office from the list. Click Next.
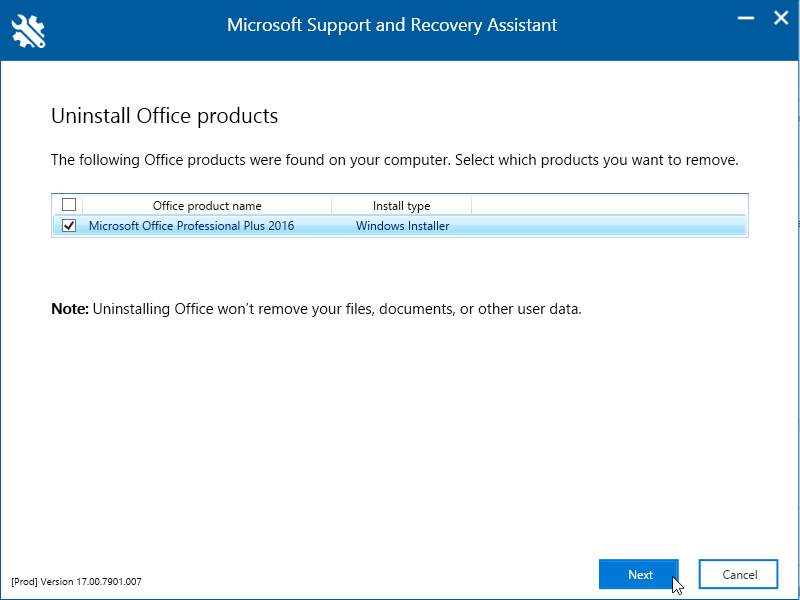
- Close all Office windows, such as Word, Excel, PowerPoint, and Outlook. Confirm uninstallation and click Next.
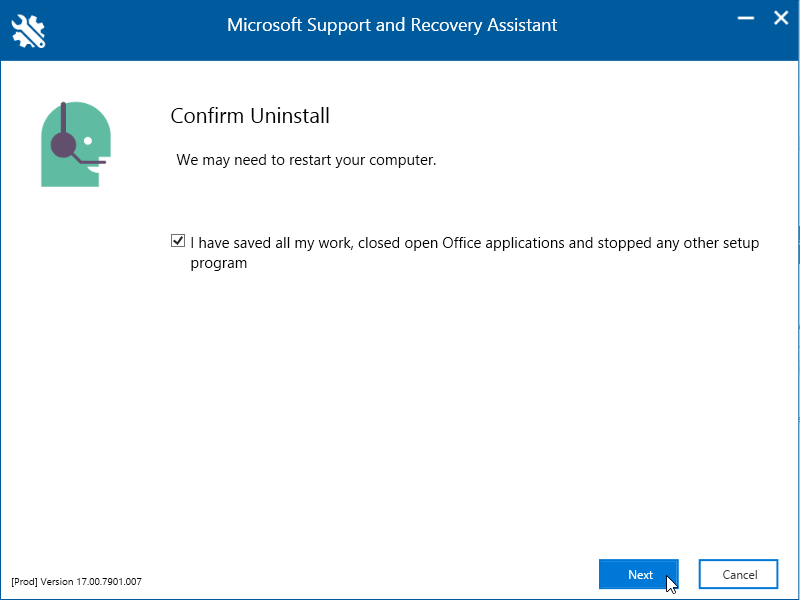
- Follow the Uninstall Microsoft Office wizard and then restart the system.
- The uninstall wizard will re-open and complete the uninstallation
- After the uninstallation, install the Office and add your account to Outlook.
This should resolve the error if caused by damaged Outlook or Office.
6. Repair the Outlook Data File
As a final resort, you can try repairing the default PST file using SCANPST.exe, also known as Inbox Repair Tool, or a third-party Outlook repair software, such as Stellar Repair for Outlook.
The steps are as follow,
- Go to C:\Program Files or Program Files(x86) and open Microsoft Office> Officexx
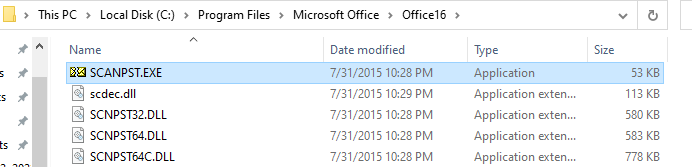
- Launch EXE and then click Browse to choose the PST file.
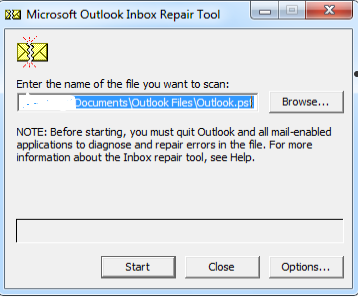
- Click Start. This will scan the PST file and find any errors.
- If errors are detected, click Repair to fix the PST file errors.
- Once fixed, restart Outlook and then try sending the email.
Please note that SCANPST.EXE can repair minor PST file corruption with a size up to 2 GB. If PST is larger, SCANPST.EXE may fail. If SCANPST.EXE freezes during repair, wait for a while for it to respond. It’s normal for the tool to freeze. However, if it doesn’t respond, crashes, or fails to repair the PST file, use the Outlook PST repair tool i.e. Stellar Repair for Outlook to improve your PST file. The software repairs severely corrupt, damaged, or encrypted PST files with complete integrity and precision. In addition, the tool runs in read-only mode and thus, does not affect your original PST file. It saves the recovered mail items from damaged PST to a new PST file which you can import into your newly configured Outlook account after the issue is fixed.
You may also use the tool at any point if you fix the error but end up with missing emails or other unsynchronized mail items.
Conclusion
Outlook is a robust and reliable email client mostly used by professionals and organizations to manage their emails. However, Outlook is susceptible to errors and issues caused by various reasons, such as damaged or corrupt Outlook data file (PST) that stores the mail items or conflict with a third-party incompatible or faulty software or add-in that you may have installed on your system or Outlook client. Error code 0x80042109 is one of the several Send/Receive errors you may encounter in Outlook during your everyday use.
However, the error may resolve itself if caused by some temporary failure or issues with the system or mailbox server. But if the error isn’t fixed or you encounter it often, you can follow the solution discussed in this article to resolve it without causing any data loss or losing any mail item. We recommend using the Outlook repair tool, such as Stellar repair for Outlook, to fix any issue with the PST file and restore all your mail items from corrupt or inaccessible Outlook PST files.















 8 min read
8 min read





