When you subscribe to an Internet calendar, such as Google Calendar, Outlook creates an Internet Calendar Subscriptions.pst file. This file is used by Outlook to store all the subscription data, including events, meetings, reminders, and synchronization settings. You can view your subscribed calendar items alongside their primary calendar in Outlook. This feature provides a seamless user experience when it comes to accessing and managing multiple calendars in one place.
If you are receiving the following error every time you open Outlook, there is something wrong with your Outlook email account, data file (PST), or the Outlook application. The file C\Users\
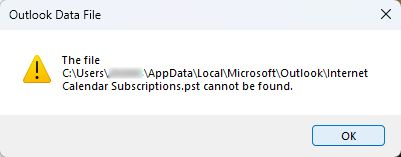
In this guide, you will learn the reasons for the “Internet Calendar Subscriptions.pst cannot be found” error in Outlook and the solutions to effectively fix it.
Reasons for Internet Calendar Subscriptions.pst cannot be Found Error
Internet Calendar Subscriptions.pst is a file used by Microsoft Outlook to manage and store calendar data. You may face issues or errors while accessing the file or mailbox due to the following reasons:
- Calendar Subscriptions.pst file is either missing, corrupted, or inaccessible
- File system errors
- Network related issues
- Incompatible or faulty add-ins
- Large or oversized PST file
- Damage or corrupt Outlook data file (.PST)
- Corrupt Outlook profile
- Virus or malware intrusion
Solutions to Troubleshoot and Fix the Internet Calendar Subscriptions.pst cannot be found Error
Follow the solutions discussed below to troubleshoot and resolve the “Internet Calendar Subscriptions.pst cannot be found” error in Outlook 2007, 2010, 2013, 2016, 2019, and 2021.
1. Check the Network Connection
First, check the internet and network connection, and ensure:
- Your system is connected to the internet.
- The network is reliable and stable.
- You can access the webmail and the subscribed calendars on webmail.
If you are not connected to the internet,
- Restart the router.
- Reconnect the Ethernet wire coming from the modem.
- Change the DNS to 8.8.8.8 and 8.8.4.4.
2. Update Outlook and Windows
It is recommended to check and install the latest Outlook and Windows updates to resolve any incompatibilities or bugs. The steps to update Outlook are as follows:
- Open Outlook and go to File > Office Account.
- Click Update Options > Update Now.
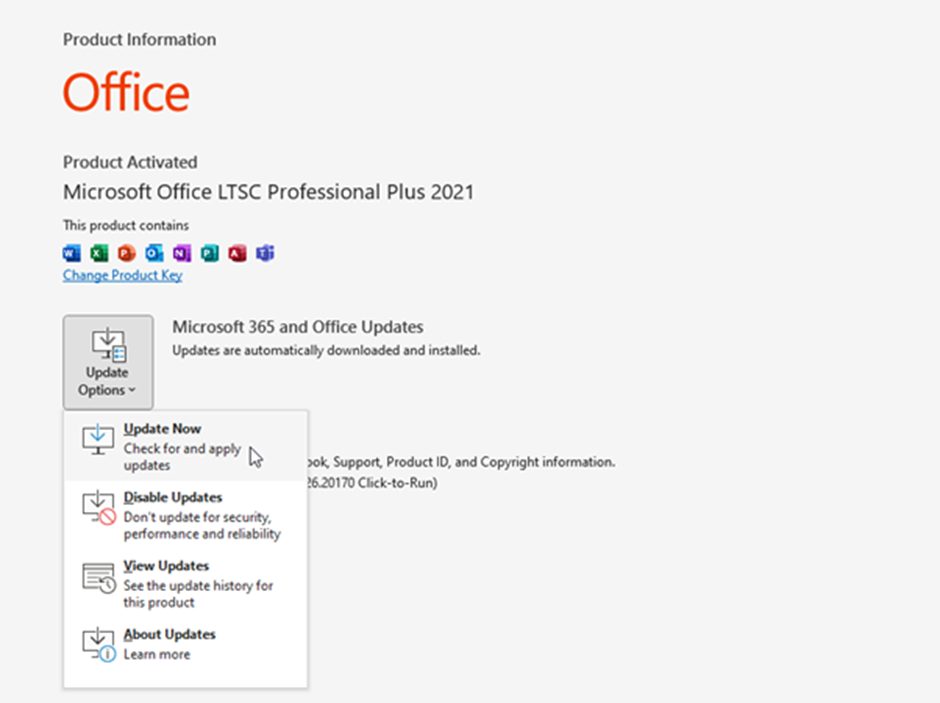
- If any new updates are available, download and install them immediately.
- You can follow the update wizard to install the Outlook updates.
Steps to check and install Windows updates are:
- Open Settings > System and Updates > Windows Updates.
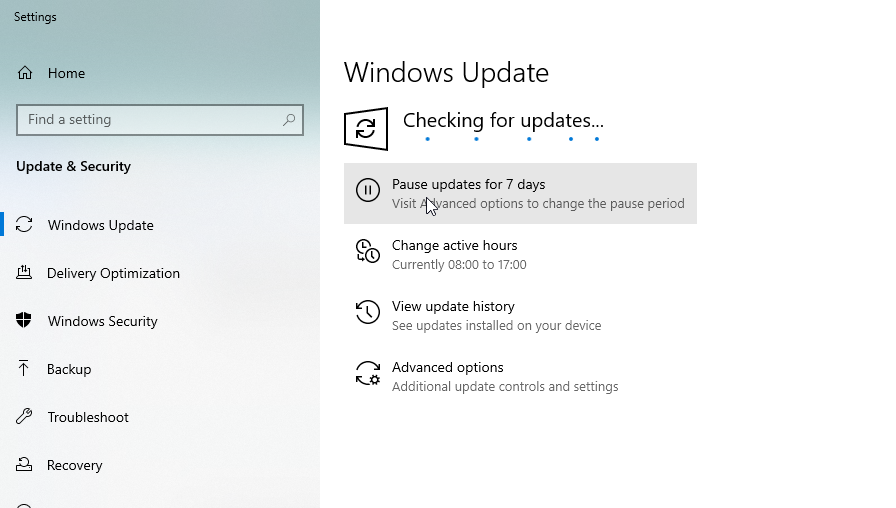
- Click Check for Updates and then download and install the latest updates.
Once the system is updated, restart your system and check if you can now access the subscribed calendars. If you continue to receive the Internet Calendar Subscriptions.pst cannot be found error, proceed to the next solution.
3. Check File Permissions
Sometimes, the PST file attributes change to read-only. This can prevent Outlook from making changes to the PST file and lead to the “Internet Calendar Subscriptions.pst cannot be found” error.
To check the PST file permissions, follow these steps:
- Close Outlook.
- Press Windows + R.
- Paste %localappdata%/Microsoft/Outlook/ in the Run window and press the Enter key to open the PST file location.
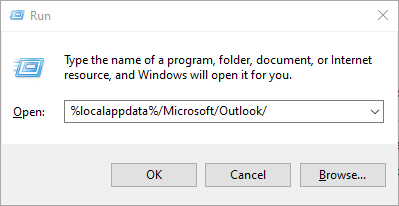
- Right-click on the PST file and select Properties.
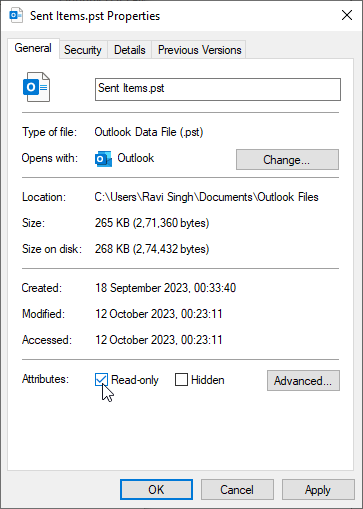
- Untick the Read-only checkbox.
- Click Apply > OK.
- Restart Outlook and check if the error is resolved.
4. Create a New Profile
The “Internet Calendar Subscriptions.pst cannot be found” error can also occur if your Outlook profile is corrupt. By creating a new profile in your Outlook application, you can replace the corrupt one. The steps are as follows:
- Close Outlook.
- Open the Control Panel and click User Accounts > Mail.
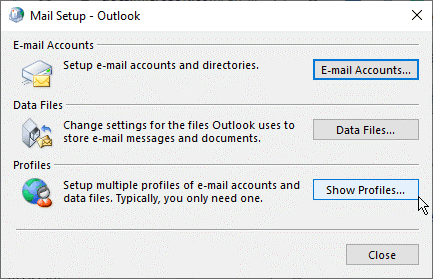
- Click Show Profiles > Add.
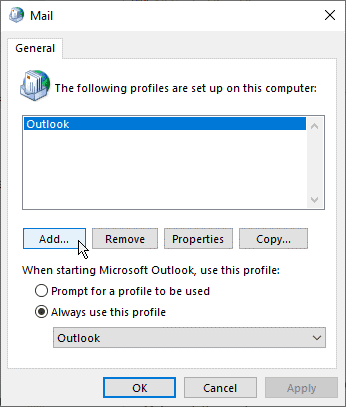
- Type a name for your new Outlook profile and click OK.
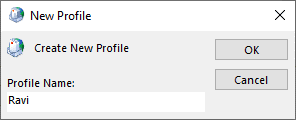
- Follow the wizard to sign into your same email account with which you are having issues in Outlook while accessing the subscribed calendars.
- Click Next > Finish to complete the process.
- Once done, restart Outlook and choose the new profile from the dropdown.
If you can access the calendar items without any error, you can remove the old profile and continue using the new profile.
5. Remove All Internet Calendars
You can try to remove the corrupted Internet calendar PST file from the Outlook account. This might fix the issue. Open your Microsoft Outlook and go to Account Settings > Account Settings. Click on the Data File Tab and remove the corrupted internet calendar PST file.
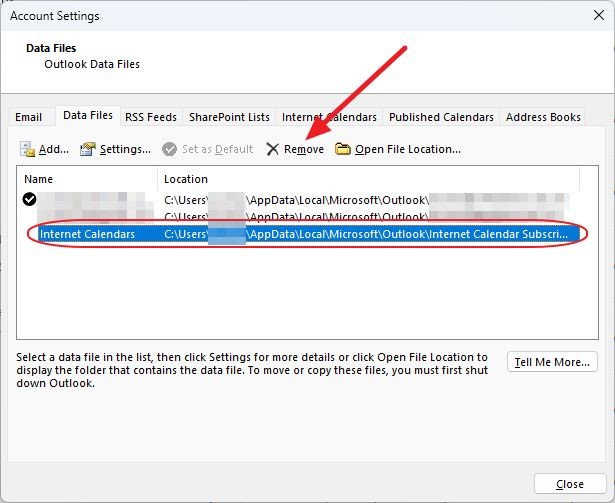
Now, re-add your subscribed internet calendars - Google, Apple mail, etc.
6. Repair the Outlook Data File (.PST)
Corrupt, inconsistent, or damaged PST file can cause the “Internet Calendar Subscriptions.pst cannot be found” error. You can repair the PST file using the built-in SCANPST or Inbox Repair Tool. This tool can be found in the Microsoft Office installation directory.
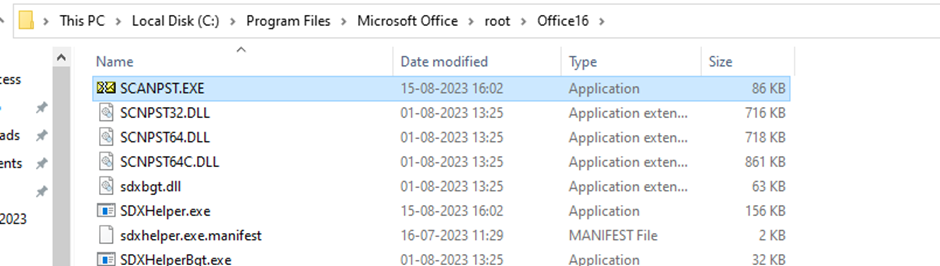
When found, double-click on the SCANPST.EXE to launch the Microsoft Inbox Repair Tool and then follow these steps to repair the PST file.
- Click Browse and select the PST file. The file is located in the %localappdata%/Microsoft/Outlook folder.
- After choosing the PST file, click Start. The tool scans the file and lists errors and inconsistencies found. Click Repair.
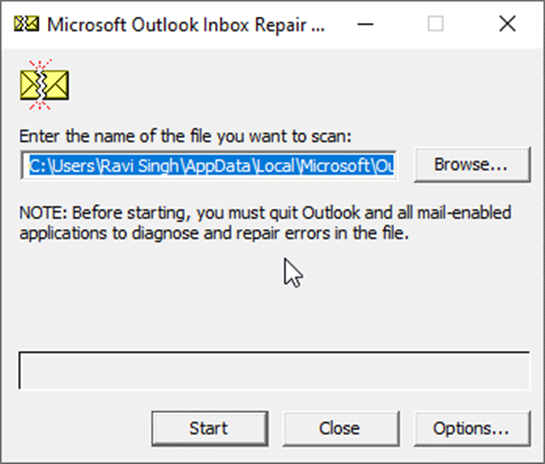
- The tool creates a backup of the original PST file with the .bak extension and repairs the original PST file. The repair process may take a while based on the level of corruption and PST file size.
- After the repair, start Outlook.
If the PST file is larger than 2 GB, severely corrupt/damaged, and/or encrypted, the SCANPST.EXE may fail to repair the PST file. In such a case, you need an advanced PST repair software, such as Stellar Repair for Outlook. The software can:
- Repair severely corrupt, large-sized (50 GB or larger) PST file with complete integrity
- Recover and restore emails from the corrupt and inaccessible PST file to a new PST file
- Exports the recovered mail items directly to Microsoft 365 or Exchange Server
Conclusion
The Internet Calendar Subscriptions.pst can disrupt the calendar management experience in Outlook, leading to missed events or important business meetings. By following the troubleshooting solutions discussed in this guide, you can quickly resolve the “Internet Calendar Subscriptions.pst cannot be found” error in Outlook 2007, 2010, 2013, 2016, 2019, 2021, and Microsoft 365.
Remember to use Stellar Repair for Outlook when the built-in Microsoft utility SCANPST.EXE or Inbox Repair Tool fails to fix the errors and inconsistencies (corruption) in the PST file. Use the software to recover your mail items, such as calendar items, and restore them efficiently to your new Outlook account or profile on the same or another system.















 7 min read
7 min read





