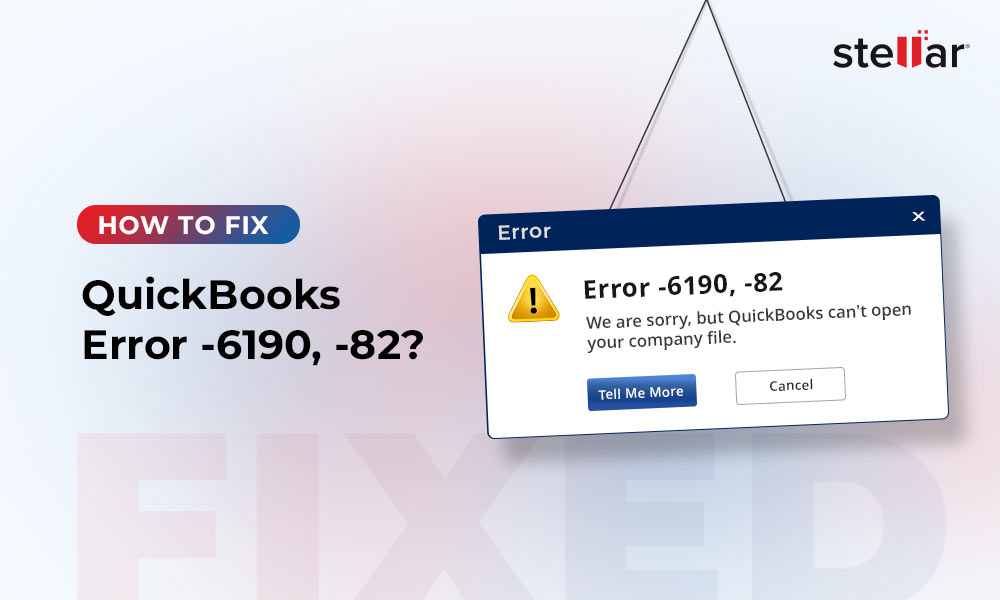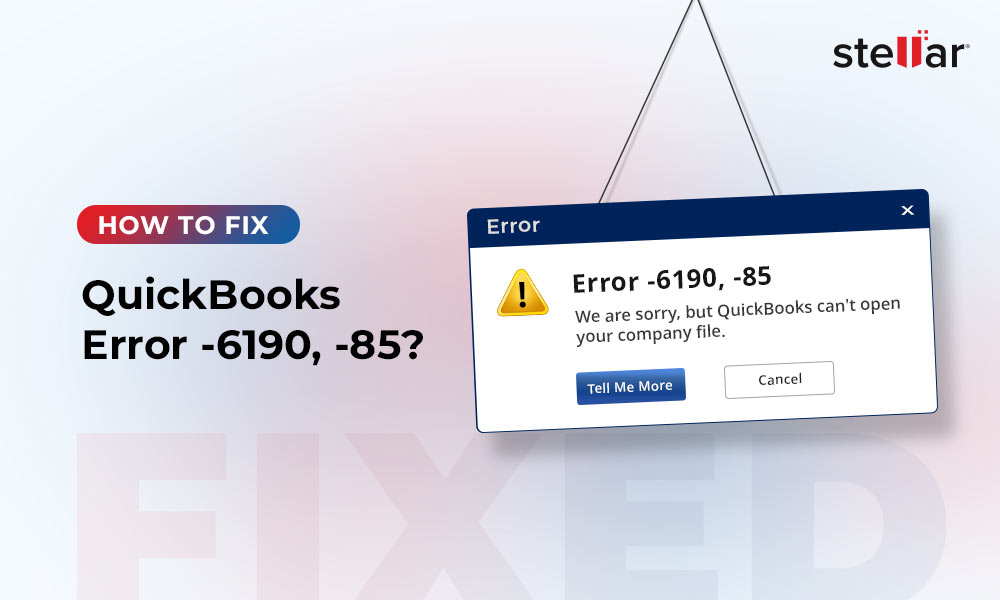The QuickBooks error code -6010, -100 usually appears when you try to open the company file in multi-user mode. It occurs when the system that is hosting the company file is not the server or if there is an issue with hosting settings. Such an error can also occur when there is an issue with the company file (QBW). In addition, there are many other reasons that can lead to this 6000 series error. Let’s take a look at the reasons and discuss the solutions to resolve it.
Causes of QuickBooks Error -6010
You can get the QB error -6010, -100 due to one of the below reasons:
- Incomplete QuickBooks installation
- Corrupted Company file
- Invalid network configuration or setup
- Incorrect UAC (User Account Control) settings
- Firewall or Antivirus settings
- Corrupted QuickBooks-related files, such as Network Descriptor (ND) and Transaction Log (TLG)
- The QuickBooks version is not up-to-date
- Lack of permissions to share the folder with the company file
Methods to Fix the QuickBooks Error -6010, -100
First, check whether the QuickBooks company file you are trying to open is in encrypted form. If it is encrypted, check and disable your system's encryption software. For this, go to Start, click Settings > Update & Security > Device Encryption. If it is enabled, then disable it by clicking on the Turn Off option. If you still see the error code -6010, -100, follow the below methods.
Method 1: Check and Update your QuickBooks Desktop
The QuickBooks -6010, -100 error can occur if your QuickBooks Desktop version is not updated. You can check and update your QuickBooks Desktop version using the below steps:
- Open your QuickBooks Desktop application and press the F2 key.
- The Product Information window is displayed. Go to the Release Notes to check the latest version and release.
- If you found that your QuickBooks version is not up-to-date, then use the below steps to update it:
- Go to the Help option and then click Update QuickBooks Desktop.
- Select the Update Now button and then click on Get Updates.
- After the update process is completed, close your QuickBooks and re-open it.
- An installation prompt is displayed, asking you to install the update.
- Click on the Yes option.
- Once the installation process is complete, then follow the on-screen instructions.
Method 2: Check and Fix the Hosting Settings
The QuickBooks error code -6010, -100 can occur if the company file is hosted by a system that is not a server. In QuickBooks multi-user environment, the server should host the company file and all the workstations access it. This error can also occur if the multi-user mode is enabled on any of the workstations. So, check the hosting settings and make sure that the multi-user mode is turned off on all the workstations. Here are the steps:
- Open the QuickBooks on any of the workstations.
- Navigate to the File without opening the company file and then click Utilities.
- If you see the Stop Hosting Multi-User Access option, then click on it.
Repeat the above steps on all other workstations where you are getting the issue. If the error persists, then move to the server computer and check the hosting settings on it. To do so, follow these steps:
- On the Server system, open QuickBooks.
- Locate the File option and then click Utilities.
- Click the Host Multi-User Access option.
Method 3: Check and Fix the Firewall Configuration
The QuickBooks error code -6010, -100 can occur if your system's Firewall is blocking access to the QuickBooks files. You can reconfigure the Firewall settings using the below steps:
- Go to the Windows Start option, type Windows Firewall, and then hit Enter key.
- In the Windows Firewall window, click Advanced Settings.
- Click Inbound Rules and click New Rule in the right pane.
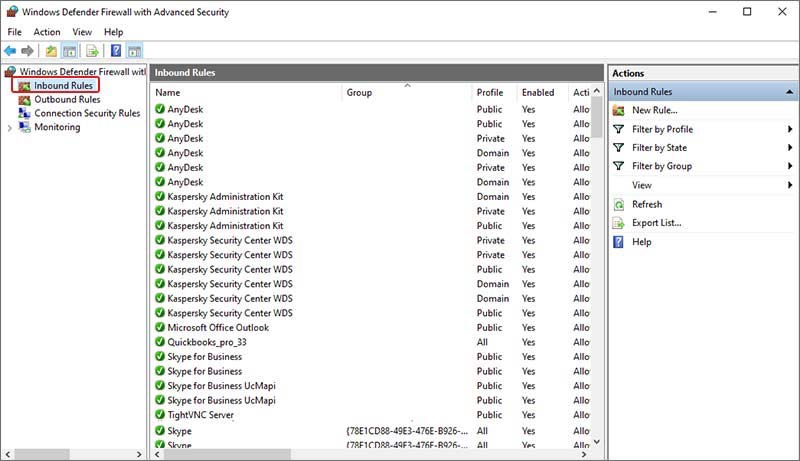
- Click Port under the “What type of rule would you like to create” option and then click Next.
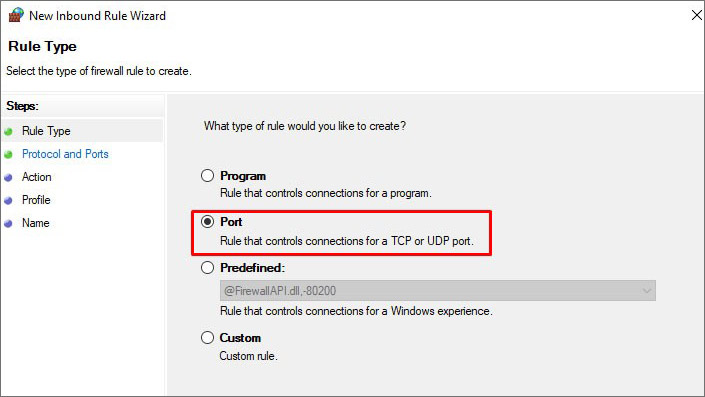
- In the Protocols and Ports window, ensure you have checked TCP under the question “Does this rule apply to TCP or UDP.” If not, then check it.
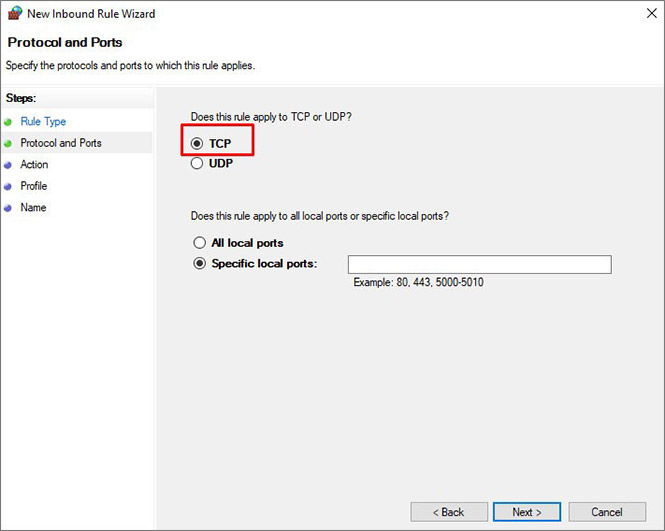
- Enter the appropriate ports under the Specified Local Ports field.
Note: The port number of the QuickBooks may vary depending on the QuickBooks Desktop version you are using.
- Click on the Next option.
- In the New Inbound Rule wizard, under Action, click Allow the connection and then select Next.
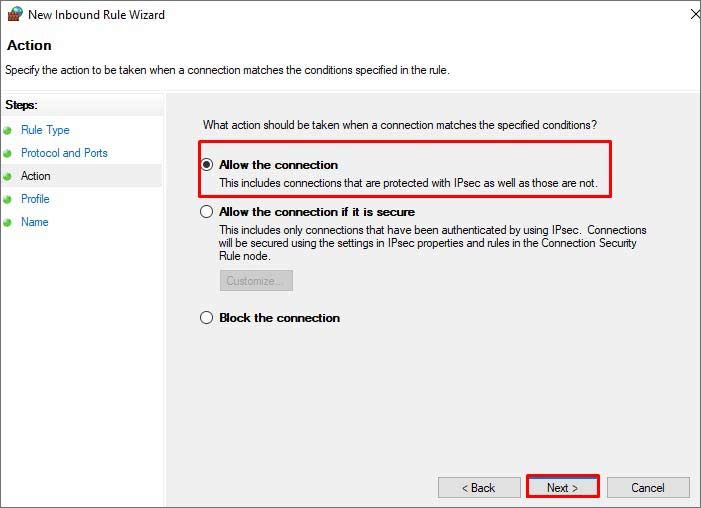
- The Profile window is displayed. Select all the profiles (Domain, Private, and Public) and then click Next.
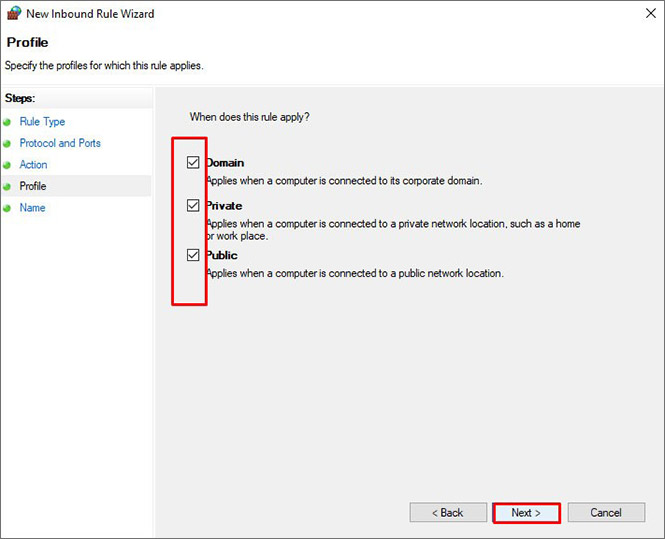
- Under the Name wizard, you can specify the rule’s name and description and then click Finish.
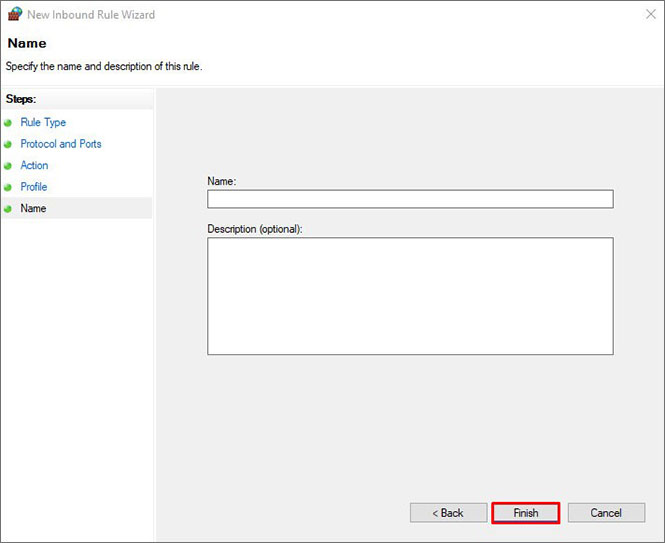
- When applying the above steps, ensure that you check the Outbound Rules box in place of Inbound Rules.
After reconfiguring the Firewall Settings, check whether the issue is fixed or not. If not, then follow the next method.
Method 4: Rename the QuickBooks® Related Files
The QuickBooks® error -6010, and -100 can also occur if the QuickBooks configuration files, such as Network Descriptor (ND) and Transaction Log (TLG) files are corrupted or damaged. These files are important to open QuickBooks in a multi-user mode. In such a case, you can try renaming these files using the below steps:
- Locate and open the folder where your company file is located.
- Then, look for the file name which is similar to your QuickBooks company file but with the extension, such as .nd or .tlg.
- Next, right-click on .nd file and then select Rename.
- Add the word .OLD at the end of file name.
Now repeat the same procedure to rename the .tlg files.
Method 5: Run QuickBooks File Doctor
Corruption in the QuickBooks company file is another reason behind the QuickBooks error -6010, -100. You can repair the QBW file using the QuickBooks File Doctor tool. To use this, you need to download and install the latest version of the QuickBooks Tool Hub. After that, launch the Tool Hub and follow the below steps:
- In the Tool Hub, click Company File Issues.
- Click Run QuickBooks File Doctor.
- Click on the drop-down menu to select the desired company file.
- Click Check your file and then click Continue.
- A prompt will appear asking you to enter QuickBooks admin credentials.
- Enter the password and then click Next.
If the QuickBooks file doctor doesn’t work, then you can try using an advanced QuickBooks repair tool, such as Stellar Repair for QuickBooks®. It repairs corrupt and damaged QuickBooks company files and retrieves all the data. It helps you fix the complex or severe errors that occurred due to corruption in the company file. The software repairs all the components of QBW file, like the data of Company, Vendors, Customers, and . It supports QuickBooks Enterprise Solution, Premier, and Pro editions.
Closure
Above, we have mentioned the methods to fix the QuickBooks error -6010, -100. If this error has occurred due to corruption in the company file, then repair the company file using the QuickBooks File Doctor tool. If it fails to fix the issue, you can use Stellar Repair for QuickBooks®. It can repair QuickBooks company file and fixes corrupted-related issues, including 6000 series errors. You can try the demo version of the software to check its functionality and effectiveness. It allows you to preview the recoverable QBW file components.














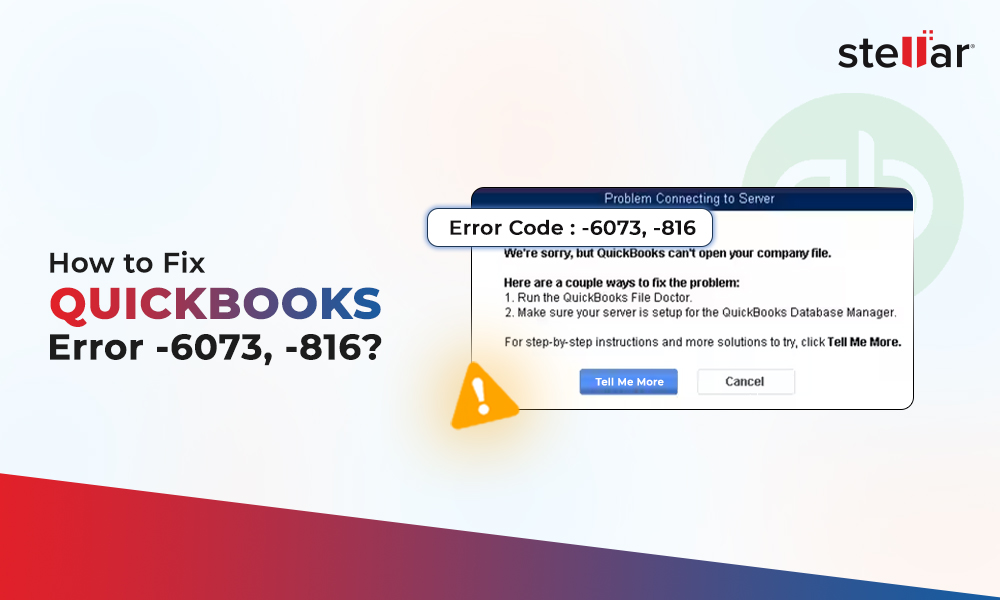
 6 min read
6 min read