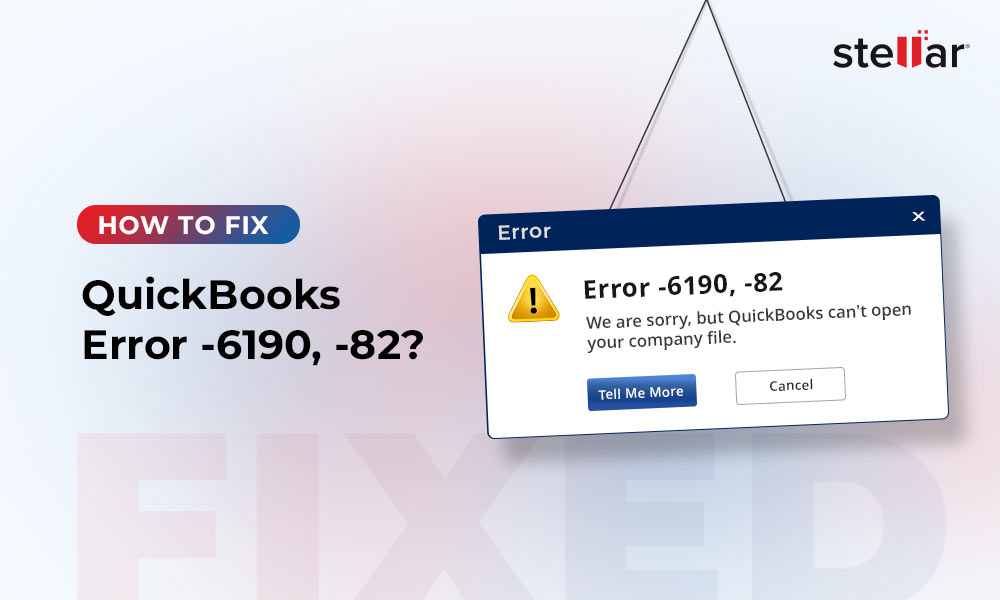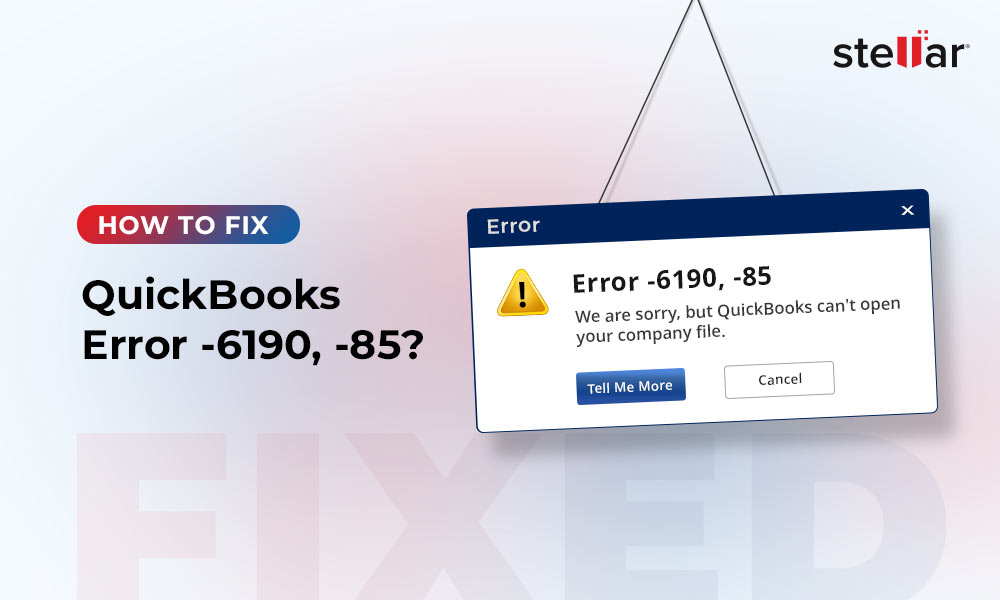You need to review accounts in QuickBooks Desktop to ensure that the transactions in your accounts match with your bank statements. Your bank statements must be in sync with your QuickBooks account so that you know they are balanced and accurate. After reconciling the accounts, the difference between the accounts and your bank statements must be $0.00. If it's not and there is some amount leftover, there is a discrepancy in your accounts.
Possible Reasons behind Reconciliation Discrepancy in QuickBooks Desktop
Discrepancies in your QuickBooks Desktop account may happen due to any of these reasons:
- Opening or closing balance in the reconciled page is incorrect.
- Previously reconciled transactions were modified or deleted.
- Converting a company file from QuickBooks Online to Desktop can cause issues with the reconciled transactions.
- The data and reconciled transactions can get overwritten while restoring the company file from backup.
Steps to Fix Reconciliation Discrepancy in QuickBooks Desktop
Follow the steps in the same sequence as follows to resolve the issue:
Step 1: Find the Transactions Causing Discrepancies
If there are some missing transactions or you have modified or deleted a reconciled transaction from the previous period, the opening balance will be incorrect. Therefore, you will need to correct the edited or deleted transactions to fix the incorrect balance. For this, you first need to find the transactions causing discrepancies by running the following reports:
Reconciliation Discrepancy Report
Using this report, you can find the changed transactions since the past reconciliation. These transactions are sorted by statement dates. To get this report, follow these steps:
- Click Reports from the main menu, click Banking, and select Reconciliation Discrepancy.
- Choose the account you are reconciling and click OK.
- Check the report for any discrepancies.
- If there are any discrepancies, ask the person the reason behind the change. After knowing the cause, edit the transaction as needed.
Missing Checks Report
If there are any missing checks, then they might be causing a discrepancy in the ending balance of your reconciliation. You can run the Missing Checks report to find the missing checks if any. Perform these steps:
- Click Reports > Banking > Missing Checks.
- Choose the reconciled account and then press OK.
- Review the missing checks report and check if there are transactions that aren’t on the bank statement. If you find such transactions, then they should not be on your reconciliation list.
Transaction Detail Report
Find the transactions that have changed by running the Transaction Detail Report. Follow these steps:
- Click Reports, click on the Custom Reports option, and then select Transaction Detail.
- Click the Display tab.
- In the Display section:
- Select the earliest date or leave it blank for the QuickBooks account from the Date From field.
- Choose the date of the last reconciled transaction in the Date to field.
- Click the Filters tab and perform these actions:
- Choose the account you were reconciling from the Account field.
- Set the Date from to the date of the last reconciled transaction in the Entered/Last Modified field. Next, enter today's date in the Date to field.
- Choose OK to run the report.
- Check if there are any transactions that don’t match with the transactions on your bank statement. If yes, reach out to the person who made the edits to find out the reason behind it. After learning about the reason, continue with editing the transaction.
Step 2: Look for the Manually Reconciled Transaction and Undo It
Sometimes, you may find discrepancies in a transaction that is manually reconciled. Unfortunately, there is no option to check which transaction was manually reconciled. So, you will need to undo the entire reconciliation to resolve the issue. Here’s how to do it:
- In your QuickBooks account, select the Banking option in the left menu.
- Click Banking on the top and then select Account.
- In the Action column, select Register/Account History.
- Identify the transaction you need to reconcile and then tap on the R field placed on the top line of the transaction.
- Clicking the R field will allow you to set the current status of the transaction to:
- Cleared (C)
- Blank (Unreconciled)
- Click Save. This will open a pop-up window confirming if you want to undo reconciliation. Click Yes to proceed.
If there are several transactions you need to edit, you can ask a QuickBooks accountant to undo the reconciliation. After completion of the reconciliation, check if there is still any reconciled transaction. If you find any such transaction, delete it.
Note: If a transaction has been edited or deleted years ago, undo your reconciliations for those past years to the point where the opening balance is correct.
Once you have executed all the above steps, complete reconciling.
Wrapping Up
If you have experienced reconciliation discrepancies in your QuickBooks account, identify the reason that might have caused the issue in the first place. Then, implement the steps discussed in the blog in the same sequence to work around the problem. If nothing works, data damage in the Company file may have caused the discrepancy. You can use a QBW file repair tool, such as Stellar Repair for QuickBooks® Software to fix the data damage and restore the data.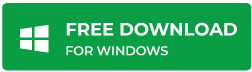














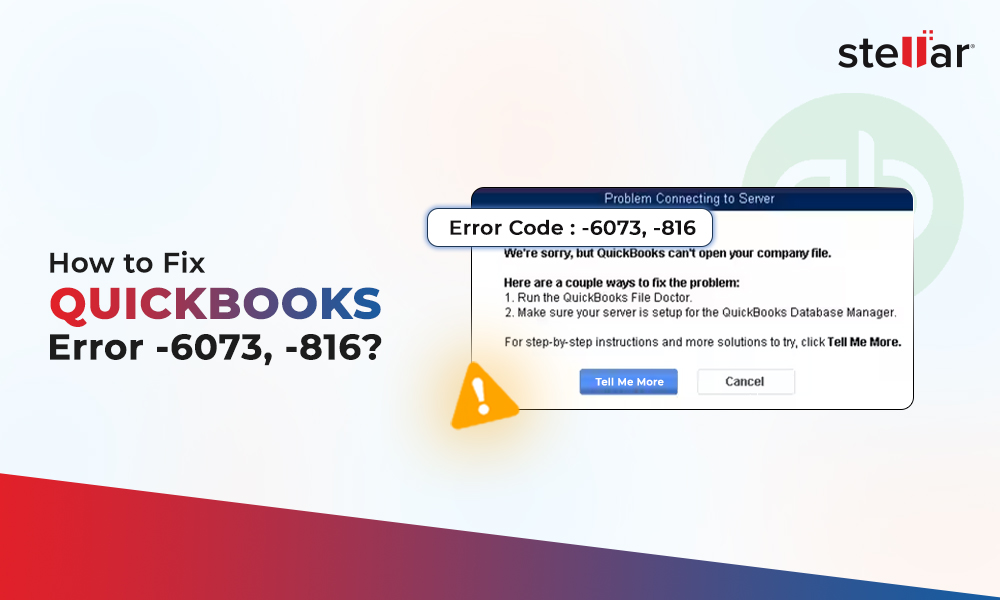
 6 min read
6 min read