If you have come across a Blue Screen of Death or BSoD on your Windows PC, it might be due to several reasons ranging from software issues to hardware component malfunction. There are various probable reasons for BSoD on a Windows system. One such reason is the BUGCODE_NDIS_DRIVER error identified by the bug check value 0x0000007C. This is basically, an error in the networking driver of your PC.
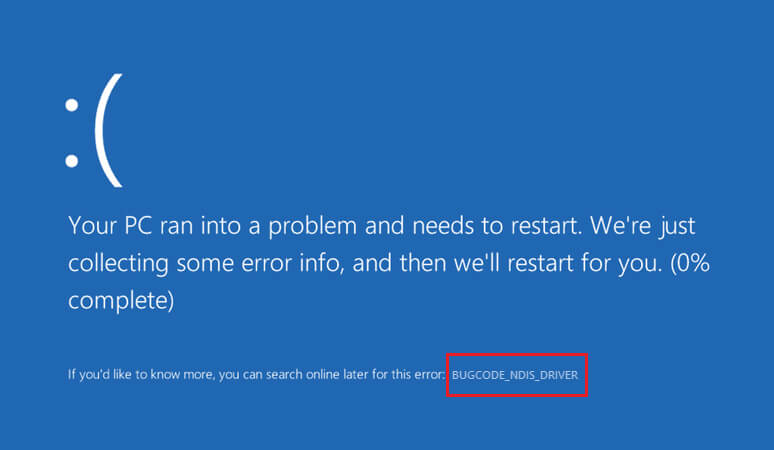
In this blog, we will learn the most effective methods to counter and eliminate this error causing BSOD and other problems on a Windows machine. You will also find an additional solution to recover any lost data due to the BUGCODE_NDIS_DRIVER error in the latter part of this blog. So, without any further delay, let us begin.
Best Methods to resolve the BUGCODE_NDIS_DRIVER error on Windows 11/10 PC
Although you might resolve the bugcode ndis driver error in multiple ways, we have listed the best yet simplest methods to fix the error. As the error causes sudden BSoD, make sure that you have a backup of your data in case of sudden data loss. However, if you don’t have a backup, you should keep Stellar Data Recovery Professional handy for Windows. It will help you securely recover any lost data on Windows 11/10 PC with 100% surety.
Fix 1: Update the system drivers
As discussed above, the core reason for the error in hand is the malfunctioning of a networking driver. Therefore, before proceeding to other solutions, let us address the root cause. To update the system drivers using the Windows Updates, follow the steps below:
Step 1: Press Win + I to open the Windows Settings and choose Windows Updates from the left pane.
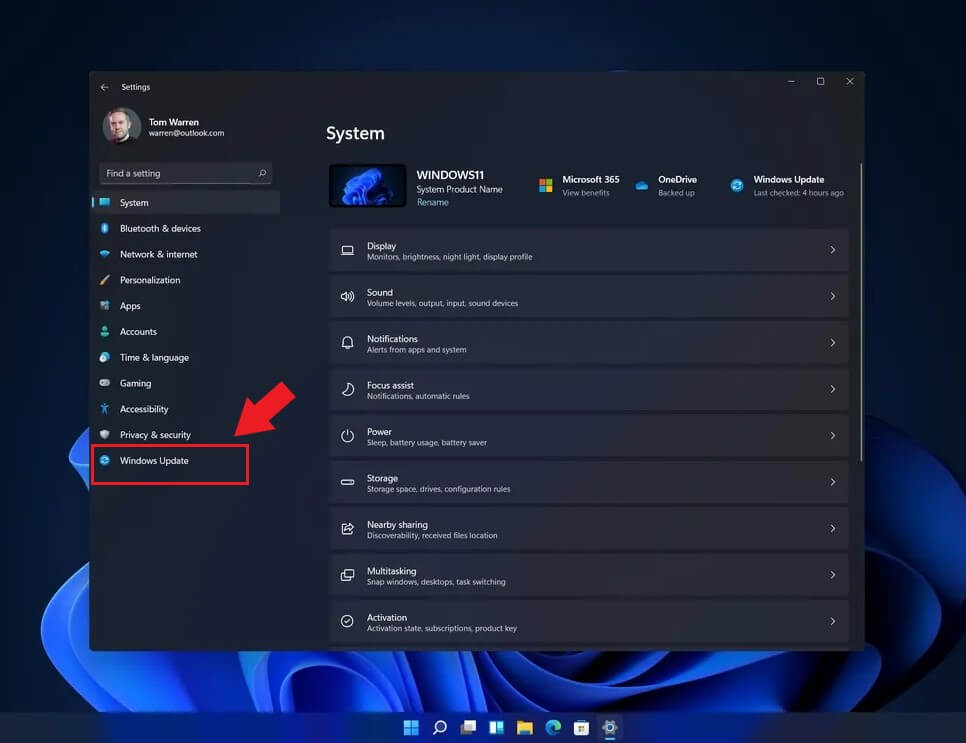
Step 2: Click on Advanced Options.
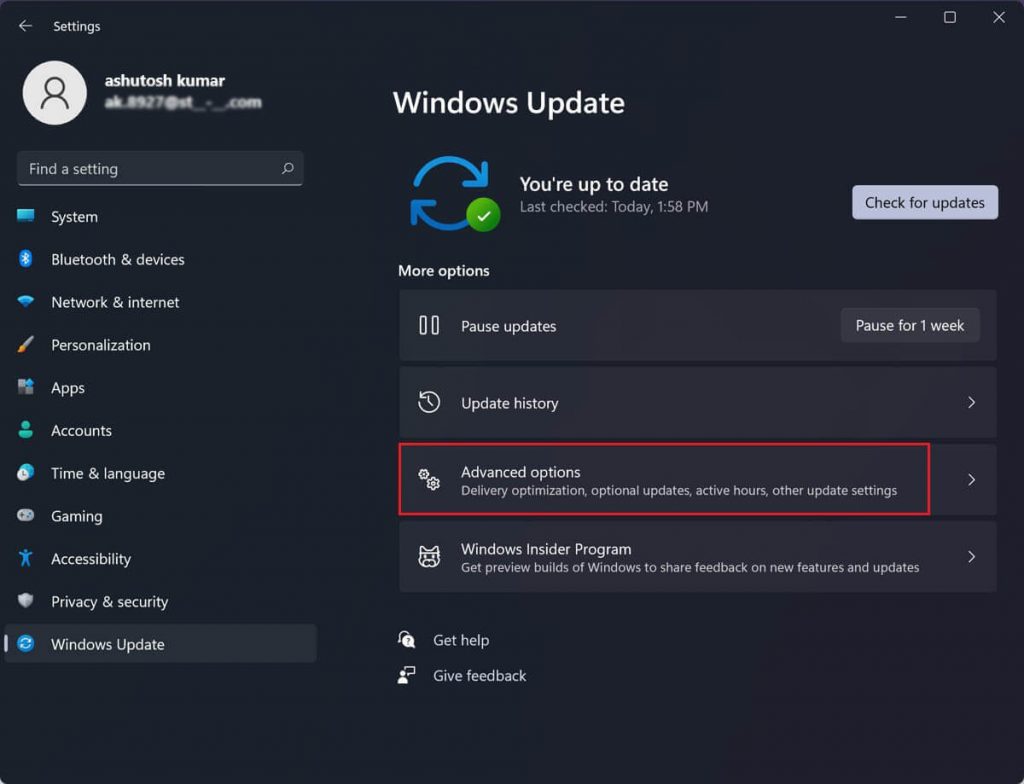
Step 3: Select the Optional Updates menu under the Additional options tab.
Step 4: Click on the Drivers Update section to expand it and tick the checkbox.
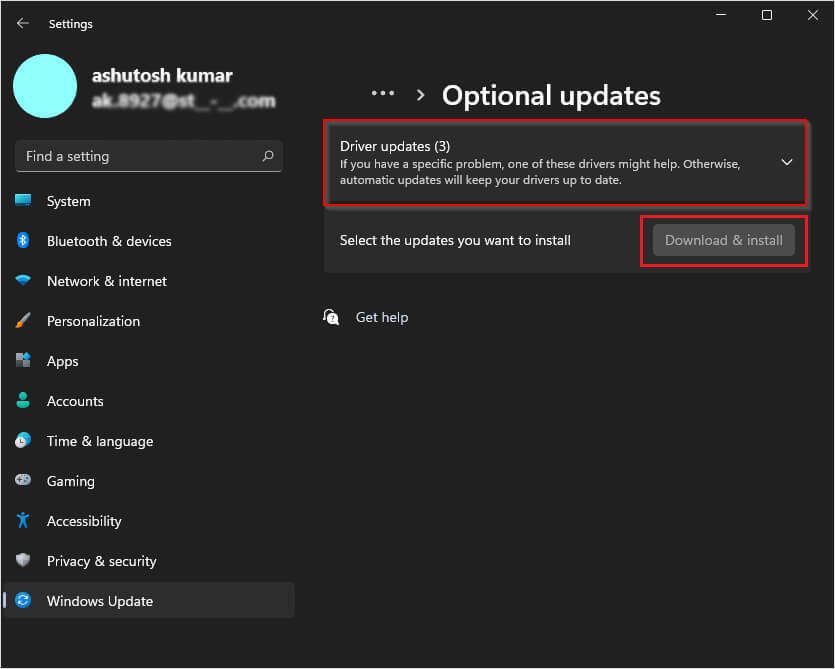
Step 5: Click the Download and Install button.
Your driver's update will be downloaded and installed automatically. Now, restart your computer and check if the problem is resolved. If not, move ahead to the next fix.
Fix 2: Update your Windows 11/10 OS
There are chances that the drivers are misbehaving due to a pending windows update. The Windows updates are not only meant to improve the performance of your existing OS, but they are also necessary to resolve certain glitches surfacing from time to time on Windows PC. You can update your Windows 11/10 OS by clicking Start > Settings > Windows Update.Then, click Install Updates, and your system will automatically download and install the updates. If you’re facing trouble updating Windows 11, check if you have a good internet connection available on your PC.
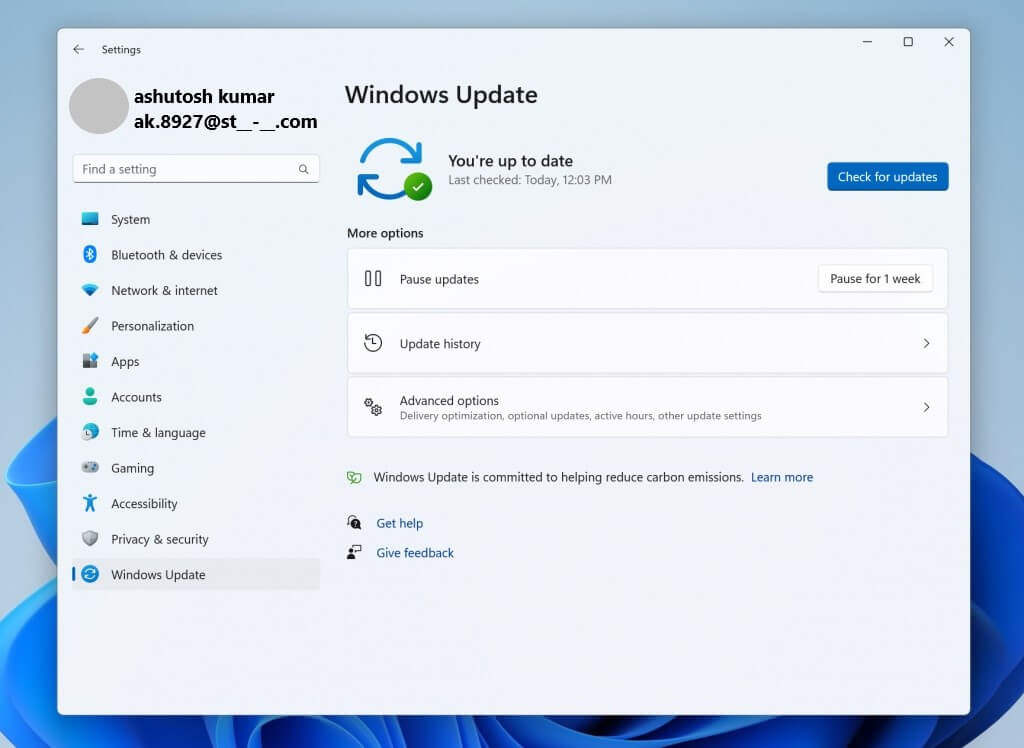
Fix 3: Uninstall the Wi-Fi driver
The BUGCODE_NDIS_DRIVER error is also caused due to a faulty Wi-Fi driver. If none of the above methods have worked for you, there might be a problem with your Wi-Fi driver. To resolve the issue, uninstall the Wi-Fi driver by following the steps below.
Step 1: Right-click on the Windows Start menu icon and select Device Manager from the menu.
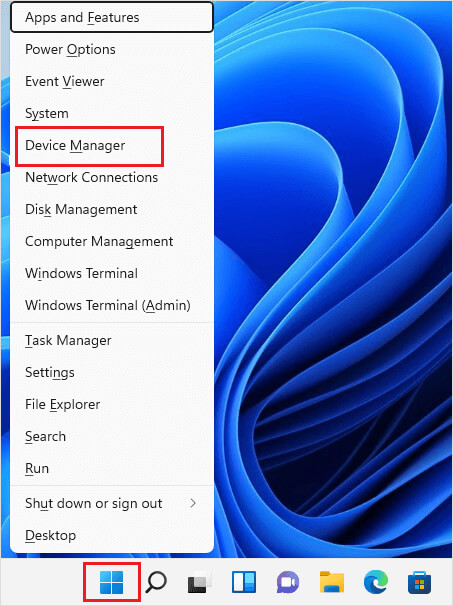
Note: You can also use Control Panel to open the Device Manager.
Step 3: Click on Network Adaptor to expand it. You will find a driver with the name Intel(R) Dual Band Wireless – AC followed by a four-digit number like 8260, 8265, 7265, etc.
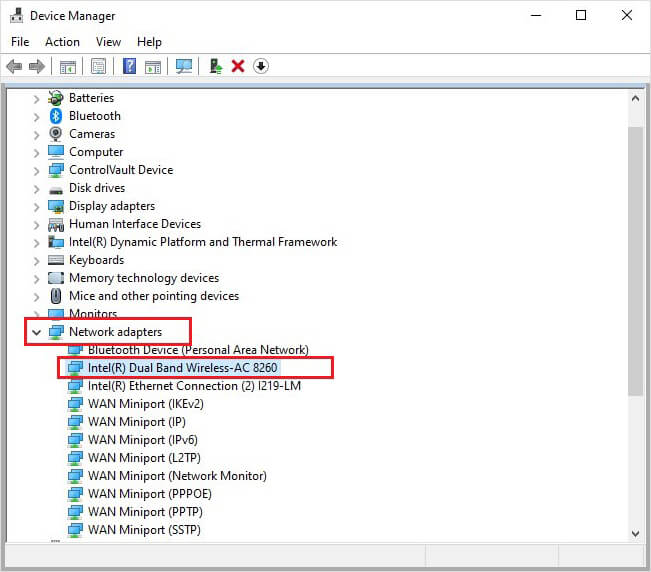
Step 4: Right-click on the driver name and select Uninstall device from the menu.
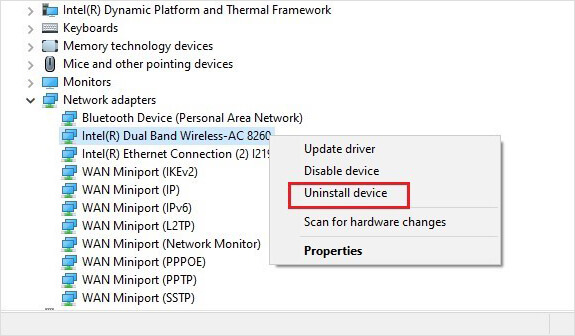
Step 5: Restart your computer, and the Wi-Fi driver will be re-installed automatically.
Fix 4: Clean boot up your Windows PC
When you boot up your Windows PC normally, it starts by loading up some applications and programs along with the OS. There might be some program causing hindrance in the drivers or is not working properly. To check and rectify this problem, you need to perform a clean boot of your PC.
Step 1: Launch Command Prompt and insert the command MSConfig. Now, hit Enter.
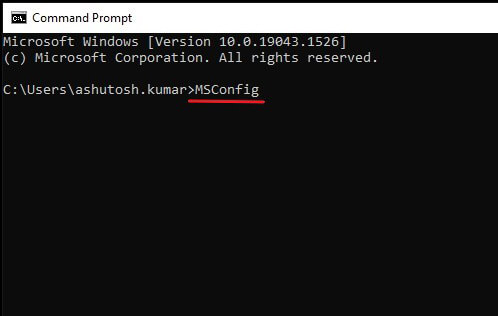
Step 2: Click the General tab in the System Configuration Tool window. Uncheck the Load startup items option.
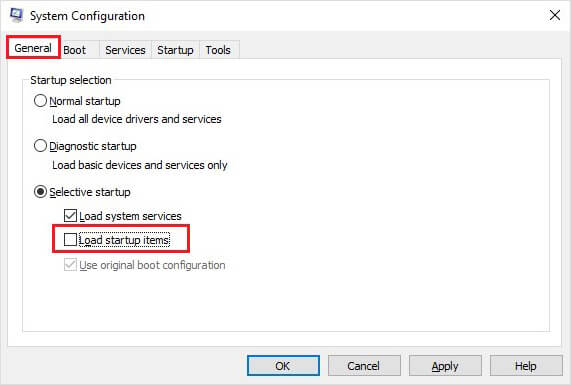
Step 3: Click the Services tab and check the Hide all Microsoft Services option at the bottom left.
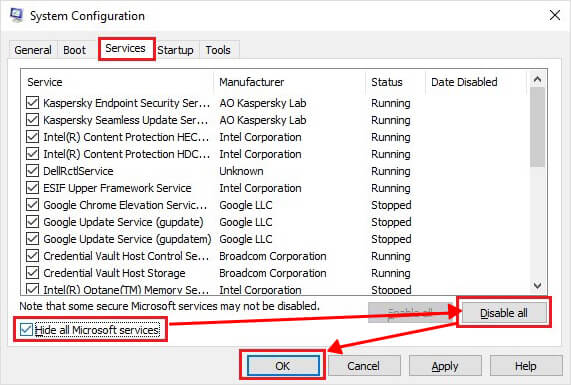
Step 4: Click Disable all tab on the right and click OK.
Step 5: Press the Ctrl + Shift + Esc to open the Task Manager.
Step 6: Click the Startup tab and disable all the applications.
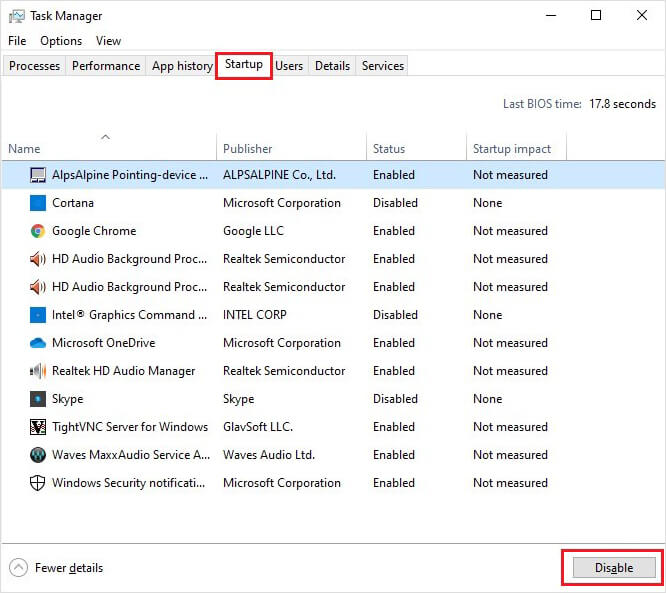
Restart your computer for the changes to take effect and clean boot your PC.
Fix 5: Use an older driver version
If nothing from the above methods has worked for you, you should go back to install an older version of the drivers on your Windows PC. Here’s how to do it.
Step 1: Open Control Panel > Device Manager and navigate to the Network Adapters.
Step 2: Expand the Network Adapter option. Right-click on the driver you want to roll back and select Properties.
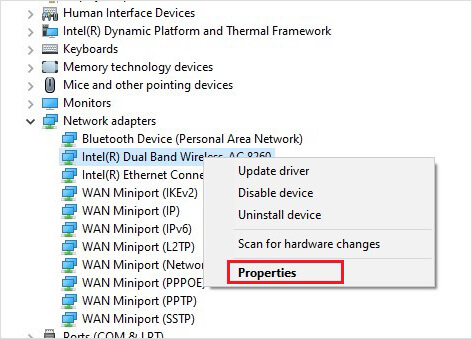
Step 3: In the Properties window, click the Driver tab, select the Roll Back Driver option, and hit OK.
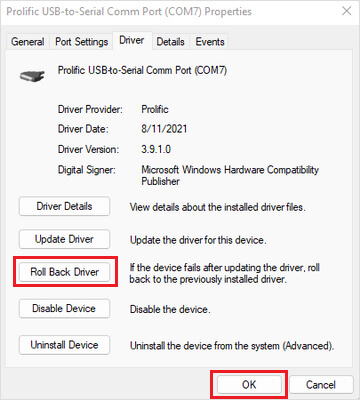
Can I recover my data lost due to the BSOD issue?
If you have encountered a sudden BSOD due to the BUGCODE_NDIS_DRIVER error on your PC, there are chances that you have lost the unsaved data. It is further possible that the abrupt malfunction of drivers has caused corruption of important data. Well, no need not sweat it. We’ve got your back. Using the Stellar Data Recovery Professional for Windows, you can easily recover any lost, corrupted, or deleted data on your Windows PC.

If you’re wondering how to recover the lost data using professional software, let me tell you that it’s a DIY tool, and you need no technical expertise to use it. The software is capable of recovering any data type, and you can even add the file type you want to recover. So, practically it is suitable for recovering unlimited types of files around the globe. Furthermore, the SMART drive monitoring feature of Stellar Data Recovery Professional keeps a constant check on your system's temperature, drive health, and performance. This feature helps you avoid any major setback in the PC in advance.
Conclusion
BSOD is a tough situation for any user, and you must address it immediately at the first encounter. Otherwise, it may aggravate the trouble and cause severe data loss. Although, BSOD does not have a single reason, and thus there is no single solution to it. You need to try different solutions to resolve the BSOD on Windows PC. The above methods are, undoubtedly, the most effective ones and one of these will help you get rid of the BUGCODE_NDIS_DRIVER error. Don’t forget to share the technique that helped you.















 8 min read
8 min read





