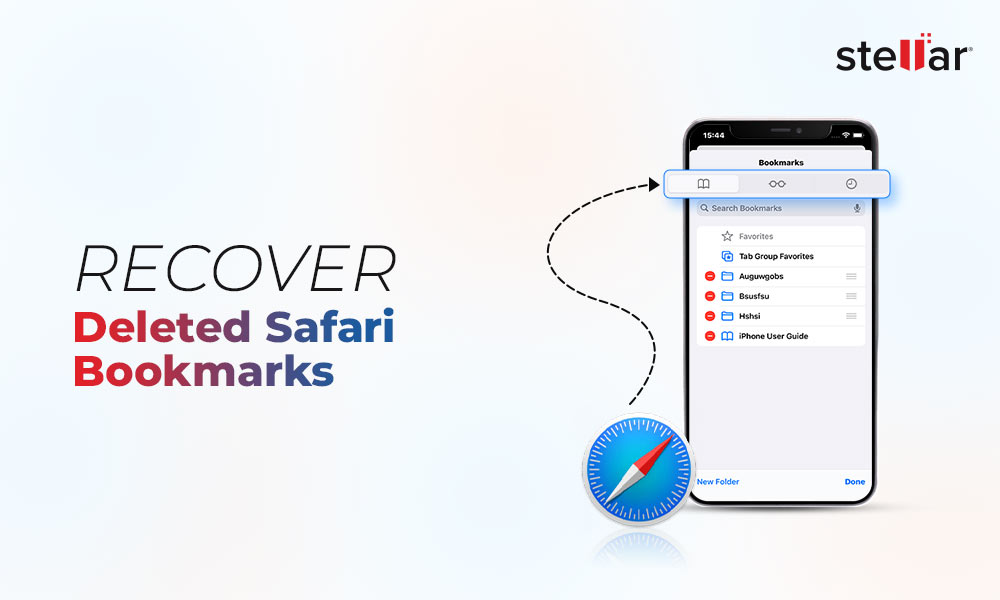Apple users are usually tempted to upgrade to the latest iOS version as soon it is released. But not every upgrade is a seamless experience. After the iOS 14 upgrade, numerous complaints poured in, ranging from apps not working, battery issues, non-functional widgets, device crash, Bluetooth/ Wi-Fi connectivity, and more. The iOS 14 bugs were freaking out the users. However, there’s always a way to go back to your usual old iOS in such scenarios.
But here’s a clause. There’s only a limited time window for you to downgrade iOS as Apple needs to 'sign' the old version of iOS before you downgrade. And Apple usually stops signing the older iOS version within a few days of the new iOS release.
For instance, Apple stopped signing for the iOS 13 version after the release of iOS 14. In case you want to downgrade from iOS 15 beta to iOS 14, Apple, as for now (at the time of publishing this blog), permits it.
So before following this post to downgrade iOS, first check if Apple allows downgrading to your desired older iOS version.
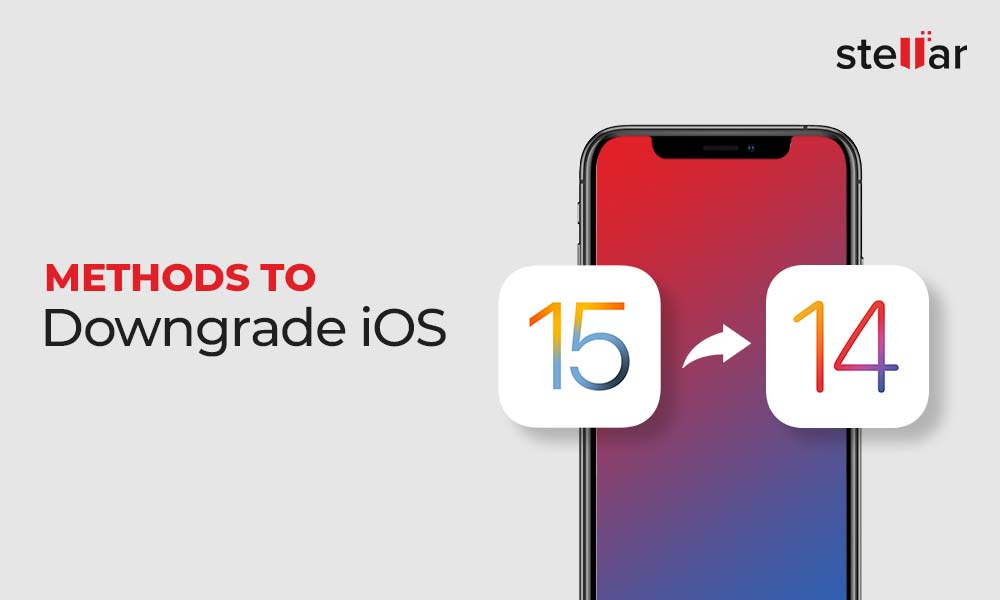
How to downgrade iOS to older version
If you have decided to go back to the previous iOS, you can easily do it. But remember there’s the biggest risk is of losing your iPhone/ iPad data as the process completely wipes iPhone data.
Backing up iPhone to iCloud or iTunes after upgrading to the latest iOS doesn’t help as this backup file won’t work once you have downgraded to the older iOS. Hence, you should have a backup before the new iOS was installed to be able to restore iPhone after downgrading. Else you lose all data.
Secure methods to downgrade iOS:
- Use Recovery Mode
- Install older iOS using iTunes
- Delete the iOS beta profile
Note: Ensure the following before you downgrade iOS:
- Install the latest iTunes on your computer.
- Update your Windows or macOS.
- Backup your iPhone data
Method 1. Downgrade iOS using Recovery Mode
You can install the older version of iOS using Recovery Mode. The recovery steps vary with the iPhone model.
- Update to the latest iTunes on your Mac or PC.
- Download older iOS version from Apple website.
- Connect your iPhone or iPad to the computer and put the iOS device to Recovery Mode. Follow the below steps to Recovery Mode based on your iOS device.
iPhone 8 and above users: Press and release the Volume Up button. Press and quickly release the Volume Down button. Press the Side button until the iPhone shows the Recovery Mode screen.
iPhone 7, iPhone 7 Plus, and iPod touch (7th generation) users: Press together Sleep/Wake and Volume Down buttons until the Apple logo appears, followed by the Recovery Mode screen.
iPhone 6s and below users: Press together the Sleep/Wake and Home buttons until the Apple logo appears followed by the Recovery Mode screen.
iPad Pro with Face ID: Press and quickly release the Volume Up button. Press and quickly release the Volume Down button. Press and hold the Top button for the device to restart. Continue to press the Top button until the iPad goes into Recovery Mode.
- Once the iOS device enters the Recovery Mode, iTunes asks to either Restore or Update your iOS device. Select Restore. This erases your iPhone or iPad installing the older iOS.
- After the Restore process finishes, the Hello screen appears. Now, setup your iOS device. Next, restore your data from iCloud backup or local backup on computer.
In an unfortunate event of failed iPhone data recovery from iTunes or iCloud after the downgrade, immediately use Stellar Data Recovery for iPhone. The software can retrieve lost photos, videos, contacts, messages, call logs, chats, etc.
Method 2. Use iTunes to go back to old iOS
Another method to downgrade iOS is via iTunes. Ensure you are using the latest iTunes version.
- On your iOS device, navigate to Settings > iCloud > Find my iPhone. Turn off Find my iPhone.
- Download the previous iOS version from Apple website.
- Connect your iPhone/ iPad running on new iOS, say, iOS 15 beta to the computer.
- Launch iTunes on your computer and select your device. In case you are using macOS Catalina, open a new Finder window to access your iPhone/ iPad instead of iTunes.
- Click on Summary on the left.
- Hold Shift key in Windows or the Alt/Option key in Mac and select the Check for Update option.
- In the dialog box, select the iOS 14 IPSW file. Click Update when prompted to update iPhone/ iPad to iOS 14. Your device is now downgraded from iOS 15 to iOS 14. Setup your iPhone/ iPad and restore the iPhone data from backup files.
Method 3: Delete the iOS beta profile
In case you have downloaded the beta version of the iOS, you can delete it from your iPhone. By using this method, you won’t be able to use your iOS device until the next software update is released.
However, you can remove the public iOS beta version by deleting the beta profile and wait until Apple releases the next update.
Steps to remove new iOS on your iPhone/ iPad:
- Navigate to Settings > General.
- Click Profiles & Device Management.
- Tap the iOS Beta Software Profile.
- Tap Remove Profile
- Restart your iOS device.
Whenever the next iOS is released by Apple, install it by from Settings > General > Software Update on your iPhone.
Wrapping Up
The iOS upgrade is freaking you out. Glitches don’t stop after the upgrade. It’s better to install the older iOS version. But be aware of the risk of data loss involved. Ensure you have a backup of the older iOS version, or you should be ready to use your iPhone after a factory reset.
Hope you found this post helpful.


















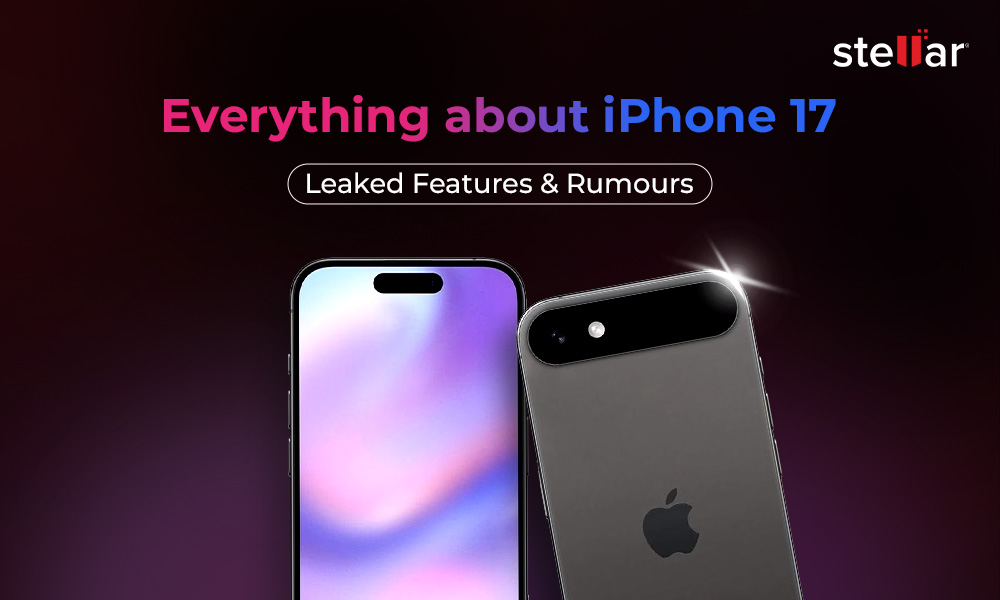
 4 min read
4 min read