How to Solve Outlook Error 0x800ccc0d?
Microsoft Outlook is a popular business email and calendaring client that allows users to send and receive emails, schedule meetings, manage calendar events, and manage contacts. However, like any other software or program, Microsoft Outlook is also prone to errors. Users sometimes encounter errors and issues that disrupt their work and email communications. One such error that many Outlook users have encountered is the error 0x800ccc0d. This error is also referred to as send/receive error as it prevents users from sending or receiving emails in Outlook.
In this guide, you will learn about the Outlook error 0x800ccc0d, its causes, and solutions to troubleshoot and fix it.
Reasons for the Outlook Error 0x800ccc0d
The Outlook error 0x800ccc0d may occur due to several issues and underlying problems with the Outlook data file, email client, or operating system. The error message reads as:
"Task 'YourServerName.com - Sending and Receiving' reported error (0x800ccc0d): 'Unable to find the e-mail server'."
This error can occur in any version of Outlook, including Outlook 2021, 2019, 2016, 2013, 2010, and 2007. Below are some common causes that can lead to the error 0x800ccc0d:
- Incorrect server settings
- Conflict with the antivirus software
- The firewall is blocking the Outlook connection
- Incorrect login credentials
- Outdated Outlook version
- Corrupted Outlook profile or PST file
Troubleshooting the Outlook Error 0x800ccc0d
To fix the Outlook error 0x800ccc0d, follow the methods and workarounds discussed below.
Check Network Connection
A faulty, unstable, or slow internet connection may lead to the Outlook error 0x800ccc0d. As a result, Outlook may fail to connect to the mail server, resulting in the error. Therefore, check the internet connection first and verify if it's working and stable.
For this, you can open the web browser and log in to the Outlook web app or Microsoft 365 Outlook. If you can log in and access the mail items but having trouble while accessing the mail items in the Outlook client, then follow the next method.
Verify Login Credentials
If you have recently changed your Outlook password or system password, then you must update the credentials in the Outlook email client as well. Failing to do so will lead to Outlook send/receive errors.
To verify and update the credentials in Outlook, follow these steps:
- Open Outlook and go to File > Account Settings > Manage Profiles.
- Click on the ‘Email Accounts’.
- Then click on your email account and click Change.
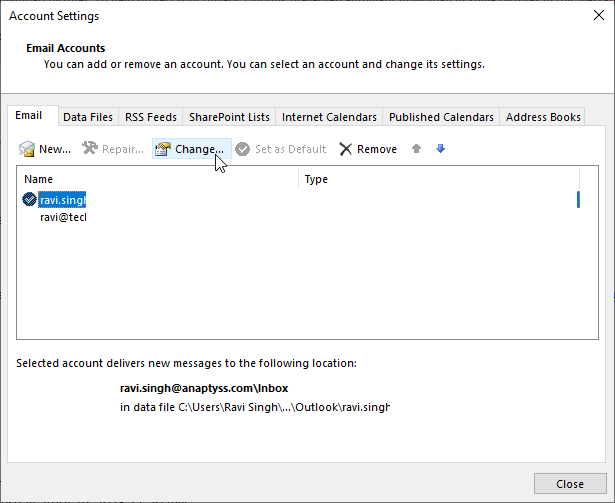
- In the Change Account window, enter the new password or login information and click Next.
- Wait for Outlook to establish the connection.
- Once done, close the window and restart Outlook.
Disable Antivirus Software Temporarily
If the above solution didn’t work for you, try disabling your antivirus or anti-malware program. To disable it, you can refer to the antivirus provider's website or manual.
Also, try disabling the built-in Windows Defender and antivirus protection temporarily by following the steps below:
- Click on the Windows button and type Windows Security. This will show the app.
- From the results, click on the Windows Security
- Navigate to the Virus & Threat protection.
- Under Virus & threat protection settings, select Manage settings.
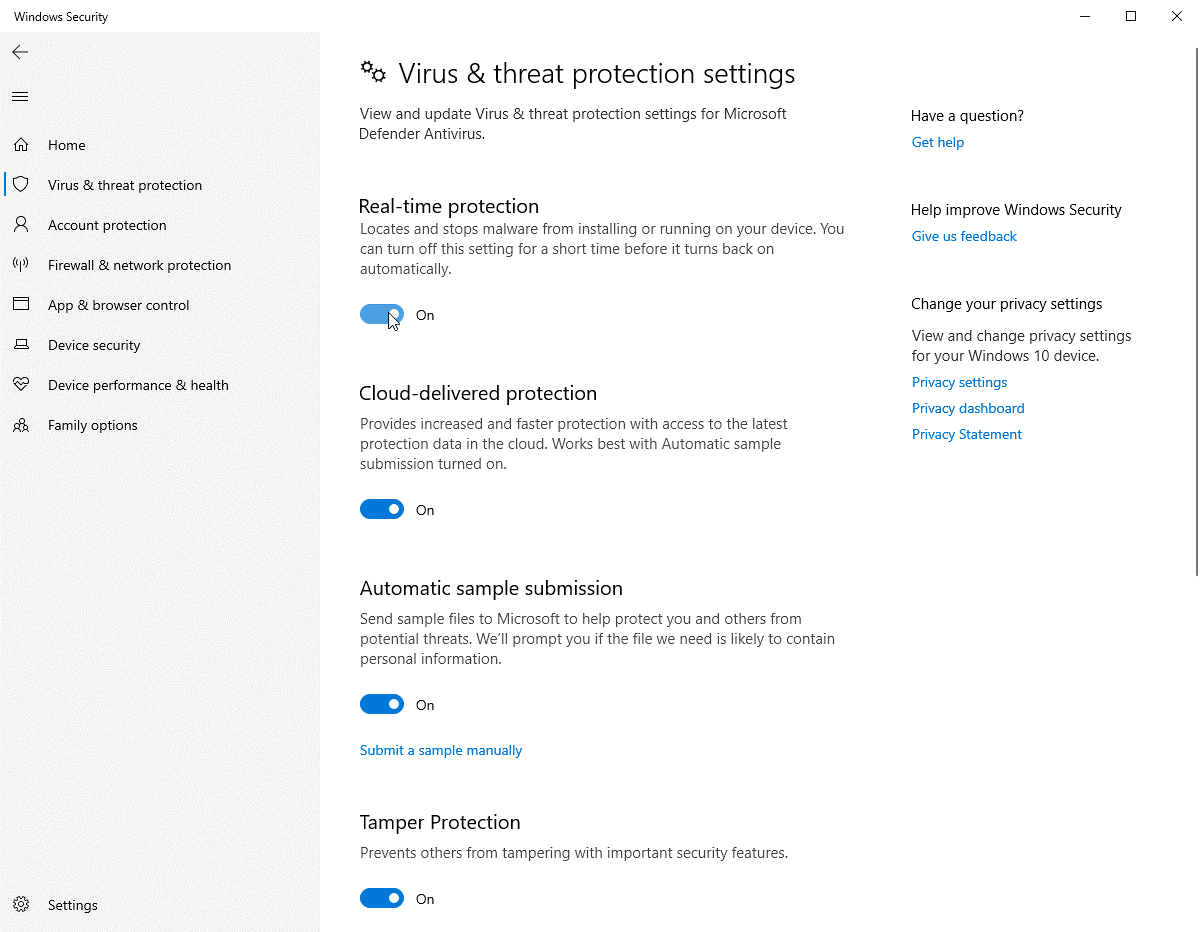
- Turn off the Real-time protection.
Alternatively, you can also try to add Outlook to the exception list.
Note: If there is another active antivirus scan running or scheduled, it will continue to run. However, any new files you download or install will not be scanned—until the next scheduled scan.
Check the Server Settings
Incorrect server settings may prevent Outlook from establishing a connection with the mailbox server, leading to the error code 0x800ccc0d. So, check and correct your server settings.
Create a New Profile
A damaged or corrupt profile is a common reason behind many Outlook errors, including the error code 0x800ccc0d. In such a case, you can create a new profile using the below steps:
- In the Windows PC or laptop, navigate to Control Panel> Mail.
- In the Mail Setup dialog box, click on Show Profiles.
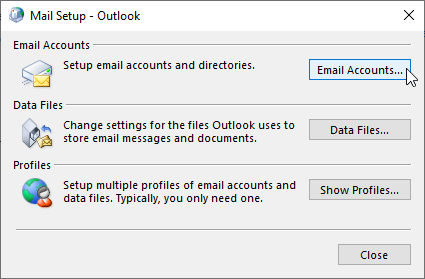
- Click on Add button to add a new profile.
- Type the new profile name and click
- Then, follow the configuration wizard to enter the details and set up a mailbox or more for the new profile.
- Once the setup is complete, click the Finish
- Close the Mail dialog box and restart Outlook.
Repair the PST File
Sometimes, problems with the Outlook data file, such as PST, can also lead to the error 0x800ccc0d. In such a case, you can try repairing the PST file using the Inbox Repair Tool (scanpst.exe) that comes with all versions of Microsoft Outlook.
The steps are as follows:
- Navigate to the following location to find and run the scanpst.exe program:
- C:\Program Files\Microsoft Office\root\Office16
- C:\Program Files(x86)\Microsoft Office\root\Office16
- C:\Program Files\Microsoft Office\Office16
- C:\Program Files(x86)\Microsoft Office\Office16
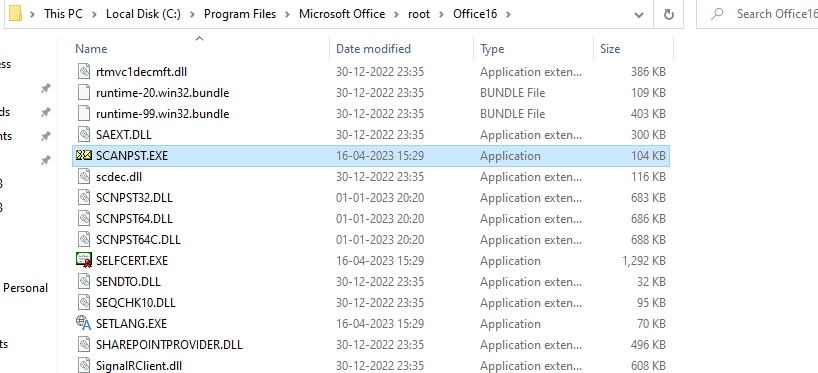
Note: The path may slightly vary based on Windows and Microsoft Office version or edition installed on your system.
- Double-click on scanpst.exe to launch it.
- Click Browse to choose the PST file. The PST file is usually located at the following location on your system. However, this location may also vary based on Windows and Outlook version.
- C:\Users\YourUserName\AppData\Roaming\Microsoft\Outlook
- After selecting the PST file, click on the Start button.
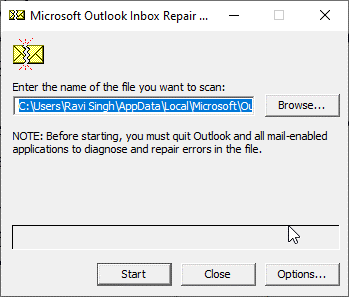
- Wait for the initial scan to finish. After the scan, click the Repair
- The tool will try to repair the PST file.
After the repair, you can start Outlook. The error should be fixed now.
However, if the tool failed to repair the PST file or crashes during the repair process, it may be due to severe corruption in the PST file or the file is oversized (larger than 2 GB).
In such cases, you should download and use an advanced PST repair tool, such as Stellar Repair for Outlook to repair the PST file.
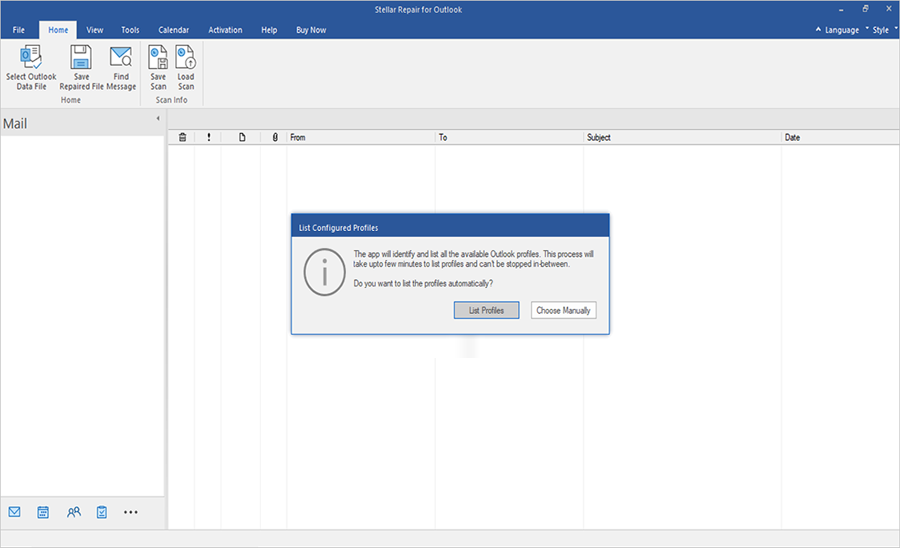
Unlike scanpst.exe, Stellar Repair for Outlook can,
- Fix oversized or large PST files (up to 50 GB or more)
- Repair severely damaged or corrupt PST files with complete integrity
- Restore mail items from encrypted PST files
- Export the repaired PST file to a new healthy PST file
You may also export the repaired PST file directly to Microsoft 365 or live Exchange Server in a few clicks. If required, you can use the software to save individual mail items in common formats, such as PDF, HTML, RTF, EML, and MSG.
How to Prevent the Outlook Error 0x800ccc0d?
While we have discussed the solutions to fix the error, it’s equally important to prevent Outlook error 0x800ccc0d from occurring again. You can take the following measures to prevent the error 0x800ccc0d:
- Ensure your internet connection is stable
- Regularly update Outlook, Windows, and the antivirus software
- Update and check firewall rules
- Check and update the correct password or login credentials in the Outlook
- Keep PST file size under 10 GB
Conclusion
The Outlook error 0x800ccc0d is a common error that can disrupt business activities. However, with the right mindset and using the troubleshooting methods discussed above, you can fix the error. If the error is caused by a damaged PST file, you can use the Stellar Repair for Outlook software which can fix severely corrupt or damaged PST files. The software’s Technician version allows you to export the recovered mail items from the PST file directly to the Microsoft 365 and live Exchange Server.















 7 min read
7 min read





