It is common for Outlook users to encounter the error message, ‘You have exceeded the size limit on your mailbox’. The message is displayed as a warning to inform the users that they have exceeded the storage limit for their mailbox, i.e., their Outlook mailbox is full.
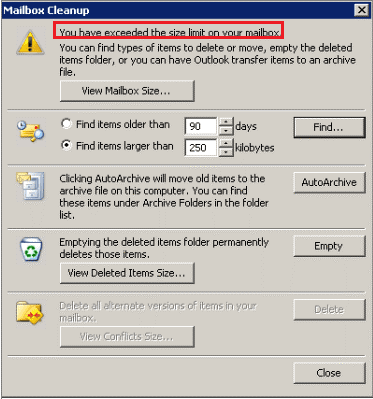
As a result, users may encounter Outlook performance issues and fail to send or receive new emails. In this guide, we will look into the reasons that can inflate Outlook mailbox or data file and provide solutions to overcome such situation and resolve the error.
| Note: Even if you don’t receive a warning, your Outlook PST file might become so large that it slows down Outlook’s performance. Also, as PST file exceeds the maximum size limit, the propensity for data corruption increases exponentially. If your PST file gets corrupt, use Stellar Repair for Outlook to repair the PST file with precision and speed. |
Reasons for Microsoft Outlook Error Message, 'Mailbox Size Limit Exceeded'
Following are some factors that may inflate the Outlook mailbox size beyond its permissible limit, resulting in this error:
- Accumulation of large number of emails, including sent/received messages especially those with large attachments.
- The mailbox size limit set by the administrator is smaller to save storage on server.
- Too many emails in Junk or Spam folder.
- Mail items are not emptied from the Deleted Items folder.
- Not managing your sent items folder when you send emails with large attachments.
- Synchronization issues
- Damaged Outlook data file – OST or PST
Ways to Resolve Outlook Error Message ‘Mailbox Size Limit Exceeded’
As the error is the result of inflated mailbox/data file size, you need to reduce the mailbox/data file size to resolve the error. You can follow the below solutions to troubleshoot and resolve the error in Outlook 2010, 2013, 2016, 2019, and 2021.
But before proceeding, you should know the Outlook data file size limit in different Outlook versions.
| Outlook Versions | Outlook Data File Size Limit |
| Outlook 2002 and older version | 2 GB |
| Outlook 2007 | 20 GB |
| Outlook 2010 and later versions | 50 GB |
Solution 1: Use Outlook Mailbox Cleanup Utility
You can reduce the size of your mailbox by using the built-in Outlook Mailbox Cleanup utility. The utility provides options to de-clutter and organize your Outlook Inbox in a hassle-free manner. Follow these steps to use the cleanup utility:
Step 1: Open Mailbox Clean-up
For Outlook 2010 and later:
- Open Outlook and click File.
- Select Tools and then click Mailbox Cleanup.
For Outlook 2007:
- Open Outlook and click Tools in the menu.
- Select Mailbox Cleanup.
Step 2: Use Mailbox Cleanup Options
In the Mailbox Cleanup dialog box, choose any of the following options to manage your mailbox size:
- Option 1: View Mailbox Size
- Click View Mailbox Size to check the size of your mailbox and individual folders within it.
- This information helps identify folders that have exceeded the mailbox storage quota and need to be emptied.
- Option 2: Filter Content
- Use the filters to find items older than a certain date or items larger than a certain size.
- This helps locate and delete older or larger items that are consuming significant space.
- Option 3: AutoArchive Items
- Click AutoArchive to move older items to an archive file (PST).
- Archiving helps reduce the size of your mailbox by storing older items in a separate file.
- Option 4: Empty Deleted Items Folder
- Click Empty to delete all items from the Deleted Items folder.
- Regularly emptying this folder helps free up space in your mailbox.
- Option 5: View and Delete Conflicts
- Click View Conflicts Size to check the size of the Conflicts folder.
- If there are items in the Conflicts folder, you can delete them to free up space.
Solution 2: Archive Old Mail Items and Enable Auto-Archive
You can reduce the PST file size by using Outlook’s ‘Archive’ or ‘Import/Export’ option. These options help move mailbox data from one PST file to another or a new one.
To archive mailbox items and reduce the PST file size, follow these steps:
- In Outlook, go to File > Info > Cleanup Tools > Archive or File > Info > Tools > Clean up old items –based on your Outlook version installed.
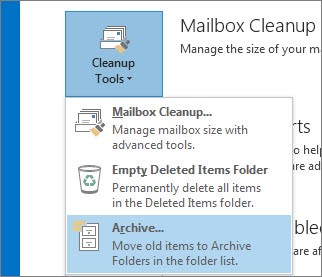
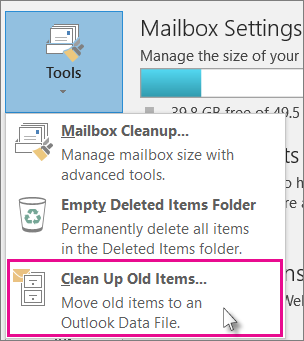
- Click the Archive this folder and all subfolders option.
- Then, choose the folder you want to archive.
- Under Archive items older than, you need to choose or enter a date.
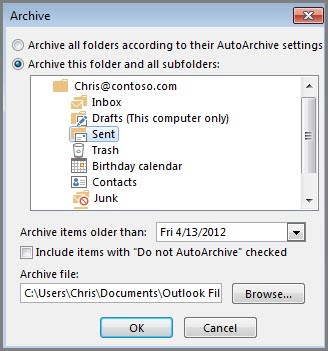
- Click Browse to choose a location where you want to save this local PST file. Click OK.
Similarly, you can create multiple .pst files of smaller size and reduce the size of original PST file.
To prevent the PST file from getting large again, you can enable AutoArchive by following these steps:
- In Outlook, go to File > Options > Advanced.
- Under AutoArchive, click on AutoArchive Settings.
- Then, configure the settings to archive the items. You can choose how much older items need to be archived, choose a certain period, and specify the location for the archived PST file.
- Next time, based on your selections, the Outlook will keep offloading the mail items from the PST file to archive file.
Solution 3: Remove Duplicate Mail Items
Large number of duplicate emails also results in oversized PST file. There are various reasons that can lead to duplication of emails, such as incorrectly configured rules, short Send/Receive intervals, improper Mailbox settings, incorrect Account setup, third-party anti-virus scanner, etc. So, you need to address the actual cause behind the problem to remove duplicate email messages.
Solution 4: Compact or Compress the Outlook Data File
In Outlook 2013 and above versions, you can use the ‘Compact Now’ feature to remove deleted data (white) space. This helps reduce the PST file size. Outlook automatically compacts its data file, if it contains more than 20% of unused space. You can also manually compact the PST file by following these steps:
- In Outlook, navigate to File > Account Settings > Account Settings.
- In Account Settings window, click the Data Files tab, and then click the .pst file that you want to compact.
- Next, click Settings.
- In Outlook Data File box, click Compact Now, and then hit OK.
Solution 5: Move Emails from Your Account to a Local PST
You can also create a local PST file and then move mail items, especially the large and older ones, to this local PST file. Here are the steps:
- In Outlook, click New Items > More Items > Outlook Data File.
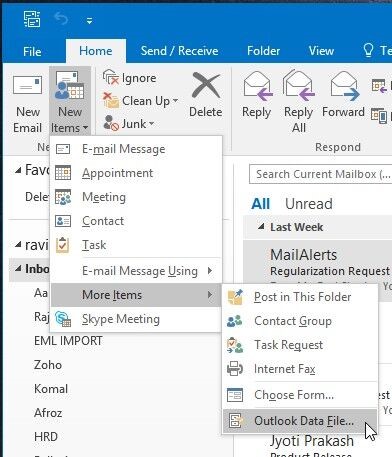
- Enter a File name for this PST file and click 'OK'. A pop-up appears where you can enter a password. Click 'OK' to proceed.
- This will add a blank PST file in your Outlook. You can then create folders and move mail items to this PST file. You may also drag and drop the entire folder or subfolder to this PST file.
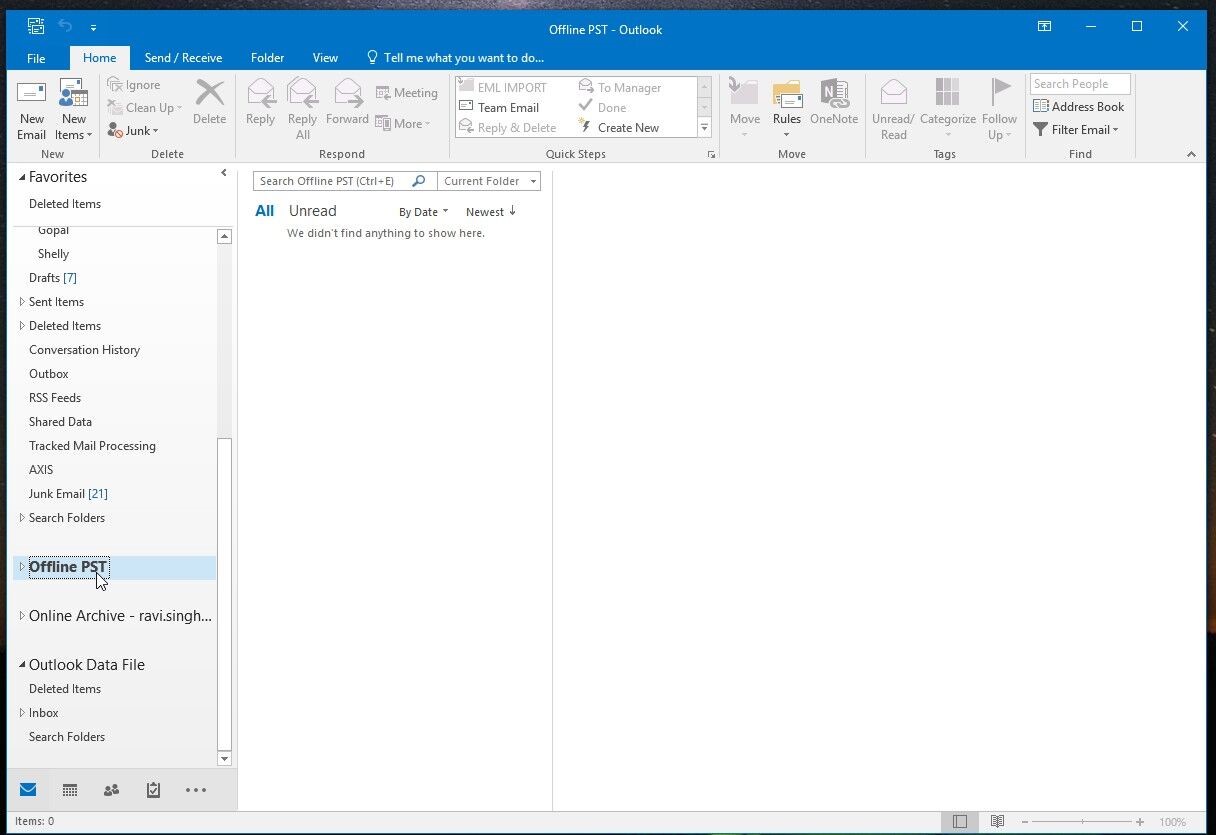
These mails will be stored offline on local storage and help you reduce the mailbox size.
Solution 6: Check and Offload Large Attachments
You can also consider removing the emails with large attachments or simply remove the attachments from those emails to reduce and manage the PST file size. However, this will require manual efforts. The steps are as follows:
- In Outlook, go to the mail folder, such as Inbox and then click the By Date dropdown and choose Attachments.
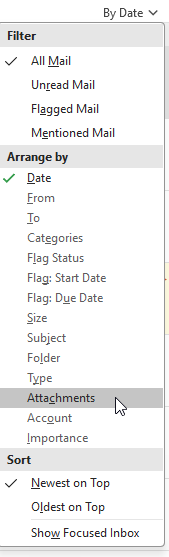
- This will list all emails with attachments. You can now open each email, right-click on attachment to save it in a local folder or on cloud, and then remove it from the email.
- Repeat these steps for all the emails with attachments.
To automate this process, you can use the Compact or Split option in Stellar Toolkit for Outlook tool. The tool automatically removes and saves all the attachments in a separate folder and links the attachments to the respective emails. This allows users to continue access to the attachments while significantly reducing the PST file size.
Solution 7: Increase Outlook Mailbox Size Limit
You can increase your inbox size limit in Outlook by making changes to the registry entries in the Registry Editor. To do so, follow these steps:
- Press ‘Windows’ and ‘R’ keys together to open the Run dialog box.
- In the Run dialog box, type ‘regedit’ and press Enter.
- Click ‘Yes’ when prompted.
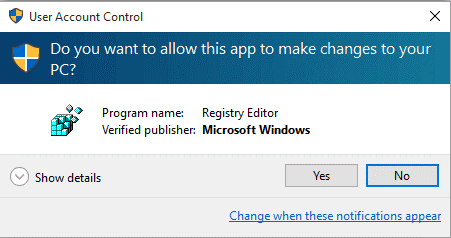
- In the ‘Registry Editor’ window, expand the Computer folder in the left pane.
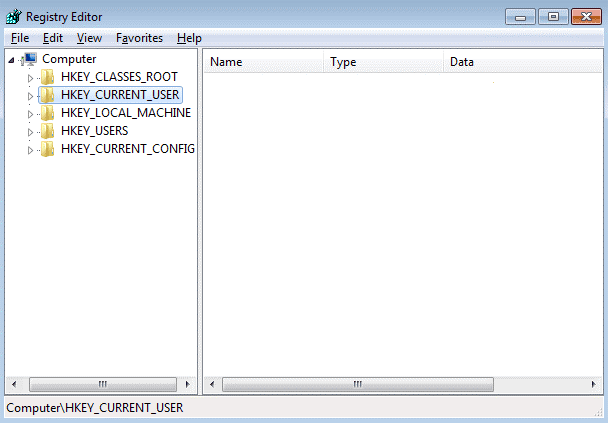
- Click the ‘HKEY_CURRENT_USER’ folder. The folder’s contents will get displayed on the right-hand side of the Registry Panel.
- For Outlook 2007: HKEY_CURRENT_USER\Software\Policies\Microsoft\Office\12.0\Outlo ok\PST
- For Outlook 2010: HKEY_CURRENT_USER\Software\Policies\Microsoft\Office\14.0\Outlo ok\PST
- For Outlook 2013: HKEY_CURRENT_USER\Software\Policies\Microsoft\Office\15.0\Outlo ok\PST
- For Outlook 2016/2019: HKEY_CURRENT_USER\Software\Policies\Microsoft\Office\16.0\ Outlook\PST
- Double-click the PST folder. You’ll find two values in the right pane:
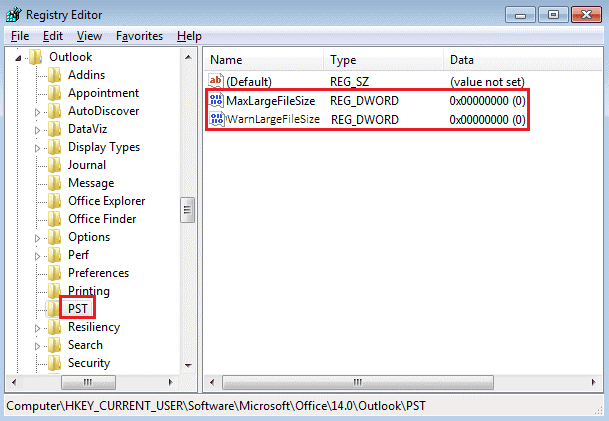
- MaxLargeFileSize
- WarnLargeFileSize
- For MaxLargeFileSize:
Right-click the blank space in the right pane. Click New and select QWORD (64-bit) Value. If you’re using 32-bit Outlook, choose DWORD (32-bit) Value. Assign ‘MaxLargeFileSize’ as the filename.
- For WarnLargeFileSize:
Right-click the blank space in the right pane. Click New and select QWORD (64-bit) Value. In case you’re using 32-bit Outlook, choose DWORD (32-bit) Value. Assign ‘WarnLargeFileSize’ as your filename.
- Double-click the ‘MaxLargeFileSize’ or ‘WarnLargeFileSize’ value in the list and enter the Value data (in MB). Choose any one option under the Base tab.
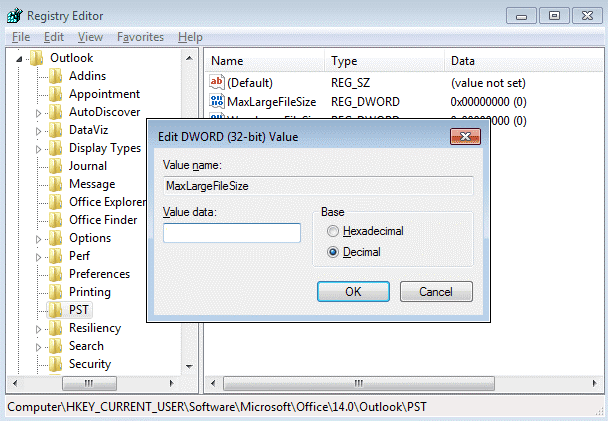
- Click OK and exit the Registry Editor.
Better Option to Manage Outlook Mailbox Size
To effectively manage your Outlook mailbox, you can use Stellar Toolkit for Outlook. This software comes bundled with tools that help automate the Outlook mailbox management tasks. For instance, the PST Splitter tool in the toolkit helps in managing Outlook mailbox by splitting large-sized PST files into smaller PSTs. Also, you can choose to compress a large Outlook data file by using the PST Compacter tool.
Why Stellar Toolkit for Outlook is a better option?
- It has an intuitive interface that makes it quick and easy for users to perform splitting, merging, purging of duplicate emails, and other Outlook mailbox management tasks.
- It helps in reducing Outlook mailbox size without the hassle and risk involved in modifying the registry entries.
- The software’s demo version allows users to verify the software functionality.
Conclusion
This post outlined the possible reasons for the Outlook error message ‘Mailbox size limit exceeded.’ It also discussed various solutions to reduce and manage Outlook mailbox size, and resolve the error. However, the manual solutions have certain limitations. To overcome these limitations, you can use Stellar Toolkit for Outlook software to efficiently manage your mailbox in a fast, reliable, and risk-free manner.















 7 min read
7 min read





