Users often face an issue where their Outlook closes automatically when opening the application. This issue can also arise while performing various operations in Outlook. The automatic closing of the application may occur due to underlying issues with the system, application itself, or the data files. When this issue appears, it can disrupt your workflow. If the application continues to close automatically, it may eventually damage the Outlook data file, making the mailbox items inaccessible. This post will shed light on the causes behind the Outlook closing automatically issue and provide effective solutions to resolve it.
Reasons for 'Outlook Closing Automatically’ Issue
Below are some common reasons that may lead to the ‘Outlook closing automatically’ issue:
- Faulty add-ins
- Outdated software version
- Corrupt profile
- Incorrect Outlook settings
- Corrupt Outlook PST file
- Virus or malware infection
- Conflicts with other software or drivers
- Insufficient system resources
- Damaged Windows system files
- Network connectivity issues
- Corruption in Windows Registry
- Exceeded storage limit
- Software bugs or glitches
- Hardware failure or damage
Solutions to Fix 'Outlook Closing Automatically’ Issue
Here are some possible solutions for resolving the Outlook closing automatically issue:
1. Find and Remove Faulty Add-ins
The “Outlook can closing automatically” issue can occur due to outdated or corrupted Add-ins installed in Outlook. To find out if any faulty add-ins are causing the issue, you need to start Microsoft Outlook in Safe Mode. Follow these steps:
- First, press the Windows + Run keys to open the Run window.
- In the search field, type ‘Outlook.exe /safe’ and then press Enter.
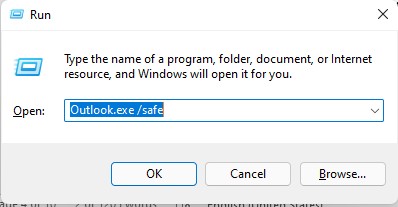
- The prompt is displayed, click on Yes option. It will start your Outlook application in Safe Mode.
If the Outlook starts in Safe Mode without the issue, it means some add-in is behind the 'Outlook Closing Automatically’ Issue. Next, find the problematic add-in and remove it. To so do, you can follow the steps below:
- In your Outlook, go to File option
- Select Options and then click on Add-ins tab.
- In the right side of the ‘Manage’ section, select ‘COM Add-ins,’ from the drop-down and then click ‘Go’.
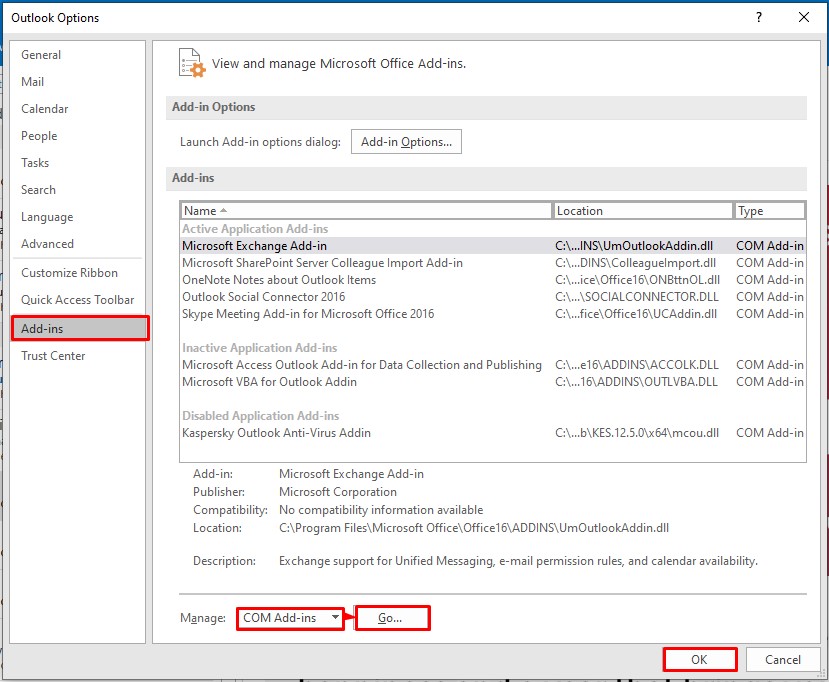
- The COM Add-in window is displayed listing all the Add-ins available on your Outlook application.
- Find the affected add-in and uncheck the box next to it. This will remove the unchecked one.
- Click ‘OK’ to save the applied changes and restart Outlook.
2. Update Outlook
The Outdated Outlook application may develop some bugs or glitches that can affect its functionality. It can cause various issues including “Outlook closed automatically” issue. So, you need to check and ensure that you have the latest updates installed for Outlook. Here’s how you can do it:
- Open Microsoft Outlook.
- Go to the ‘File’ tab and click on ‘Office Account’.
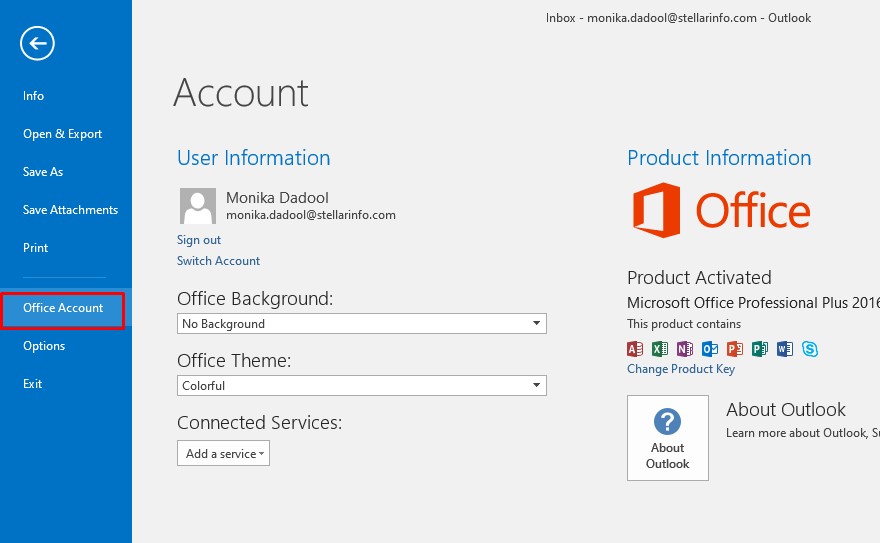
- Click on ‘Update Options’ and then click on ‘Update Now’.
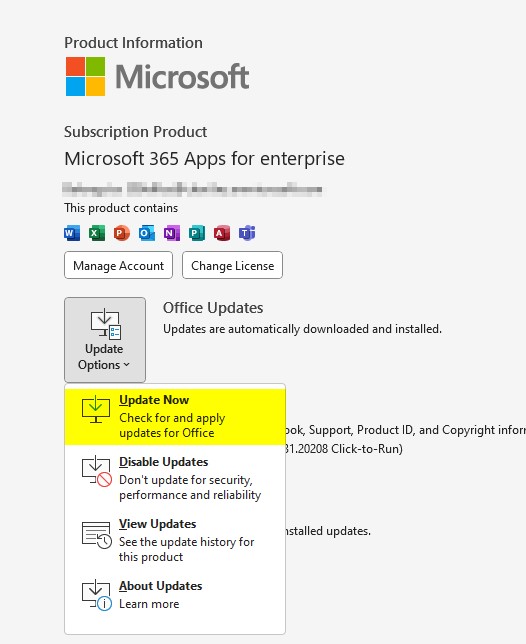
Follow the instructions to complete the update process.
3. Create a New Outlook Profile
The Outlook stores accounts, settings and data files in Outlook profile. The Outlook may fail to load and cause “Outlook closing automatically” issue if the Outlook profile gets corrupted or damaged. To resolve this, you can create a new profile in Outlook. Follow the below mentioned steps:
- Open the Control Panel on your system.
- Go to ‘Mail’ and select ‘Show Profiles’.
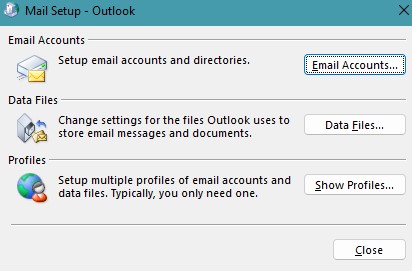
- Now, click on the ‘Add’ button to create a new profile. Click OK.
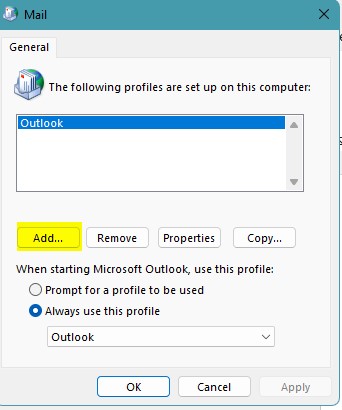
Follow the on-screen instructions to set up the new profile.
4. Repair Outlook
The corruption in Outlook or Microsoft Office installation files can also cause Outlook to close when launching on a Windows system. To resolve this, try to repair the MS Office program by following these steps:
- Open the Run dialog box(Press Windows +R)
- Then, type ‘appwiz.cpl’ in open field and press Enter.
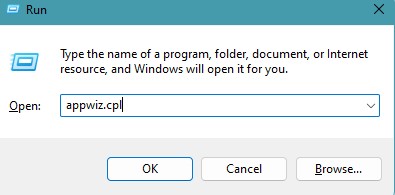
- The Programs & Features window is displayed.
- Under Organize, scroll through the program list and find either Microsoft Office or Microsoft 365.
- Right-click on it and select the ‘Change’ option.
- In the ‘How would you like to repair your Office programs’, dialog box, select the radio button next to ‘Quick Repair’.
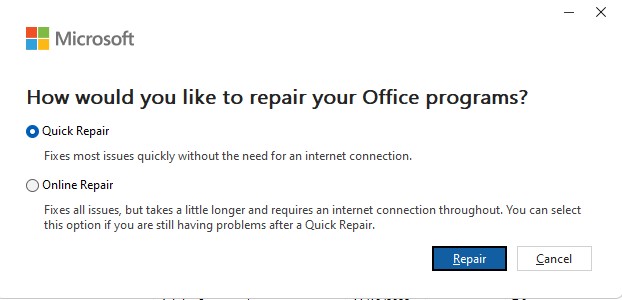
- Click on the ‘Repair’ button and confirm the repair by clicking ‘Repair’ again. Wait for Quick Repair to complete fixing the issue with Outlook.
If Quick Repair does not solve the problem, repeat the process and select ‘Online Repair’ in step 4. Once the repair is finished, verify if the Outlook auto-close issue has been resolved.
5. Disable Hardware Acceleration
The Hardware Acceleration feature is available in Outlook 2013 to Microsoft 365(earlier versions), to use system’s graphic card. If the graphic card drivers are incompatible or outdated, you may encounter the “Outlook closing automatically immediately upon opening the application on a Windows” issue. In such cases, you can try disabling Hardware Acceleration option in Outlook. To do so, follow these steps:
- Open Outlook and click on File.
- Go to ‘Options’ and select the ‘Advanced’ tab.
- Scroll down to the ‘Display’ section.
- Uncheck the box ‘Use hardware graphics acceleration’.
- Click ‘OK’ to save the changes and restart Outlook.
6. Check and Turn off Enable troubleshooting logging
While setting up Microsoft Office, you can enable or disable troubleshooting logging to allow or disallow the Microsoft office to run an inbuilt tool to help you diagnose system problem. However, sometimes, this tool instead of helping, it may cause “Microsoft automatic crash” issue when opening the Outlook. If the issue has occurred due to this option, you can disable it by following the steps below:
To turn off Support Diagnostics in Microsoft Outlook, follow these steps:
- Open Outlook and go to ‘File’.
- Select ‘Options’ and then click the ‘Advanced’ tab.
- Scroll down to the ‘Other’ section.

- Uncheck the box ‘Enable Support Diagnostics logging (requires restarting Outlook)’.
- Click ‘OK’ to save the changes and restart Outlook.
7. Repair Outlook Data File (.pst)
The PST files that are linked with you’re the Outlook profile are corrupted, can lead to Outlook may crash automatically when trying to access it. If the corrupt PST file is behind the issue then you can repair it by using a built-in utility in Microsoft Outlook named ScanPST tool. It is also known as Inbox Repair tool, used to detect and repair corrupt PST files. Following are the steps to repair the PST file using ScanPST.exe:
- Locate the ScanPST.exe file on your system. The location of the tool may vary depending on the version of Outlook you have installed. It is typically located at C:\Program Files\Microsoft Office\root\OfficeXX (where XX is the version number of Outlook).
- Once you found the ScanPST.exe, right-click on it and click Run as Administrator option.
- The “Microsoft Outlook Inbox Repair Tool dashboard “is displayed.
- Under the ‘Enter the name of the file you want to scan’ field, enter the path and name of your PST file or click Browse to find and select the path.
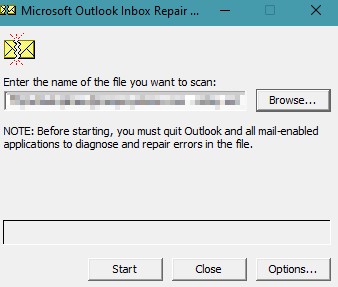
- Next, click on Start option to start the scanning process.
- When the scanning process is complete, the Inbox Repair Tool will display a list of errors that were found. Select the checkbox “Make a backup of the scanned file before repairing.” Next, click Repair.
The ScanPST tool can repair the PST files and help you resolve the 'Outlook Closing Automatically’ Issue on Windows if corruption is its cause. But in several cases like repairing a severe corrupt or large-sized PST file, it may not give desired outcomes.
To overcome such challenges, you can take the help of PST recovery tools that recover the PST file without data loss. Stellar Repair for Outlook is one such powerful tool that opens corrupted or inaccessible PST files from any Outlook version, of any size or state. After scanning, it presents all mailboxes and associated items in a preview window, allowing you to save them to PST or other formats. The tool also exports database items directly to a live Exchange Server or Microsoft 365 tenant. With the technician version, you can granularly export repaired PST files and use features like split and compact before saving.
Conclusion
The ‘Outlook closing automatically’ issue on Windows can affect the email communication and damage your Outlook data files. This issue can occur due to various reasons. Whether triggered by a system issue, faulty add-in, or any other reason, it requires a fix to run Outlook optimally. This article discusses the solutions to resolve this issue. If the PST file containing mailbox items gets corrupted, Stellar Repair for Outlook helps you recover all the file items with complete integrity.











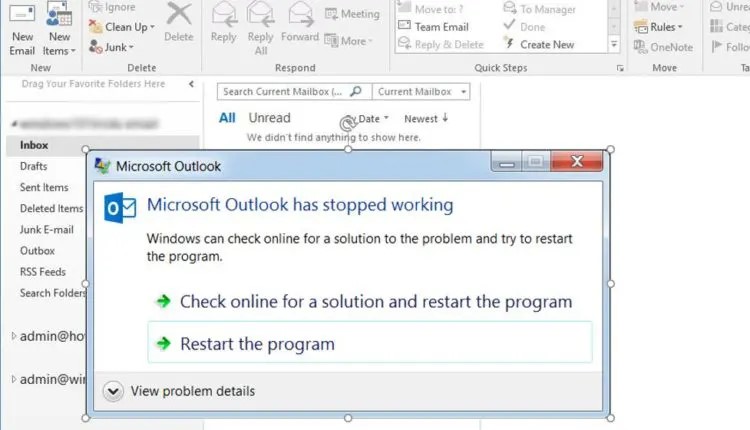
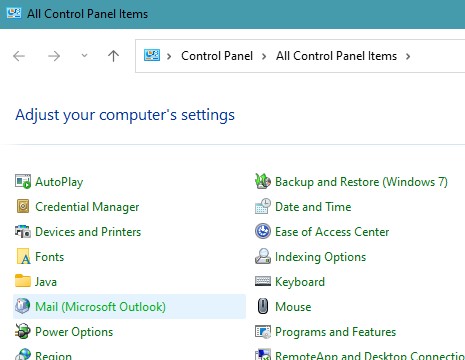
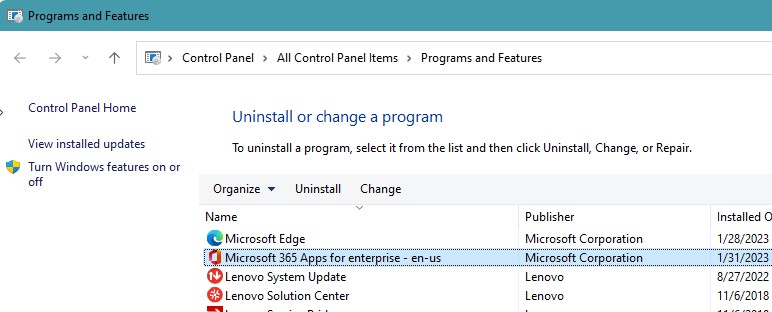
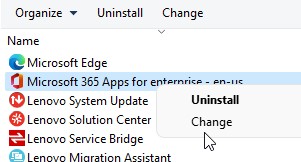
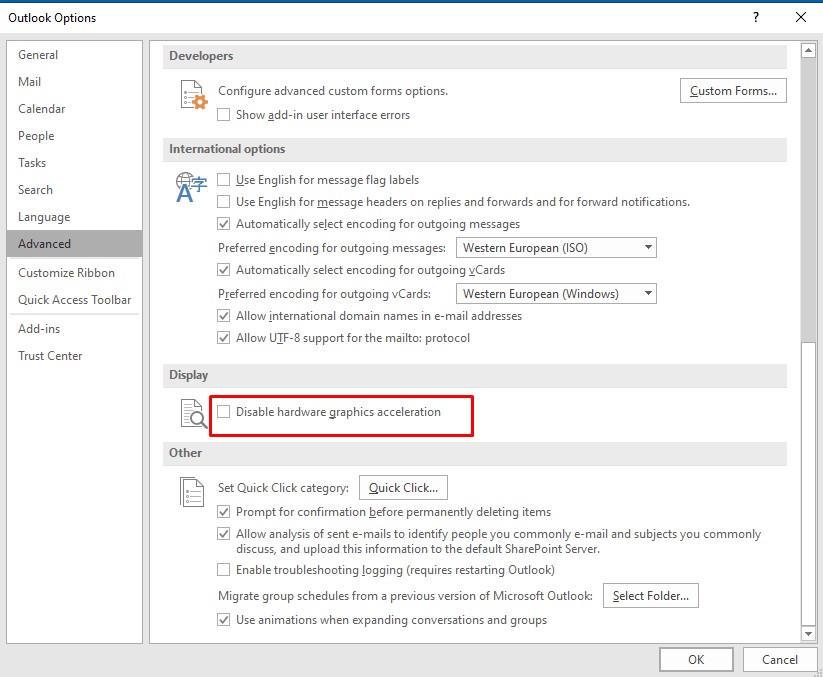
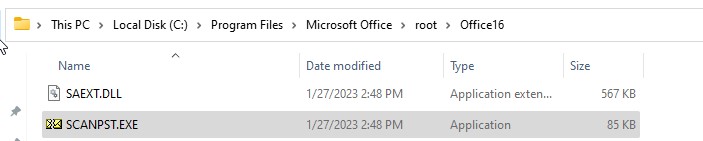



 7 min read
7 min read





