Time Machine is a pre-installed utility on Mac that allows users to create automatic backups of their data, such as files, apps, music, photos, etc., to an external drive. Users can use this backup to restore deleted files or retrieve lost data after formatting a Mac. Time Machine backups also help you recover data while setting up a new Mac system.
However, the Time Machine doesn’t come configured by the factory. The user needs to enable it.
Therefore, we have made this extensive guide where you will learn to set up Time Machine on a Mac and use it to recover deleted files. If you delete files from the system before enabling a Time Machine backup, a professional Mac data recovery software can help you restore your important files.
Let’s read further for more details.
How to Set Up a Time Machine Backup Drive on Mac?
Time Machine is an automatic backup utility that allows users to create periodic and incremental backups on a configured external disk drive or AirPort Time Capsule. This backup can be used in various data loss scenarios to restore files and data on Mac. But before you can use it, you must set it up first.
To set up a Time Machine backup drive, use the following steps –
- Connect a blank external storage drive as a Time Machine backup disk for your Mac system.
- If macOS prompts you to use the drive to back up with Time Machine, select the Encrypt Backup Disk checkbox (if required) and click Use as Backup Disk.
- If you don’t receive this prompt, go to the Apple menu > System Preferences > Time Machine. Then, click the Select Backup Disk option.
- Select your connected external storage drive, check the Encrypt backups checkbox (if required), and finally, click the Use Disk button.
Note – If the external drive is not in the correct format, macOS prompts you to erase the disk. Click Erase. Please note that macOS now supports APFS format for Time Machine backup drive.
- Once Time Machine erases the drive, it shows the drive information on the right pane. Next, select the Back Up Automatically checkbox from the left pane to perform automatic backups.
- Select Show Time Machine in the menu bar checkbox to find the Time Machine icon on the menu bar. This lets you access the Back Up Now, Enter Time Machine, or Open Time Machine Preferences.
How to Recover Deleted Files Using Time Machine Backup
If you have deleted some files from your Mac, accidentally formatted your Mac, or it failed to boot, you can use the configured external drive or AirPort Time Capsule to recover deleted files on your Mac. Follow the steps below to recover deleted files using Time Machine backup drive on Mac –
- Ensure your Time Machine backup drive is connected to your Mac.
Now, launch Time Machine.
- Navigate to backups using the Timeline or Up/Down arrow button.
- Find and select the required file/s, then click Restore.
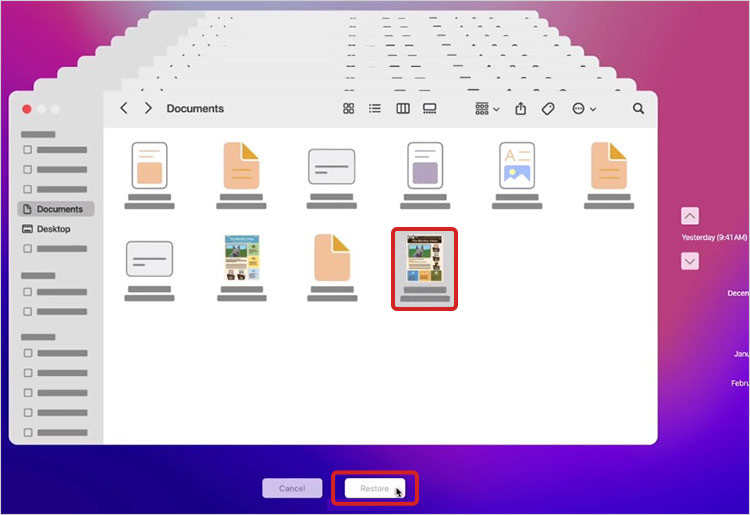
You can also use Time Machine to restore personal files on a newly set up Mac system or restore your entire Mac after formatting your device.
To Restore Files on Mac
Ensure the backup drive is plugged into your Mac.
- Press command + Spacebar to open Spotlight.
Type Migration Assistant and open the application, then click Continue.
- Choose between Time Machine backup drive or the startup disk options.
Then, follow the on-screen instructions to restore all files from the backup drive.
To Restore Your Entire Mac
- Start or restart your Mac, then immediately press and hold the Command + R keys. Release them when the Apple logo appears.
Then, let your Mac boot into macOS Recovery.
- In the macOS Utilities window, select Restore from Time Machine Backup, then click Continue.
- Next, choose a Restore Source and follow the on-screen instructions to restore macOS and data.
Other Time Machine settings:
- By default, Time Machine backs up the entire Mac system files, applications, and personal data (documents, photos, etc.) To exclude certain items from the backup, click the Options button. In the pop-up window, click the + sign at the bottom-left of the list box, navigate to the folder that you want to exclude, and then click the Exclude button.
- To allow backup on battery, select the Back up while on battery power checkbox. To back up only your files, click Exclude system files and applications checkbox. Click Save.
- Time Machine automatically backs up your Mac once you’ve selected the backup disk. To manually back up, go to Time Machine > Back Up Now from the Menu bar.
- Time Machine also allows you to set up multiple Time Machine backup drives and verify the condition of created backups using the Verify Backups option.
How to Recover Deleted or Lost Data on Mac without Time Machine Backup?
There are times when your Time Machine backup is unavailable due to one or more reasons listed below –
- Time Machine backup drive isn’t set up for your Mac
- Time Machine backup drive isn’t connected to your Mac
- File deletion occurred after the Time Machine’s hourly backup
- The Time Machine backup drive is corrupt
- The backup file present in the Time Machine isn’t accessible on Mac
Read More – No Time Machine Backup Found: Learn to Recover Lost Data on Mac
Whether you have deleted Time Machine backup files from the backup drive or you haven’t set up Time Machine on your Mac, try using professional Mac data recovery software to recover your lost data.
Here are the steps to use this software –
- Download and install Stellar Data Recovery Professional for Mac.
- Launch the software, and select the type of file/s you want to recover. Click Next.
- Then, select the drive/location and click Scan.
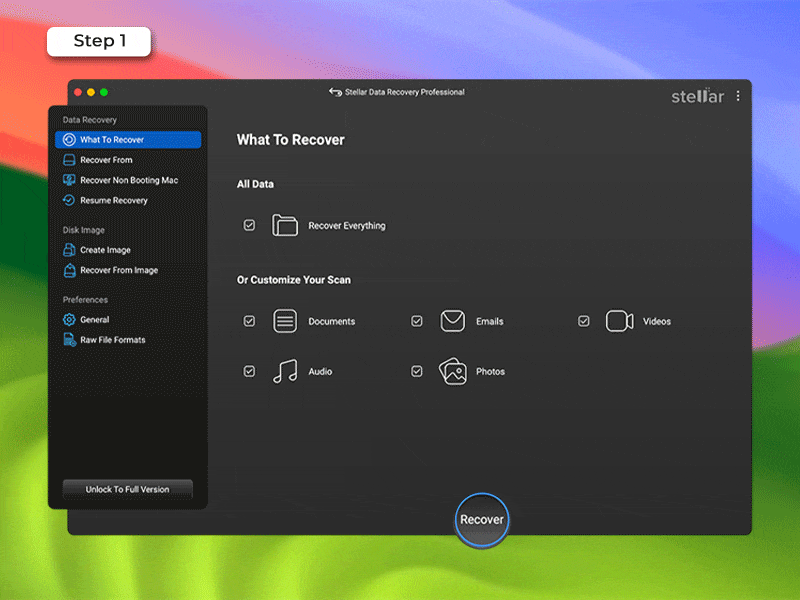
- Let the software scan the selected drive. Once the scanning is over, Preview the files.
- Select the required files and click Recover. Provide a storage location, then click Save.
- Let the software save the recoverable files. View the files from the specified location.
Conclusion
We hope this guide helped you set up Time Machine on your Mac without any trouble. Connect the configured Time Machine backup drive regularly with your Mac to take data backups. This backup comes into play when you lose data unexpectedly due to formatting or an unbootable Mac.
If you don’t have a Time Machine Backup, use professional data recovery software to recover lost, deleted, formatted, or corrupted data on your macOS.















 11 min read
11 min read





