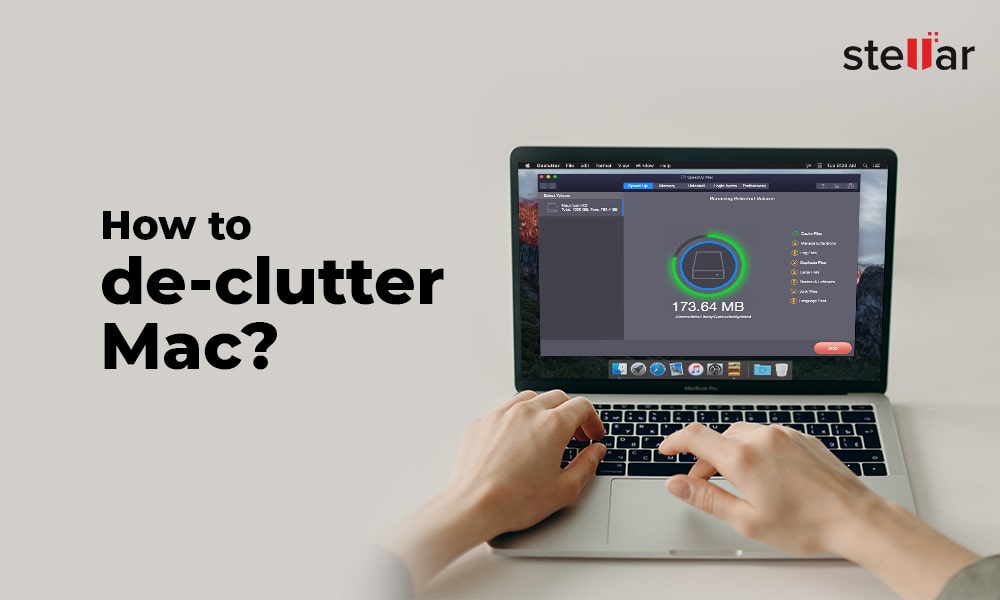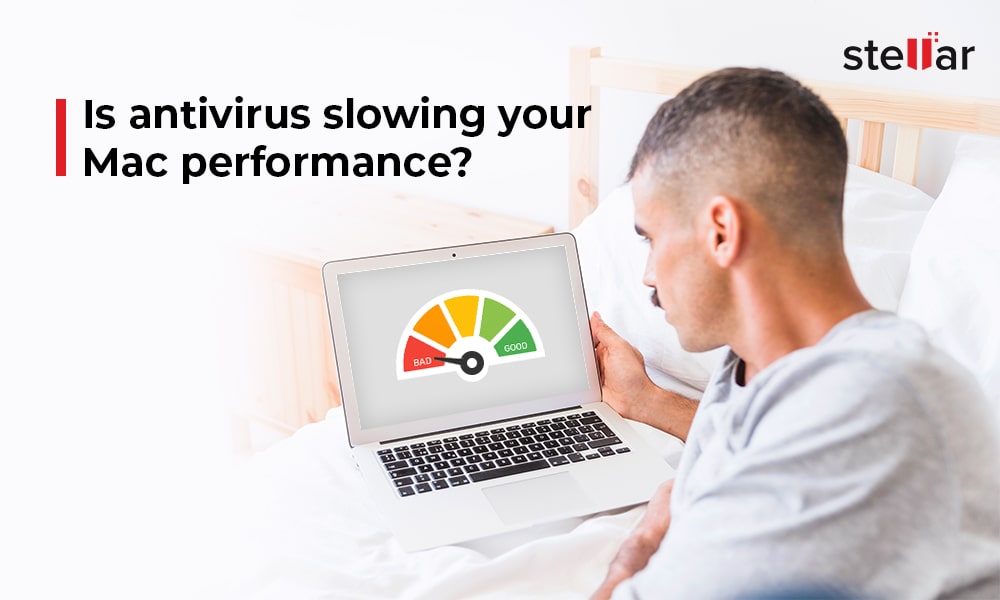The methods we'll discuss are as follows
- Native Methods to Manage Login Items
- Stellar SpeedUp Mac Software to Manage Login Items
Login items, or startup items, are those applications and services that launch automatically every time your Mac starts. They open up silently without any notification, whether you are going to use them or not. These inessential login items waste processor power and memory resources, thereby slowing down your Mac during startup and reducing its performance. Also, when you remove an application improperly, there remains a broken reference.
Don't worry! In the next sections, we'll discuss different methods to manage login items on Mac.
Native Method to Manage Login Items
macOS provides you with the option to manage login items easily. All you need to do is to disable inessential login items by using the following steps:
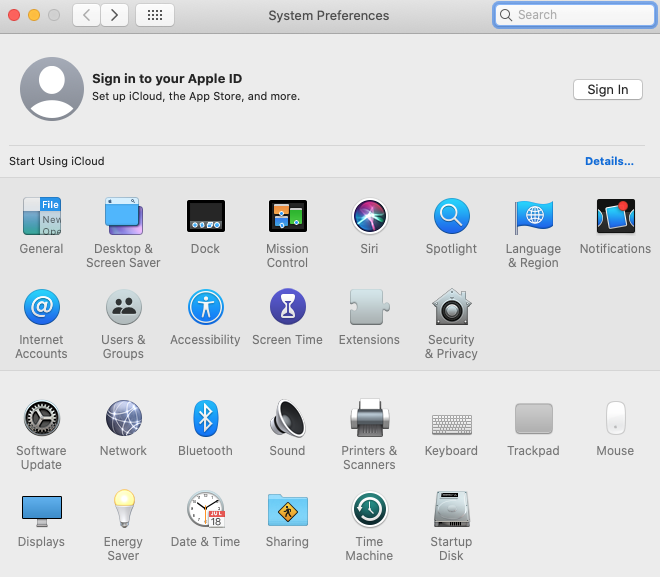
Step 2) In the Users & Groups window, select your user name from the left pane.
Step 3) Click the Login Items tab. Click the lock icon and provide an admin password to unlock it.
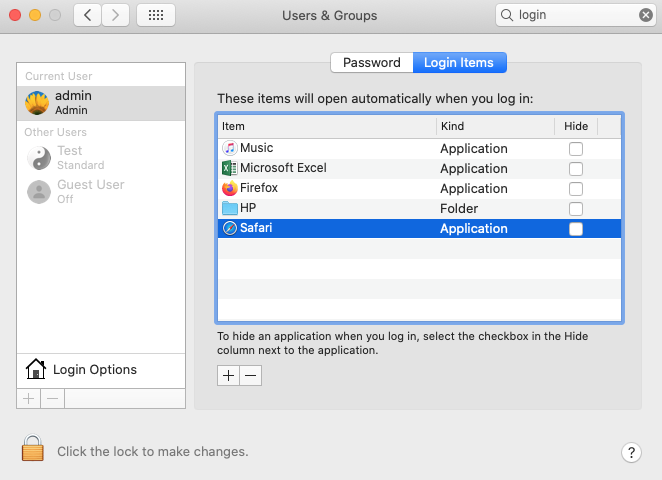
Step 4) Select the items that you want to remove from startup, then click the minus (-) sign.
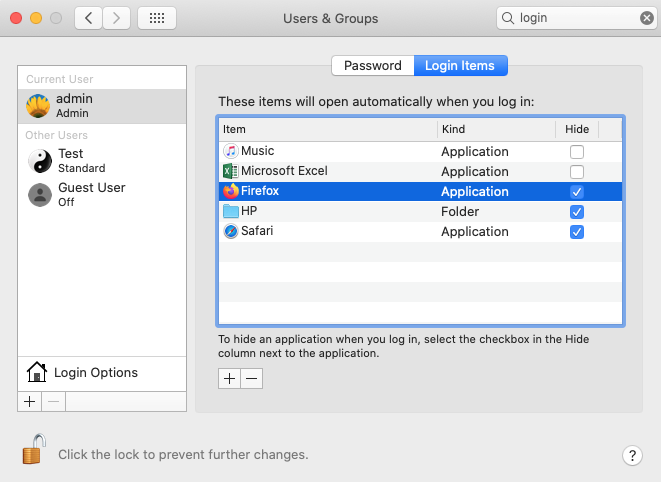
Step 5) Click the lock icon again to save changes. Restart your Mac to see the changes.
Cleanup Software to Manage Login Items
SpeedUp Mac is an advanced cleanup software that allows you to disable the unwanted login items that reduce the speed of your Mac while booting up. The steps are as follows:
Step 1) In macOS Mojave or later, provide Full Disk Access permission to Stellar SpeedUp Mac to make it run smoothly.
Step 2) Download and install the 30-day free Stellar SpeedUp Mac software on your MacBook, iMac, or Mac mini.
After the installation, launch the software.
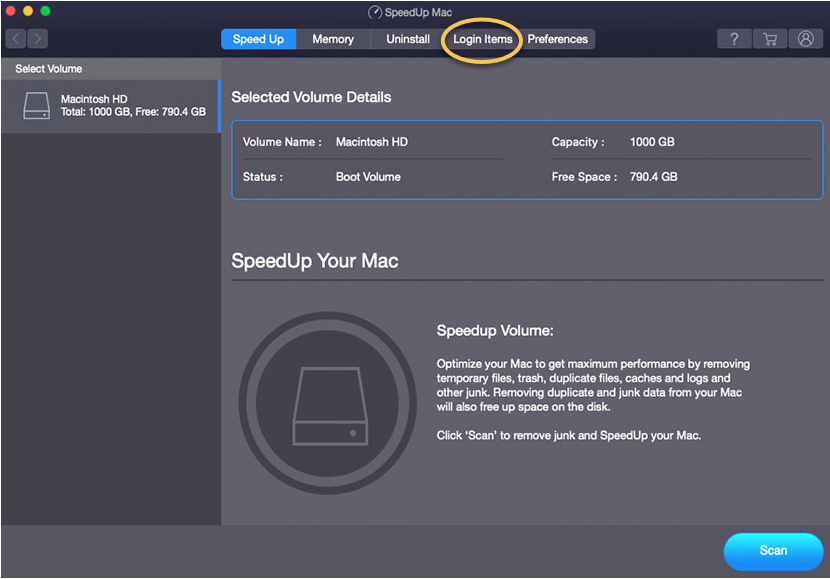
Step 3) From the toolbar, click the Login Items button. A list of all the login items is displayed on the screen.
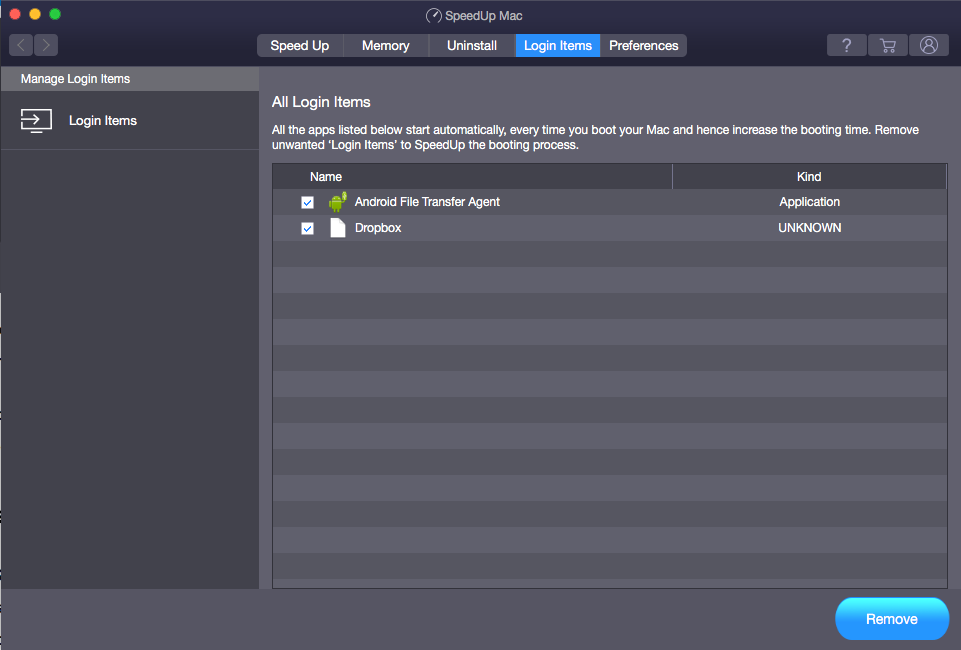
Step 4) Select the login items that need to be removed. Click the Remove button to complete the process. The login items are removed completely from your Mac without any broken links.
Note: To continue the Mac cleanup and optimization task once the 30-day free trial expires, activate the software at a nominal 1-year subscription plan.
Conclusion
Leverage Stellar SpeedUp Mac to manage login items and remove any broken links in macOS with a click of a button. Plus, schedule the cleanup task at a specific interval to automate the Mac optimization process. Download the software now to avail the 30-day free trial offer.











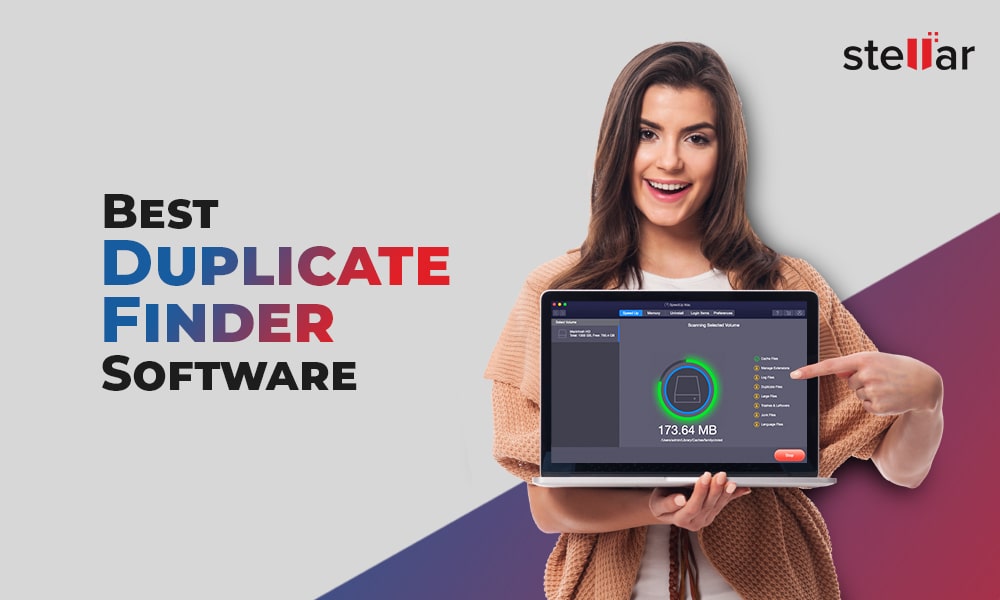
 5 min read
5 min read