Personal Storage Table or PST files are database files that store your emails, contacts, attachments, notes, etc. Outlook creates PST file when you add or sign in using a POP (POP3) email account. PST file format is also used for backup and migration of mail items from one email profile to another on Outlook. You can also import PST files into Office 365 or live Exchange Server mailbox to restore emails and other mail items.
However, PST files are sensitive and prone to damage when they are not stored or handled carefully. According to Microsoft, you should keep the PST file under 10 GB to ensure consistent Outlook performance on most hardware. If the PST file is larger than 10 GB, you may start experiencing performance issues in Outlook, such as:
- Delay in sending or receiving emails
- Slow Outlook search results
- Outlook takes more time to start or load messages
- Frequent Outlook freeze
In such cases, you can upgrade the hardware with a better processor, more RAM, and faster storage (SSD).
However, your system hardware is no longer relevant as the PST files tend to get damaged or corrupt when they get too large or oversized (beyond 20 GB).
In this article, you will learn how to handle personal storage folders or .pst files while creating backup data in Microsoft Outlook 2007, 2010, 2013, 2016, 2019, and 2021.
Managing Outlook PST Files
Managing Outlook PST files is important to keep them healthy. If you use a POP email account in Outlook, you must keep your mailbox size under the recommended limit to ensure Outlook speed and performance. It will also help protect your PST file from inconsistencies or corruption due to large size or oversizing.
To check the PST file size, you can follow these steps:
- In Outlook, right-click on your email profile and choose Open File Location. This opens a new File Explorer window displaying your PST file.
- Right-click on the PST file and choose Properties.
- Check the PST file size.
If the PST file is large (>10 GB), you must offload old mail items and clean your mailboxes to reduce the PST file size. There are various options in Outlook that you can use to reduce the PST file size and ensure consistent Outlook performance. Below are a few methods you can follow:
Export Mail Items to a New PST File as a Backup
You can export the emails you don’t require to a PST backup file on your system. The steps are as follows:
- Create a new mail folder in your Outlook profile.
- Open your Inbox folder and use filter/sort options to list emails based on the size or date.
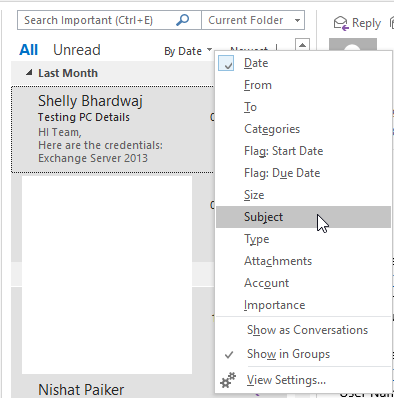
- Select the emails that are important and you may need them later. Hold the CTRL key to select the emails. You can also hold the CTRL key and drag the mouse pointer to select multiple emails at once.
- After selecting the emails, right-click and choose Move > Other Folder.
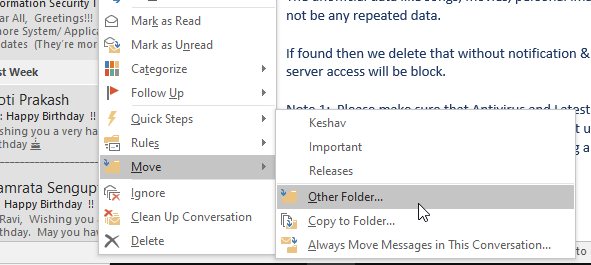
- Choose the new folder you created and then click OK.
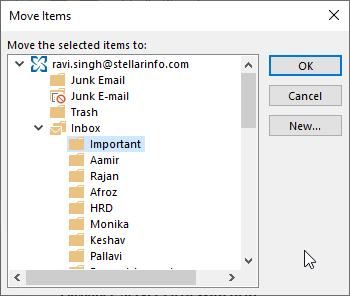
- This will move all your important emails to the selected folder.
- Now, go to File > Open & Export > Import/Export.
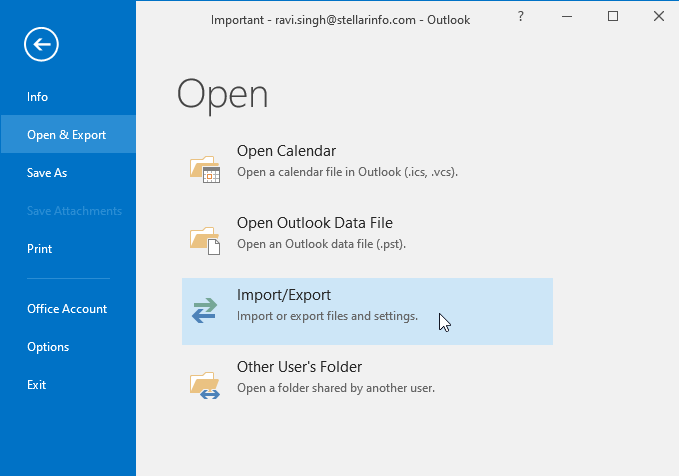
- Choose Export to a file and click Next.
- Select Outlook Data File (.pst) and click Next.
- Select the folder containing the emails that you want to export to PST as backup and click Next.
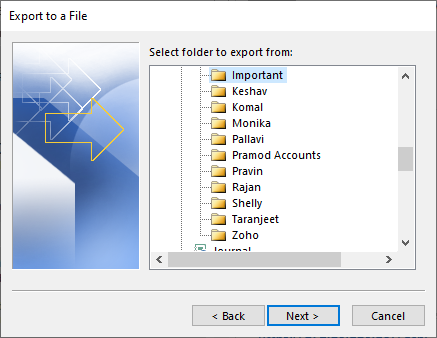
- Click Browse and choose a location where you want to save or export the PST file. Type a name for the PST file and click OK.
- Click ‘Finish.’
- Enter a password to protect the PST file or click OK to start saving the emails to the PST file at the selected location.
Once the emails are saved in the PST file, delete the exported mail folder to reduce the PST and mailbox size. If you ever want to retrieve emails exported to the PST file, you can open the file in your Outlook via File > Open & Export > Open Outlook Data File.
Archive Old Mail Items to a Local PST
Alternatively, you can also use the Archive option in Outlook to move or offload the old emails to a local PST. This allows you to reduce the PST file size linked with your email profile while keeping access to all your emails. You can archive manually or set up an auto-archive option to automatically move old email items to the local PST file.
The steps are as follows:
- In Outlook 2016, 2019, and 2021, click File > Info > Tools > Clean up old items.
- In Outlook 2013 or older, click File > Info > Cleanup Tools > Archive.
- Select ‘Archive this folder and all subfolders' and then choose the email folders you want to archive.
- Choose a date under Archive items older than. Click Browse to select a location where you want to save the archived emails in a PST file.
Tip: You can create multiple .pst files based on date or for each email folder. For example, archive Inbox and Sent Items separately into two archives (PST files). This will help you keep the size of PST file under recommended limits and prevent inconsistencies.
- Tick the Include items with “Do not AutoArchive” checked This will allow you to archive individual email items that are excluded from auto-archiving.
- Click OK.
The Microsoft Outlook client will archive the emails from the selected folder to a local PST file at the selected location. The archive emails option will be visible in the left pane of your Outlook client.
To automate this task and manage your mail items and PST files more efficiently, you can use Stellar Splitter for Outlook software. The software helps you split your large PST file into smaller PST files based on Date, Size, and Email ID. You also have a custom selection option to split your large PST file.
Delete Unwanted Emails
Keep the Deleted Items, Trash, and Spam folders clean to prevent your mailbox or PST file from inflating. Make sure to check the emails in these mail folders, especially Deleted Items, before emptying them.
Once the mail folder is emptied, the emails are permanently removed and can only be recovered if there’s a recoverable copy available on your mailbox server or local backup.
Use the Mailbox Cleanup Option
Outlook has a Mailbox Cleanup option to keep your mailbox or local Outlook data file (.pst) clean and under recommended limits. To use this option, follow these steps:
- Click File > Info > Cleanup Tools and select the Mailbox Cleanup…
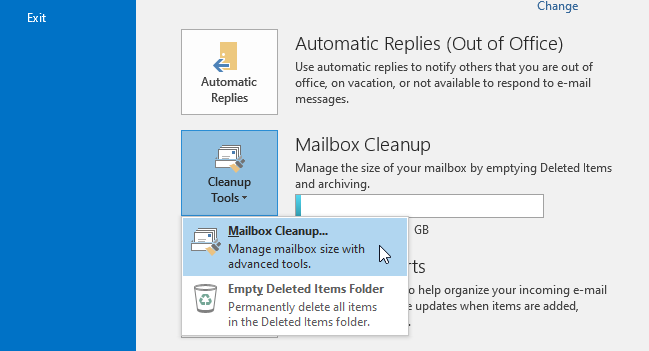
- Click on View Mailbox Size to check your current local Outlook PST data file size and mailbox size on the server.
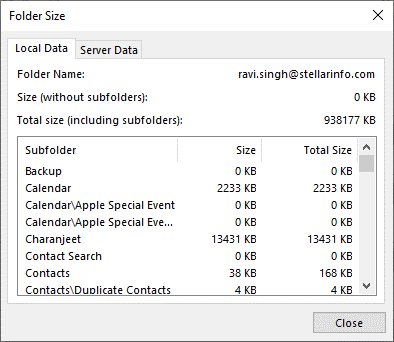
- Then use the cleanup options to find emails older than.
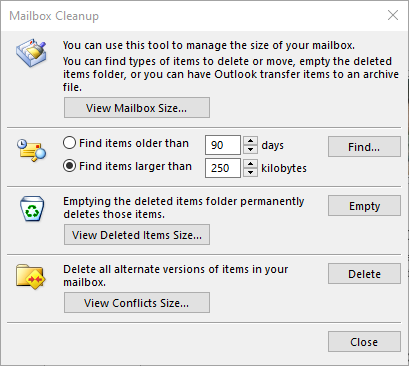
- Use the option to remove the alternate versions of your mail items and empty the deleted items folder.
After using these options, check your mailbox size again. This should have reduced the local PST file size.
Offload Attachments to a Local Folder or Cloud
Attachments are often responsible for large mailboxes and PST files. Offloading some or all the large attachments from emails can help significantly reduce the mailbox and PST file size.
You can use Outlook options to offload attachments from emails. The steps are as follows:
- In Outlook, open Inbox and use the sort option to list emails based on their size (largest to smallest).
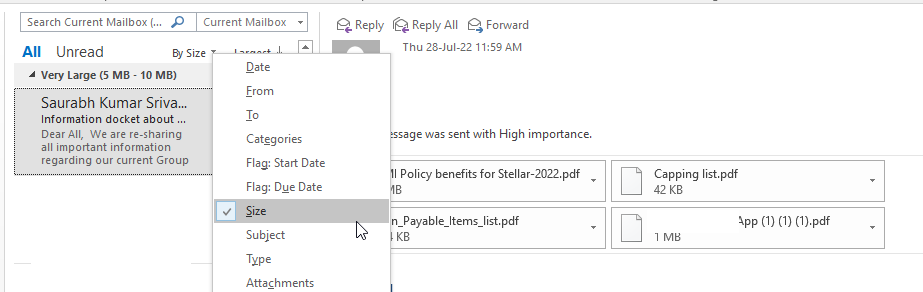
- You will notice that large emails have multiple or large attachments. Open the email and right-click on the attachment. Choose the Save As or Save All Attachments… option to download the attachment(s) to a local folder on your system.
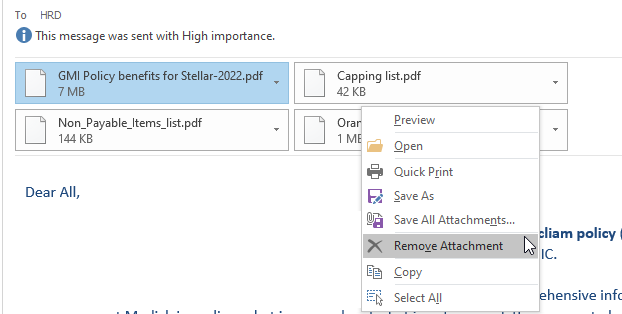
- After downloading, right-click on the attachment in your email and choose Remove Attachment to remove it.
- Repeat the steps to remove the attachments from all or some of your emails.
Tip: Use cloud storage for sharing large or multiple attachments to keep the email size smaller. Also, after sending the email, you can remove the attachments from the sent items.
You can also use Stellar Compactor for Outlook software to compress and reduce the size of your large PST file. The software is highly recommended as it helps extract all attachments from the emails in PST file to a local folder automatically and links the attachments. This allows you to maintain access to the attachments from the email while significantly reducing the PST file size.
Fix Inaccessible PST Files
Sometimes, even when you keep the PST files smaller and under recommended limits, they may get damaged or corrupt. This may occur due to one or more of the following reasons:
- Sudden system shutdown due to crash or power failure.
- Force closing or terminating the Outlook client.
- Storage media issues or file system errors.
- Incompatible or faulty add-ins.
- Damaged or corrupt Outlook profile.
When PST is corrupt or inaccessible, Outlook users can neither open nor import the PST file into their profile. If they try to import or open a corrupt or inconsistent PST file, they may encounter an error message.
However, Microsoft provides Inbox Repair tool or ScanPST.exe with Outlook located in the installation directory of MS Office. Outlook users can use the ScanPST tool to scan and repair a corrupt or inconsistent PST file.
If you have a PST file that is corrupt or you encounter errors, such as xxx.pst is not an Outlook data file, follow the below steps to repair the PST file using ScanPST.
- Press Windows + R, type %programfiles%/Microsoft Office and press the Enter key or click OK.
- Open the Officexx folder, find and launch the SCANPST.exe program.
- Click Browse and choose the damaged PST file. Click Start.
- After the scan, if the tool finds errors or inconsistencies, click Repair. This may take a while to complete.
- After the repair is successful, you can access your emails and other mail items from the PST file. The error should also be resolved.
If the SCANPST fails to repair the PST file, freezes, or crashes, it could be due to the following reasons:
- ScanPST is capable of repairing smaller PST files (<=2 GB).
- The tool can’t repair large, encrypted, or password-protected PST files.
- It can repair only minor errors and inconsistencies in the PST file.
You can use Stellar Repair for Outlook when the Inbox Repair tool fails to restore and recover your PST file. The software repairs large, encrypted, or severely corrupt PST files with complete integrity. It saves the recovered mail items from the repaired PST file to a new PST file. You can also save the data in several other file formats, such as MSG, EML, RTF, HTML, PDF, and MBOX. The software also provides options to export the data from corrupt PST files to Office 365 or live Exchange Server directly.
Final Thoughts
The article discusses challenges and issues Outlook users may experience with PST files. It also mentions the ways to efficiently manage PST files to prevent damage, corruption, and data loss. You can follow the tips shared in the article to manually manage PST files and resolve common errors caused by damaged PST files. You can also automate these tasks and manage Microsoft Outlook PST files for speed and performance by using an advanced Outlook toolkit, such as Stellar Toolkit for Outlook. The toolkit comes with 8 different tools to manage Outlook data files (OST and PST). You can use the toolkit to repair corrupt or damaged PST files, convert inaccessible OST into PST, and split or compact large PST files.















 4 min read
4 min read





