When working with Microsoft Access database, you may experience problems with the database. For example, the database crashes or stops responding, forms or reports within the database might not open, or the Access table doesn’t show all the records. Also, you may receive error messages, like ‘Databases are in an inconsistent state’, ‘the database is in an unrecognized format’, etc.
Such situations may occur due to a number of reasons, like the database file (.accdb/.mdb) has become large (close to 2 GB), the file gets corrupted due to concurrent usage over the network, hardware failure, etc. For a detailed explanation of Access database corruption, read Top 10 Access Database Corruption Causes.
Now, let’s discuss the troubleshooting tips to fix Access database problems, which prevents it from opening or act oddly.
Troubleshooting Tips to Fix Access Database Problems
Use the tips in the same sequence as given below to resolve the database issues:
Tip 1 – Take Backup before Doing Anything
Before you try to fix issues with your database, backup the database to avoid any further damage.
Tip 2 – Try Opening the Database on Another PC
Check if you can open other Office applications, like Word, Excel, etc., on your computer. If you can access these applications without any issue but can't open your Access database, try opening the database on another computer.
Tip 3 – Restart MS Access Application and Databases
The next thing you should do is close all the databases and MS Access application. And then, restart the application and try opening the database. If it still doesn’t open, run the Windows Task Manager and ensure that all Access database instances are closed.
If restarting databases and the Access application doesn’t help, skip to the next tip.
Tip 4 – Check for Latest Updates
Bugs in the Microsoft Access program or Windows can also cause an Access database to behave differently. So, check if your Access application and Windows installation are up-to-date. If not, you must download the latest updates.
To update your MS Access application, click on File -> Account -> Office Updates.
If the application is up-to-date, search for pending 'Windows updates’ by clicking on the Windows Start button, selecting All Programs, and then clicking on Windows updates.
Tip 5 – Use the Compact and Repair Feature
Corruption in Access database is one of the major reasons behind various database issues and errors. Run the Access built-in 'Compact and Repair' utility to fix corruption in your database. Compacting and repairing an Access database helps in two ways. First, it compacts the database files to prevent them from growing and then, it fixes the corruption in the database.
To compact and repair a database, click on File -> Close -> Database Tools -> Compact and Repair Database. If compact and repair not work, read this: Compact and Repair Access Database is not working – How to Fix It or move to the next tip.
Tip 6 – Import Database Objects into a New Database File
Compact and Repair utility may fail to repair a severely corrupted ACCDB or MDB file. In that case, create a new blank database file and try importing the objects from the corrupted file into the blank file.
Tip 7 – Restore Your Database Backup
You may experience issues with your database at times due to something you've recently added to the database. In such a case, take backup of your current database, rename it, and then restore an updated backup copy of your database. If you're able to open the database without any issue, it is likely that the problem was occurred because of something you have added. If you’re still encountering issues, try the following troubleshooting tip.
Tip 8 – Compile the Database
A database with VBA module code could cause unexpected problems. For example, code that was working fine may suddenly fail. Also, it may result in errors, like 'The database cannot be opened because the VBA project contained in it cannot be read' or 'Error accessing file. Network connection may have been lost.'
Such events may happen if the VBA code has turned bad. You can check the code for errors by compiling the Access database. The compiling process checks the syntax of VBA code for errors and stops when it finds any errors. To compile a database, open VB editor window and then click Debug > Compile Database 1.
Note: Replace ‘Database 1’ with the name of your database that you want to compile.
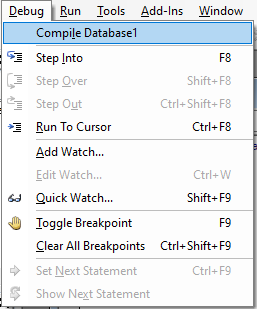
Tip 9 – Split Database
The database becomes large-sized (close to 2 GB) or the concurrent usage of database over a network could lead to database file corruption. You can reduce the chance of database file corruption by splitting the database. When you split a database, all the tables are saved to a back-end database and other database objects (like forms, reports, queries, etc.) get saved to a front-end database. To split the database, follow these steps:
- To open the split database option, click on Database Tools > Access Database.
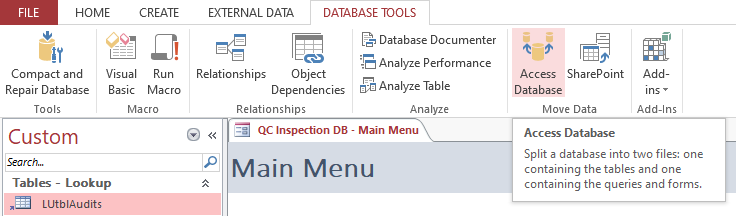
- In the dialog box that appears, click on Split Database.
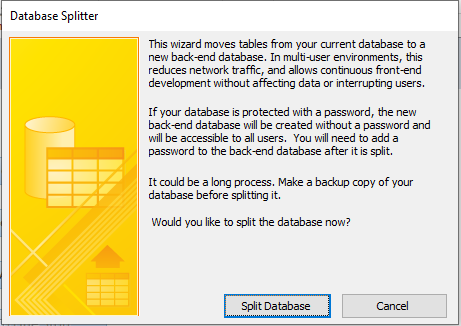
For more information on splitting a database, refer to this link.
Tip 10 – Remove Conflicting Add-ins or Programs
Your Access database might not open or throw errors due to conflict with an add-in or antivirus program. To ensure that add-in is the culprit, try opening your Access application and the databases in safe mode. To do so:
- Press and hold the ‘Ctrl’ key.
- Click OK when prompted to start the Access application in safe mode.
If it opens in safe mode, find the problematic add-in and remove it. If add-ins are not the culprit, remove other third-party programs (like an antivirus software, ODBC Microsoft Access Driver, etc.) and check if it resolves the issue.
Tip 11 – Repair Office
Sometimes, a problem with your Microsoft Office installation could be the reason why Access behaves incorrectly. So, try repairing your Office application and see if it fixes the issue.
Tip 12 – Reinstall Your Office Application
If repairing the Office application didn’t help, uninstalling and reinstalling it may help. When you have a bad DLL file, completely uninstalling the MS Access program helps delete everything and reinstalling it fixes the issue with the DLL file.
Also Read: Access Database Error in Loading DLL – Easy Solutions
Tip 13 – Do a Fresh Install of Windows
Corruption in the Windows DLL file might prevent your Access database from working correctly. To confirm that the problem is with your Windows operating system, try opening the database on another PC. If it opens, clearly the problem lies with Windows. In that case, reinstalling Windows might help fix the issue.
Tip 14 – Use a Professional Access Repair Tool
If the above-mentioned tips didn’t help and you still can’t open your Access database, try using an Access repair tool, such as Stellar Repair for Access. The software can help you fix corruption in the ACCDB and MDB database files and recover all the data in its intact form. It helps retrieve forms, queries, modules, macros, and other database objects. Also, it helps recover the relationship between linked tables. The tool can also fix all types of Access database errors, like ‘Unrecognized Database Format filename.mdb', ‘Database filename.mdb needs to be repaired or isn't a database file’, ‘Access database is in an inconsistent state’, etc.

Check out the software video to see how it works.
Wrapping Up
This article discussed some effective troubleshooting tips to help you fix Access database problems that prevent the database from opening or result in errors. However, using all these tips can be time-consuming and might not work if the database file is severely corrupted. So, if you’re having an issue opening an ACCDB/MDB database file, use Stellar Repair for Access to repair the file and restore it to its original state without any data loss.















 7 min read
7 min read





