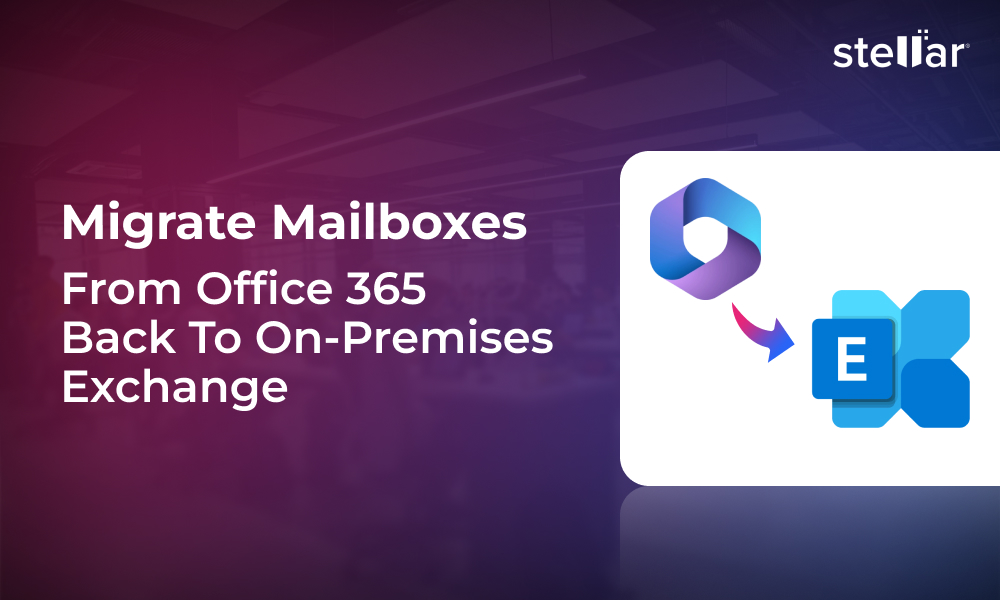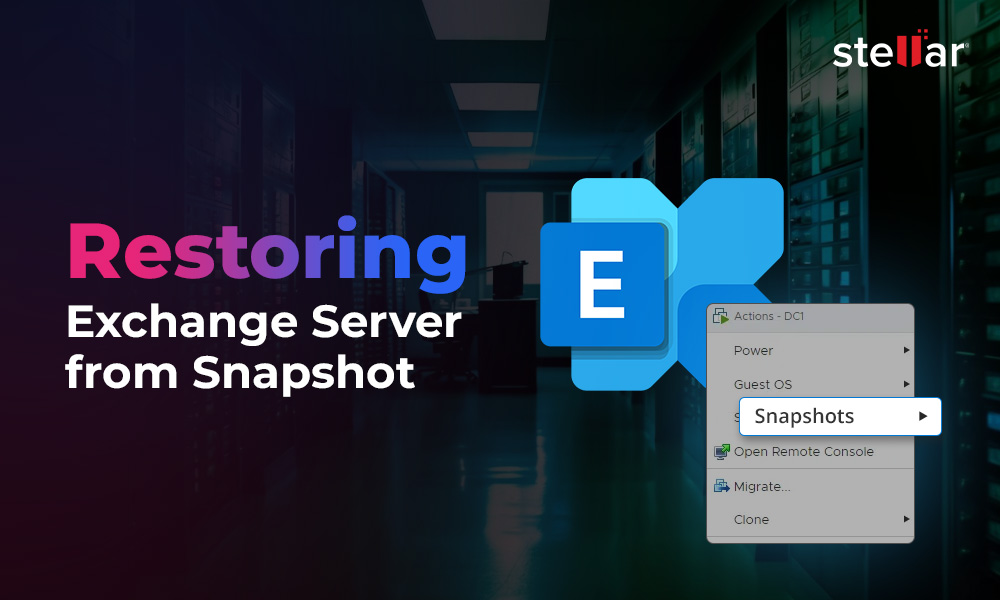There are many reasons that prompt you to migrate to Microsoft 365 (Office 365) from on-premises Exchange Server. The cloud-based platform offers some significant advantages over the local Exchange Server. You get more flexibility and scalability with Office 365 without the need to spend anything on infrastructure. You do not have to worry about data security as everything is handled by Microsoft experts. However, migrating from on-premises Exchange Server to Office 365 is a big task as it requires significant time, efforts, and technical expertise. In this article, we will provide various methods to help you migrate from Exchange Server 2016 to Office 365.
Methods to Migrate Mailboxes from Exchange Server 2016 to Office 365
Here are the methods you can to use to perform Exchange 2016 to Office 365 migration.
Method 1: Migrate using Exchange Admin Center (EAC)
You can use Exchange Admin Center to move mailboxes from Exchange Server to Office 365. Here are the steps:
Step 1: Check if MRS Proxy is Enabled
The MRS (Mailbox Replication Service) Proxy handles mailbox replication processes between Exchange servers. It is used when you are remotely migrating the mailboxes. It forms a communication between the on-premises Exchange Server and Exchange Online. To check and enable MRS proxy, follow the below steps:
- Open Exchange Admin Center and go to servers > virtual directories.
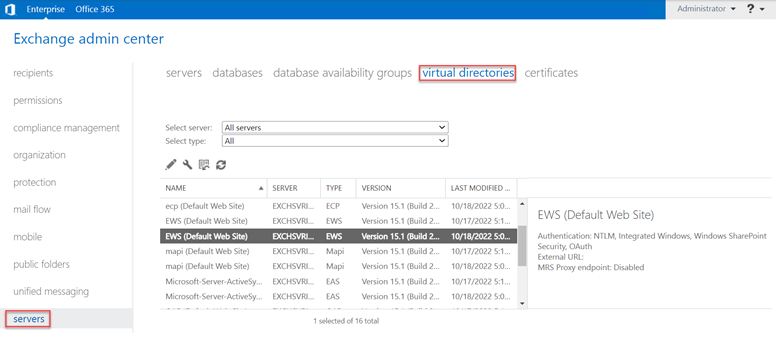
- Select EWS from the list of virtual directories. Check if it is Enabled or Disabled. If it is disabled, you need to enable it.
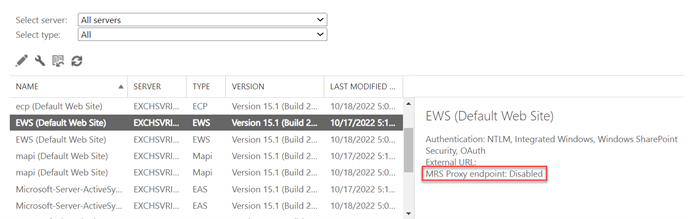
- Click on the Edit
icon and check the Enable MRS Proxy endpoint checkbox and click Save.
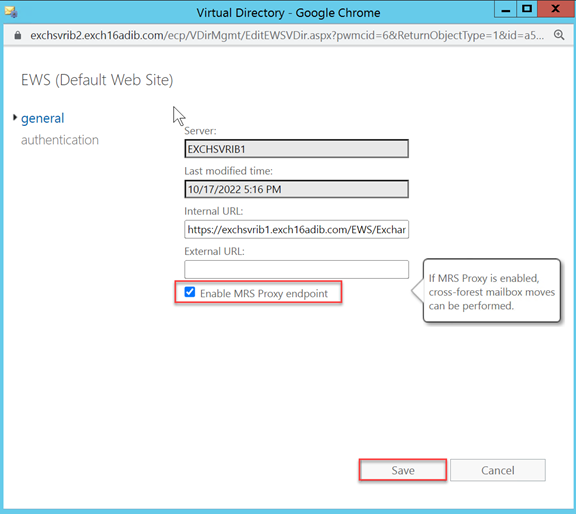
Step 2: Create Migration Endpoint
A migration endpoint is used during the migration process to store the connection configurations required by the Mailbox Replication Service (MRS) to connect with the source server. It includes the server’s address, authentication method, and performance-related limits. It makes the connection secure and consistent during the entire migration process. A migration endpoint is especially useful in cross-forest or hybrid setups. Below are the steps that you can use to create a migration endpoint:
- In the Exchange Admin Center, go to recipients > migration.
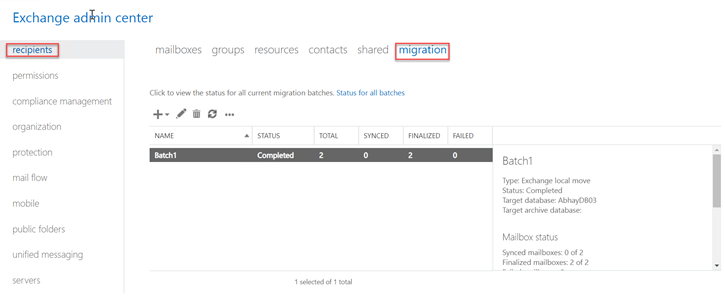
- Click More Options and select Migration endpoints.
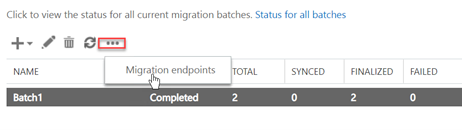
- In the Migration endpoint window, click on the add (+) icon and add a new migration endpoint.
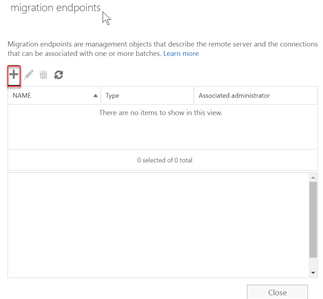
- Provide credentials, like user name and password, of the administrator account. Exchange Online will use these credentials and the Autodiscover service to check the connection settings for the migration endpoint. Click Next.
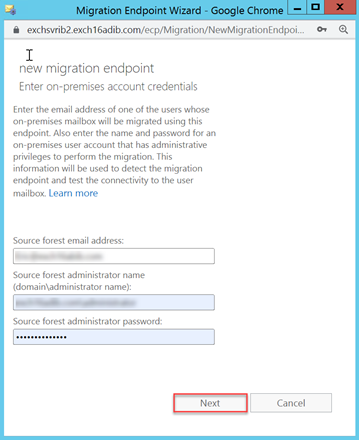
- Provide the FQDN (Fully Qualified Domain Name) for the MRS proxy and click Next. The Migration Endpoint will be created.
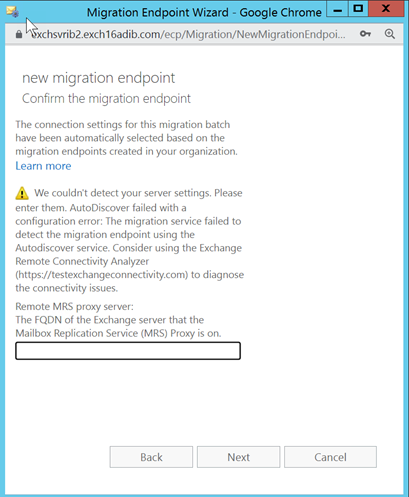
Step 3: Assign License to Synchronized Users
All the synchronized users whose mailboxes you are migrating should have a license assigned to them. When you synchronize the users from on-premises Active Directory using Azure AD Connect, they appear in Microsoft 365 but do not have access to services, like Exchange Online until you assign them a valid license. Licensing ensures that users can access their mailbox and other Microsoft 365 services after migration. Here are the steps to assign license to a user:
- Open Microsoft 365 Admin Center and go to Users > Active Users.
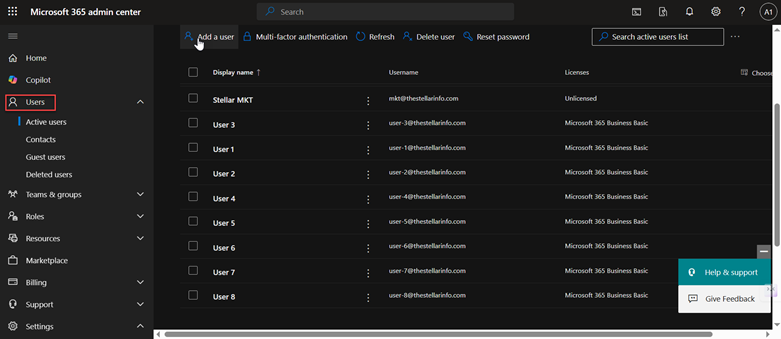
- You will see the user mailboxes but the licenses status will be set as Unlicensed. To assign license to the user mailbox, click on ellipse icon and select Manage product licenses.
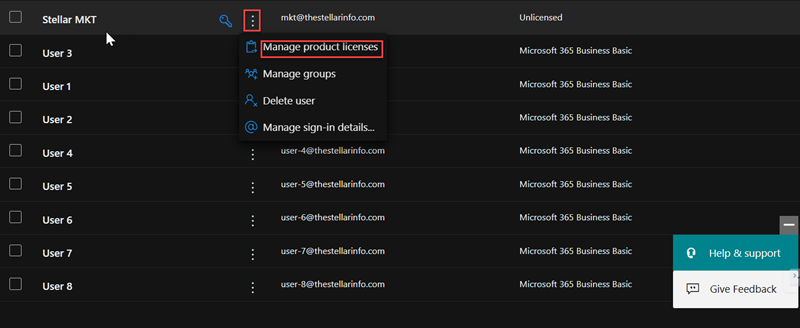
- Click on the checkbox with the license and click on Save changes.
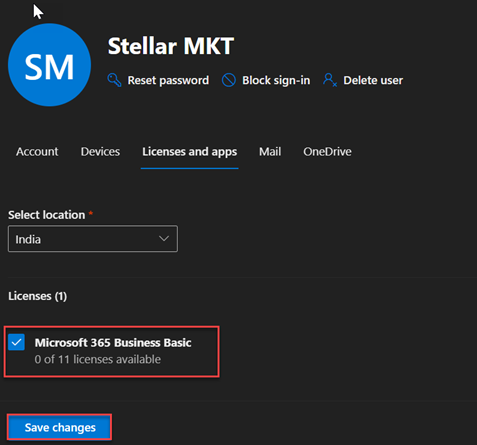
You can now see that the license is assigned to the user.

Step 4: Start the Migration Process
You can now create a new migration batch and migrate the mailboxes to Office 365. Here are the steps:
- In the EAC, go to recipients > migration.
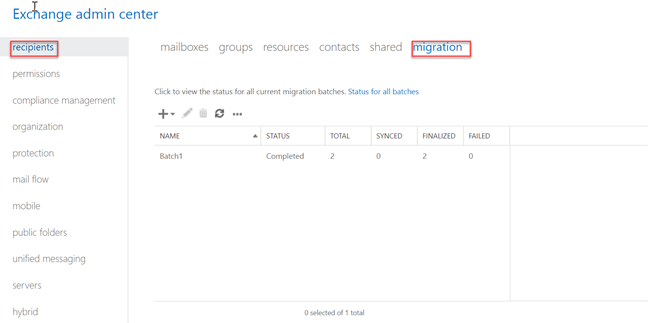
- Click on the add icon and click on Migrate to Exchange Online.
- Select the first option from the list of migration type.
- Select the mailboxes that you want to migrate or upload a CSV file containing the list of mailboxes. Click on Next.
- Enter and confirm the migration endpoint that you created above (Step 2).
- Enter required details of the target Office 365 account. Click on Next. This will start the migration process.
- Once the migration is completed, you can check the migrated mailboxes in the Office 365 account.
Method 2: Use CSV File to Migrate Mailboxes to Office 365
If you are migrating a large number of mailboxes, then you can use CSV file to migrate mailboxes to Office 365. Here are the steps:
Step 1: Create CSV File
You will need to first create a CSV file of the Exchange mailboxes. For this, follow the below steps:
- Login to EAC and navigate to recipients > mailboxes.
- Click on the more options and select Export data to a CSV file.
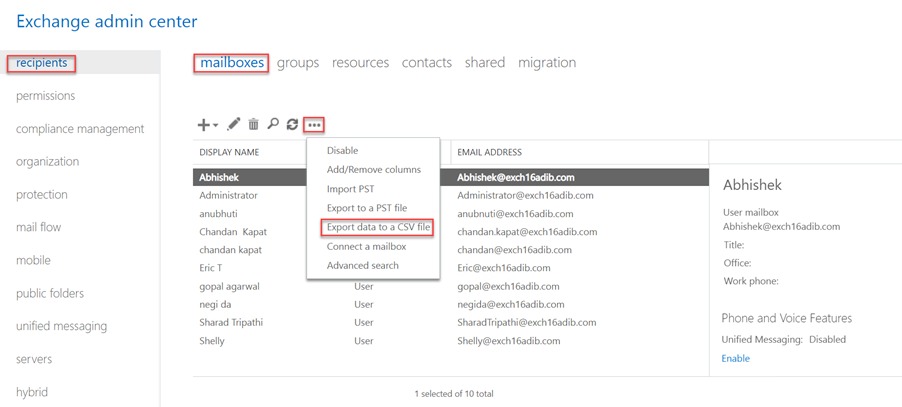
- Check the EMAIL ADDRESS checkbox and click on export.

This will create and download a CSV file.
Step 2: Edit the CSV File Header
If you use the CSV file with the default header, it may generate an error.
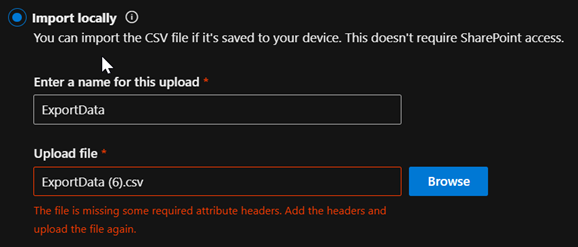
So, you need to change the header of the CSV file and save it. After that, open the CSV file and remove the space between EMAIL ADDRESS. It should look like EMAILADDRESS.
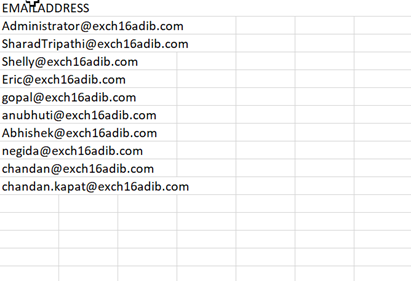
Step 3: Migrate the Mailboxes
You can now use this CSV file to migrate the mailboxes to Office 365. Here are the steps:
- Log in to Microsoft 365 Admin Center and select Migration.

- Click on Add Migration Batch.
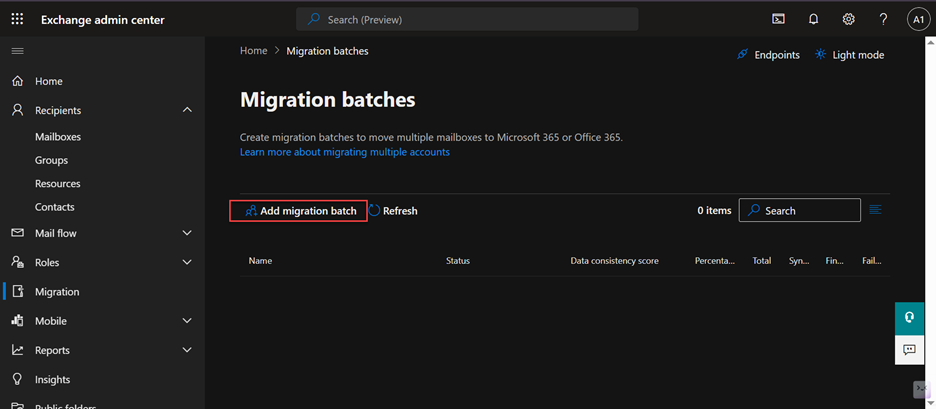
- Give the new migration batch a name. Select the mailbox migration path - Migration to Exchange Online. Click Next.
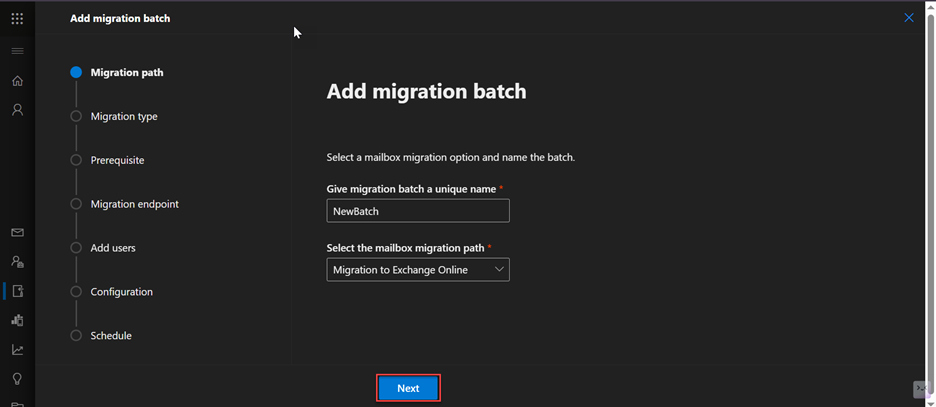
- Select a migration type from the dropdown menu and click Next.
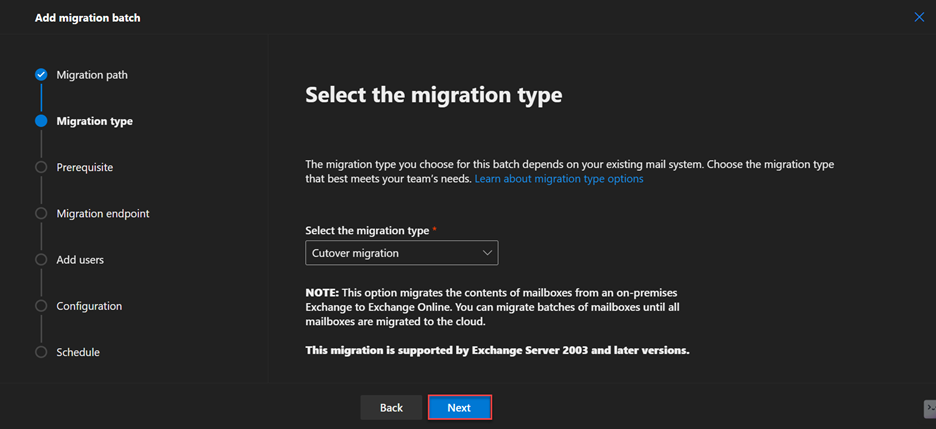
- Follow the prerequisites that are mentioned on the screen to prepare the system for migration. Click Next.
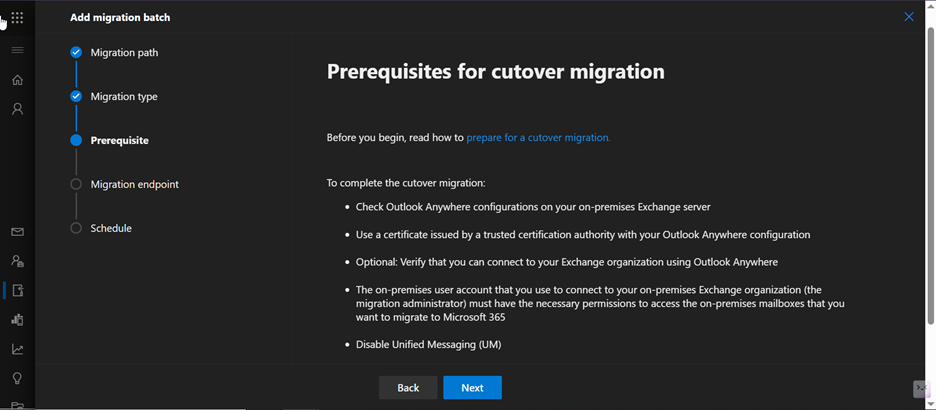
- Use Hybrid Configuration Wizard to set an endpoint and add it in the required field. Then, click Next.
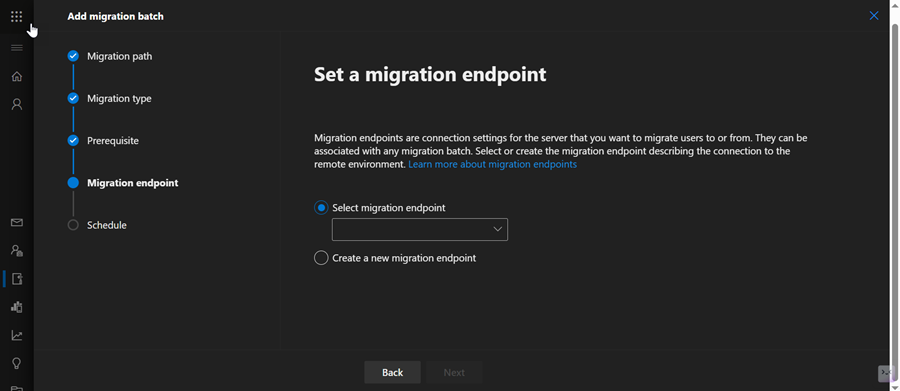
- Next, add the user mailboxes that you need to migrate. For this, upload the CSV file to add the users.
- Now, enter the domain details of the target Microsoft 365 account. Click Next.
- In the Schedule batch migration step, add the user to receive the batch completion report, select Automatically start the batch, and click Save.
- Once the batch is created successfully, click on Done.
To check the migration move progress, select the migration batch from the list view and click View details. The process begins with validating the mailbox move requests. After validation, the status will either change to Syncing if everything is progressing normally or to Failed if there are issues.
Method 3: Use a Specialized Exchange Migration Software
Migrating mailboxes from local Exchange Server to Office 365 using manual methods requires extensive planning, execution, and additional permissions, making the process time-consuming and complex. To overcome these challenges, you can use Stellar Migrator for Exchange – a specialized Exchange migration software that simplifies the Exchange to Office 365 migration process, while minimizing the downtime.
The software connects directly to the live Exchange 2016 Server and the destination Microsoft 365 (Office 365) account, and automatically maps the mailboxes based on user IDs. It also provides an option for manual mailbox mapping. It ensures a smooth and error-free transfer of all mailboxes, including primary, archive, and public folders. This software can also be used for migration between local Exchange Servers and Microsoft 365 tenants, and from Microsoft 365 to local Exchange Server.
Final Thoughts
You may need to migrate mailboxes from Exchange 2016 to Office 365 due to multiple reasons. Above, we have explained different methods for migrating mailboxes from Exchange 2016 to Office 365. However, the manual methods using the native tools are complex, time-consuming, and require a lot of resources. To avoid the hassle and simplify the migration process, you can use Stellar Migrator for Exchange. This Exchange migration software can easily migrate mailboxes from local Exchange Server (2010, 2013, 2016 and 2019) to Microsoft 365 account. It does not require any additional permissions or prerequisites.












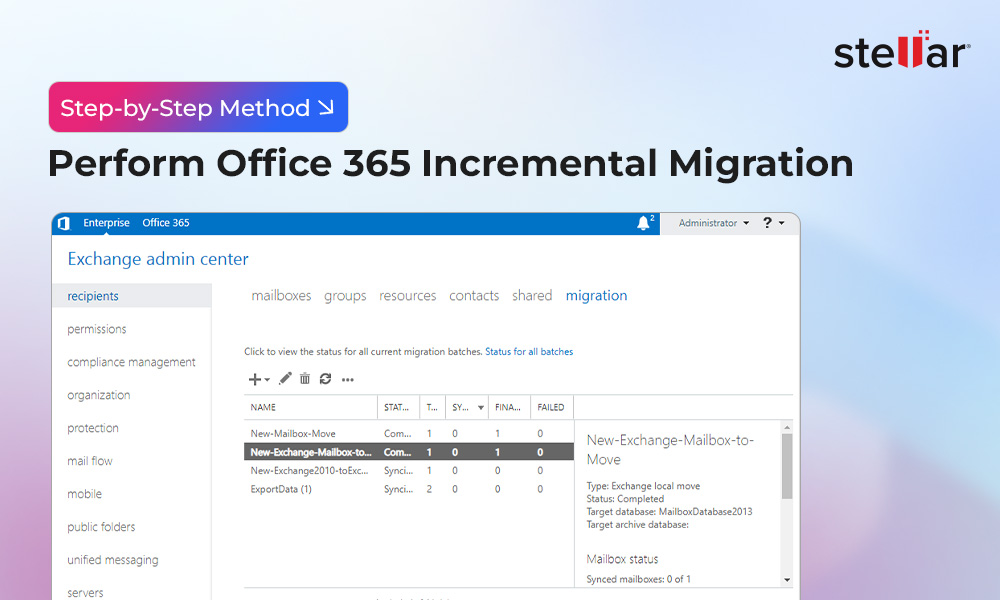
 7 min read
7 min read