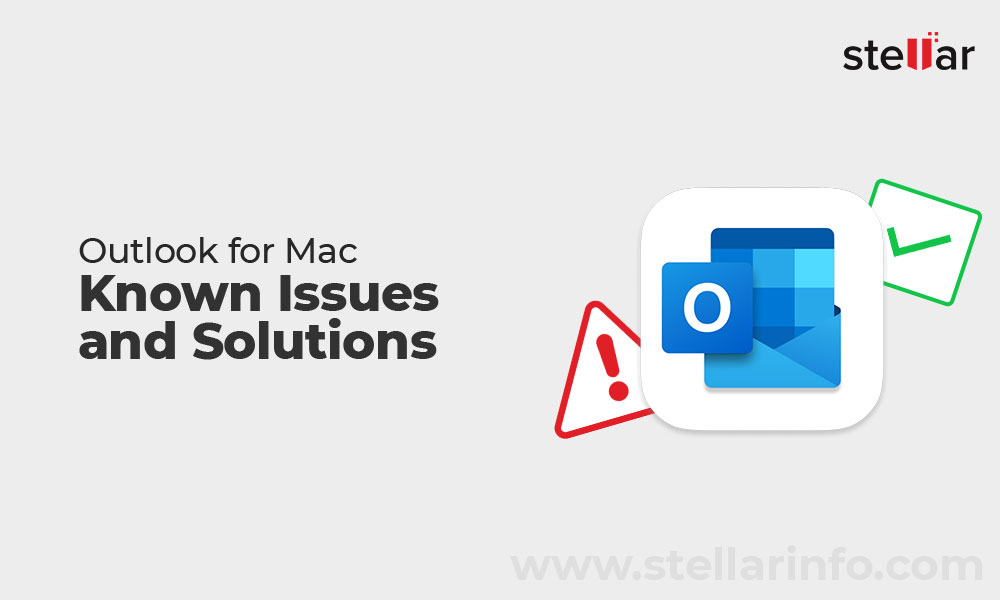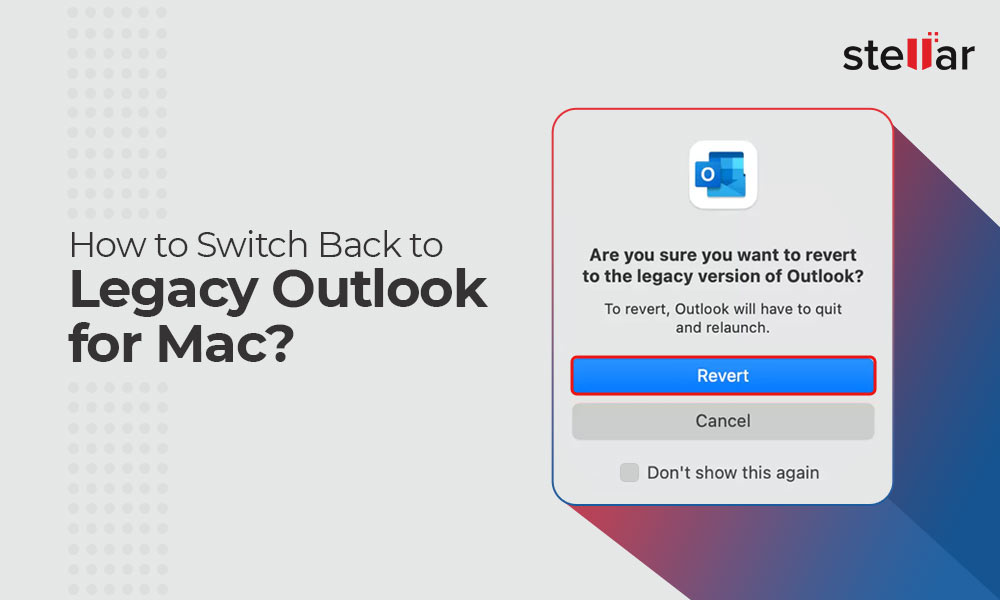To fix these problems, you can follow some quick troubleshooting tips mentioned in this article.
Along with crashing at Startup, outlook also crashes,
- when opening Calendar
- when opening contacts
- when sending email
- when opening email
Troubleshooting for Microsoft outlook quits unexpectedly on Mac
Solution 1: Check Microsoft Outlook Service Status
Disconnection and non-maintenance of Microsoft Outlook service plays a major role in crashing Outlook for Mac and disrupts the process of loading content or new messages in Outlook.
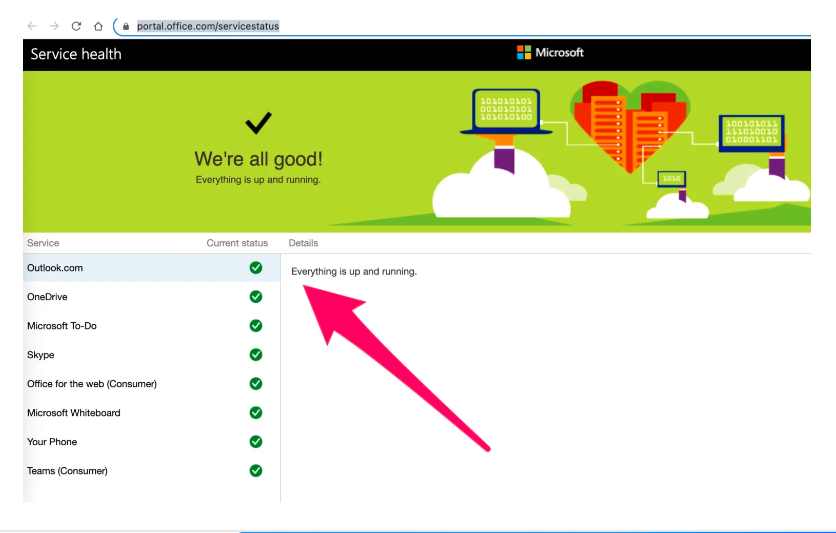
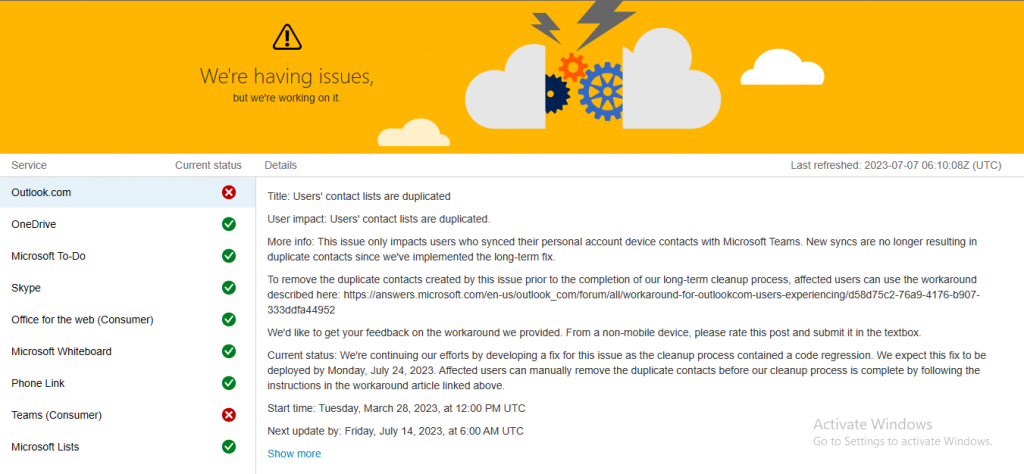
If this issue arises, then you need to check Outlook status to make sure that your Outlook service is updated and running. If there is any warning message, then you are required to resolve it first.
Solution 2: Force Quit Outlook App & Start again
Sometimes, one of your actions lead to Outlook app freezing, you should Force quit app and re-launch. During the screen freeze or app, do not click on the red close button to close the app from the screen.
Follow these steps given below:
- To fix a non-responding Outlook, go to the Apple logo on the menu.
- Select the Force Quit option.
- Choose Microsoft Outlook and click Force Quit.
That’s it. Reopen Outlook using spotlight search or Launch pad.
Solution 3: Check for Outlook App Update
How can you update Outlook on Mac? For a third-party installed app or an app downloaded from the internet, your Mac will not notify or install an update for these apps in the background However, for MS Office, you can check the updates manually, or it will update in the background if not completed. You can follow the points given below to check the update.
- Open Outlook on Mac, from the top Menu, Help > Check for update.
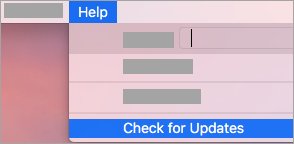
- Download the latest version if an update is available.
Now, you can go with Auto Update, it will check for new features for Mac Outlook App updates, and if an update is available, click on the Update button.
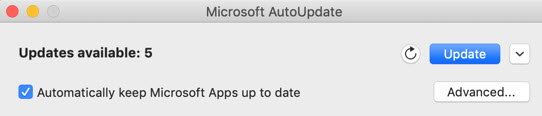
Solution 4: Check macOS Software update and Outlook App Update
Keeping your Mac updated with latest apps is important to prevent Outlook for Mac from crashing at startup. The device behavior depends a lot on the Mac Outlook updates. Therefore, you are required to upgrade your macOS to the latest version. Steps to check for software update on macOS Ventura & Up version
- First of all, Go to Apple Logo on the top Menu bar on Mac.
- Choose System Settings.
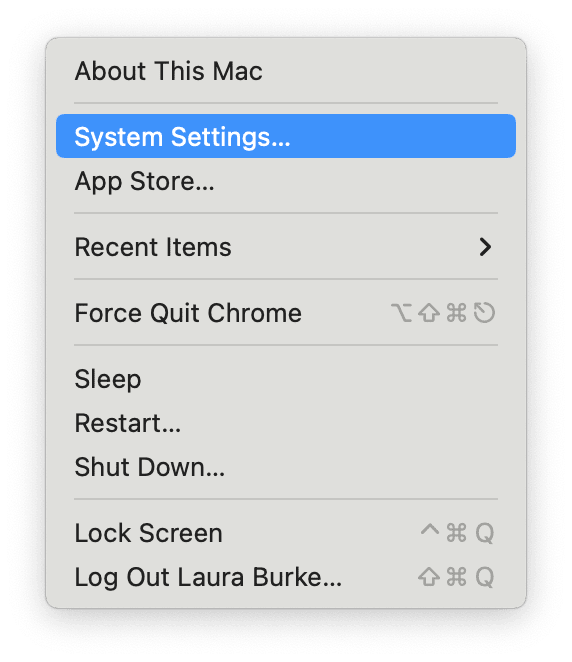
- Click General in the system settings pane.
- Finally, click on Software Update to download & install the latest firmware on your Mac laptop or iMac desktop.
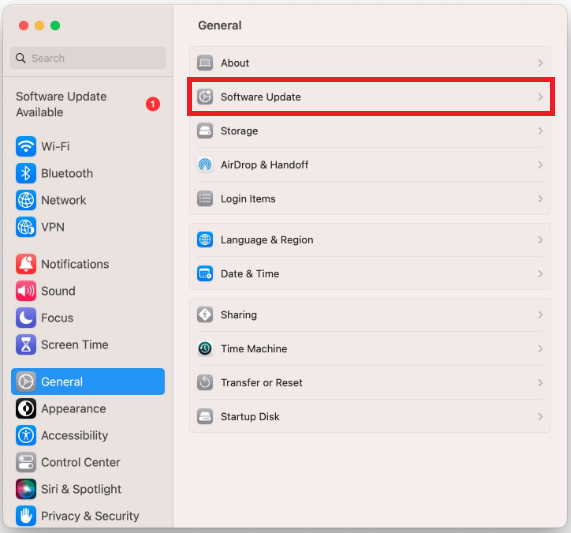
Steps to check for software update on macOS Monterey & down version
- Go to the Apple logo from the top Mac menu.
- Hit on System Preferences.
- Choose Software Update.
- Now click on Download and Install.
If any update is available, please follow the on-screen instructions to install it and remove the Outlook crashing issue. If not, then ignore this solution and follow the next clue.
Solution 5: Uninstall and Reinstall Outlook App
Sometimes, App can’t install a new app update for Outlook app due to unknown reasons. In this case, you are required to uninstall the application and then re-install the same on your Mac machine to resolve the issue.
- Open finder, from top Menu Go > Applications.
- Find Outlook app > Right-click on it and move to the bin.
- Now, download a new copy and install Outlook on Mac.
Solution 6: Clean App cache on Mac
If you are having trouble with fetching new mail in the outlook app, Logout account and log in again. Microsoft Outlook stores App data in the User account so, for privacy reasons, we can’t access it from the Library folder.
Option 1: The first option is to clear the cache by resetting the account,
Option 2: Otherwise, Sign-out and Sign in to your account in outlook.
To remove the account;
- Open Outlook on Mac. From the top menu, click on Tools > Accounts.
- Now to clear or reset account cache, Select Account and click on More option, and Reset Account. If the Reset account option is not showing, then remove account and add again.
- Or Select Account, click on the [-] minus button to remove from Mac, and click on [+] to add Account.
- Or in the Older Outlook version, you can clean Cache account data by clicking on more options.
If you have tried all the above troubleshooting methods, and your Outlook app is still freezing or hanging, then try entering your system in safe mode. There can be an issue with other apps in macOS running in the background.
If the issue still persists with Outlook for Mac, you can migrate to Outlook for Windows. It can be done manually but the process requires a lot of technical know-how. But for the beginners, an automated process can be the most viable option. Since, Outlook for Mac stores data in OLM and Windows Outlook is compatible to PST files, you might need a standard OLM to PST converter tool. Stellar Converter for OLM is the most practical option to convert OLM files to migrate/transfer to Outlook for Windows.
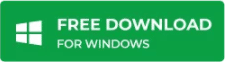
Conclusion
The article contains solution for the Outlook for Mac crashing and freezing issue, which makes email sending/receiving troublesome. When troubleshooting is not enough to solve the Mac issues, the user can switch to Windows Outlook for a better email experience. However, importing important mailbox data from Outlook for Mac to Windows Outlook will need a trusted tool to convert and backup OLM files in PST format. Stellar Converter for OLM is one of the most trusted tools available on internet which helps the user to convert OLM files into PST files.













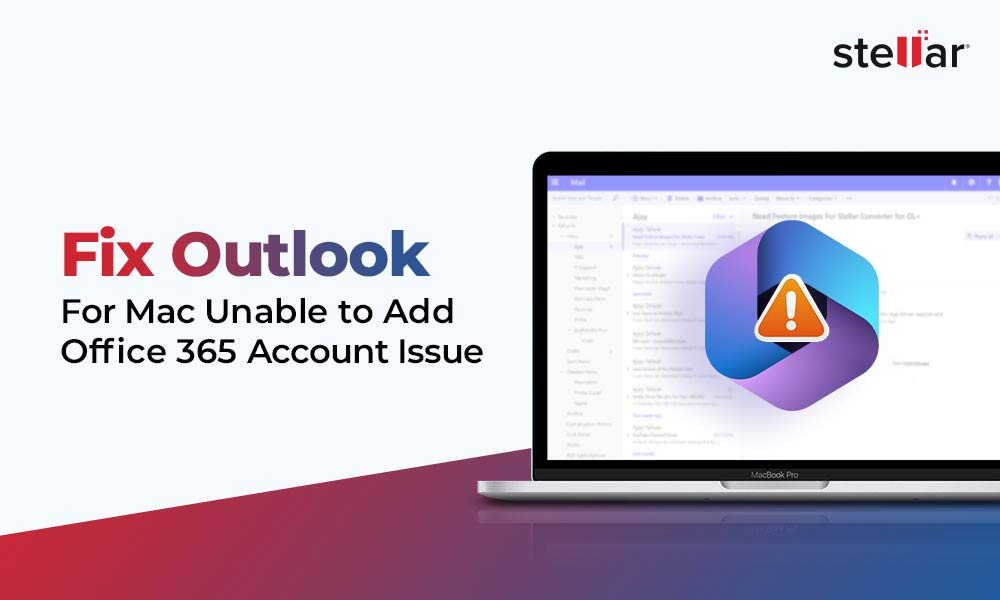
 5 min read
5 min read