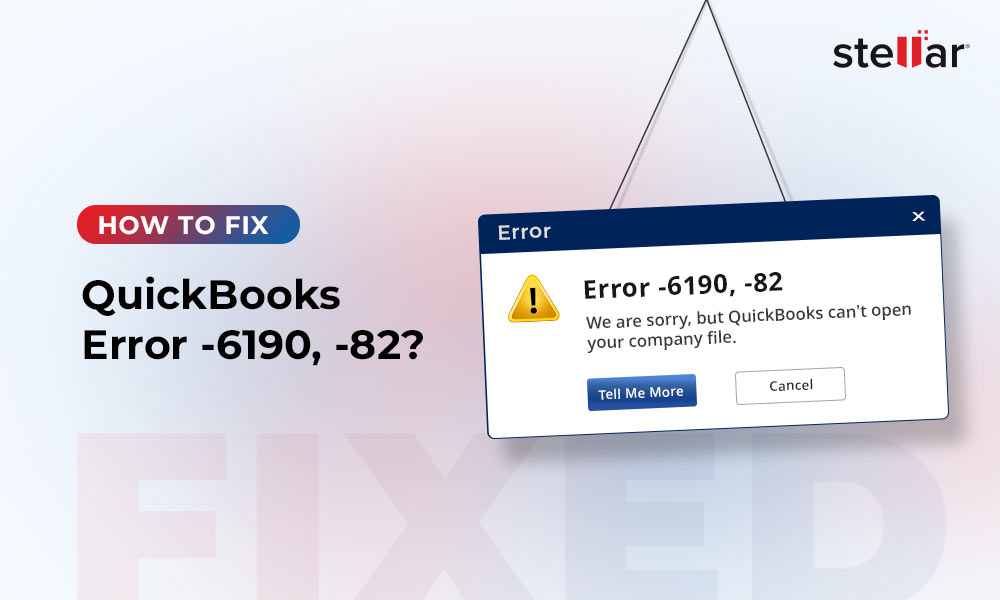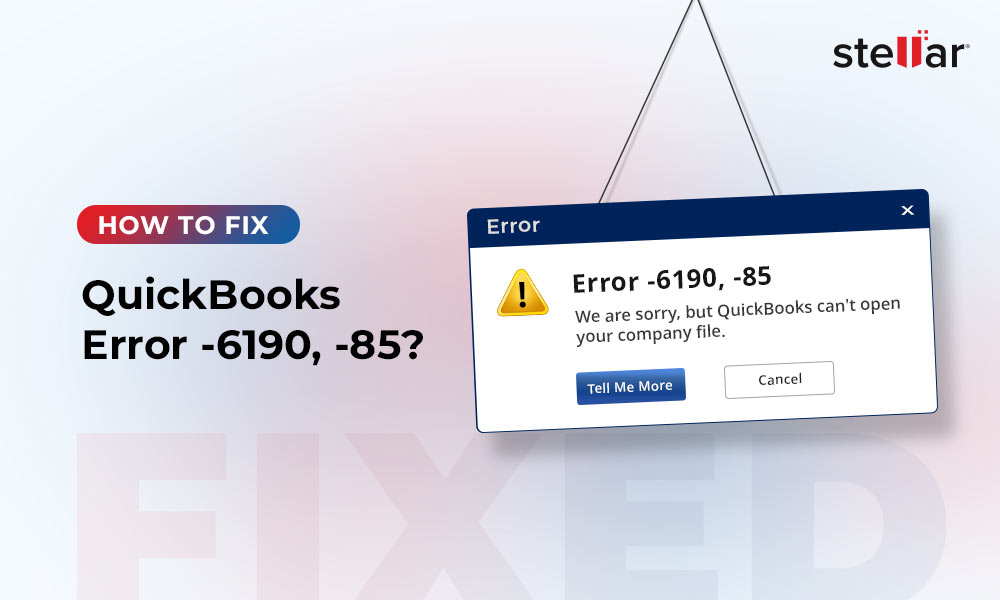You may experience an issue opening your QuickBooks program after updating Windows 10. This is a common issue that several QB users encounter, preventing them from accessing their QuickBooks Company file (QBW). Before calling a qualified professional or Intuit support to troubleshoot it, there are a few workarounds that might help you resolve the issue. But before we discuss these workarounds, let's first understand what causes the problem in the first place.
Reasons for QuickBooks Not Opening after Windows 10 Update
Following are two reasons why QuickBooks won't open after Windows 10 update.
- An issue with Windows upgrades
- Compatibility issues between QuickBooks and Windows 10
- Incompatibility with Internet settings may cause the QB program to crash
Whatever is the reason, opening QuickBooks can be frustrating as it prevents accessing data until QB gets fixed.
How to Fix QuickBooks Not Opening after Windows Update?
Following are some workarounds you can try to resolve the ‘QuickBooks not opening after Windows update’ issue:
Workaround 1 – Restore to a Previous Build (Version) of Windows 10
Several users reported that they could open QuickBooks without any problem after restoring Windows 10 to an earlier version. Doing so will remove any apps or drivers installed after downloading upgrades that might have stopped QB from opening.
To restore to a previous Windows 10 version, follow these steps:
- Click the Windows Start icon, click ‘Settings.’ On the ‘Settings’ screen, click ‘Update & Security.’
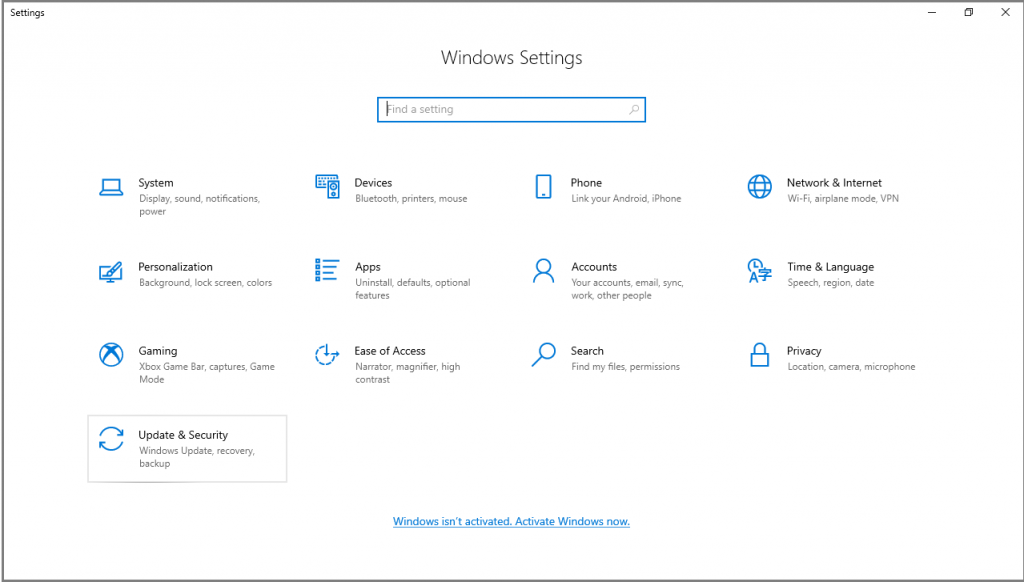
- Click the ‘Recovery’ tab from the left pane, and look for the ‘Go back to an earlier build’ section. Click on the ‘Get Started’ button and follow the window prompts.
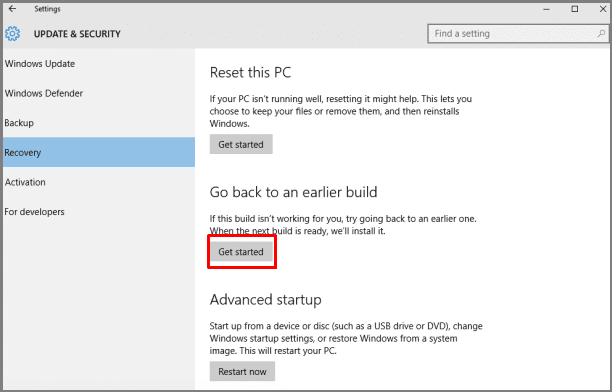
After you’ve restored Windows 10 to an earlier build, re-install QuickBooks to see if it solves the problem.
The Downside of this Method
This is a temporary solution and not a permanent fix. Also, you won’t be able to work with apps rolled out with the latest Windows 10 update. For instance, you won’t be able to work with Windows Mail or other apps after downgrading to Windows 8.1.
Workaround 2 – Troubleshoot Compatibility
- In the Windows search bar, type QuickBooks. Once you have found the QuickBooks application, right-click on it, and then select ‘Open File Location.'
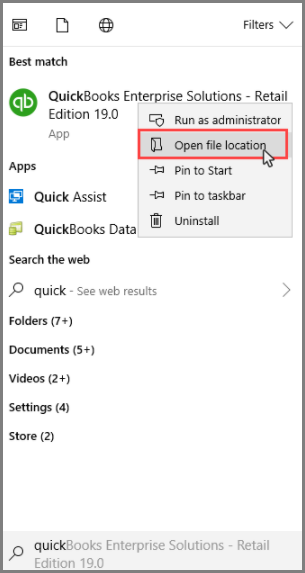
- Select and right-click on the QB file, and then click ‘Properties.’
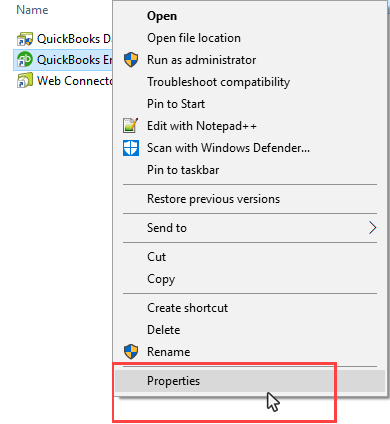
- On the Properties dialog box, click the ‘Compatibility’ tab, and from the ‘Run the program in the compatibility mode for’ drop-down box, select Windows OS (8.1/8/7).
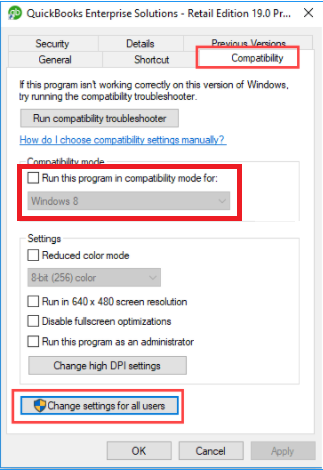
- Click Apply, and then press the OK button.
Now try opening QB. If it doesn’t open, try the workarounds below.
The Downside of this Method
Running in compatibility mode with an earlier Windows 8.1/8/7 version would prevent you from using features available with the latest Windows 10.x update.
Workaround 3 – Block QuickBooks Access to the Internet
Caution! This workaround requires blocking the QuickBooks executable file (QBW32.EXE) from accessing the Internet. Disabling this QB feature could damage the QB installation and its data. So, make sure you back up your data before trying this workaround.
Add a firewall rule to stop the QuickBooks executable file (QBW32.EXE) from accessing the Internet and you might be able to launch QB without any issue. To do so, follow these steps:
- On the system where you're getting the 'QuickBooks not opening' issue, open Control Panel, and then select Windows Firewall.
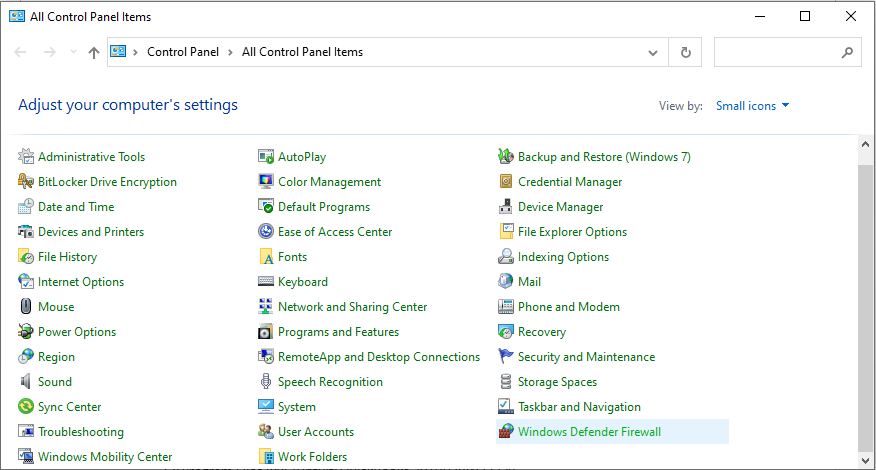
- On the Windows Firewall window, click ‘Advanced Settings’ from the left navigation pane.
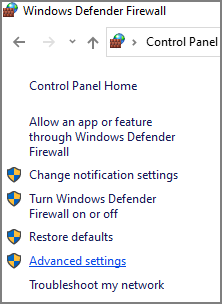
- When the 'Windows Firewall with Advanced Security' window appears, click Outbound Rules.' Next, from the ‘Actions’ pane in the right, click the ‘New Rule’ option. The 'Windows Firewall with Advanced Security' window appears, click ‘Outbound Rules.'
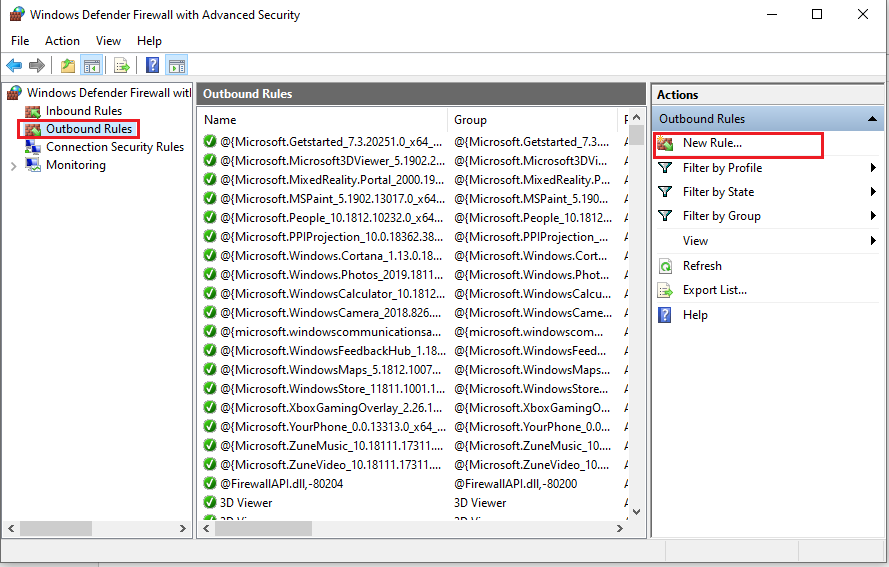
- On the 'Rule Type' window, choose the 'Program' radio button, and then click the 'Next' button.
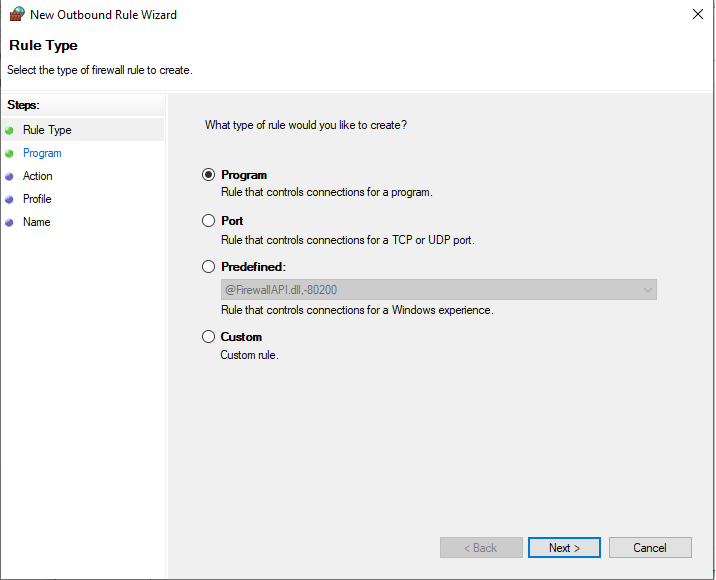
- On the ‘Program’ window, check the ‘This Program Path’ radio button, and then specify the following path in the program path box.
For 64-bit Windows installations:
C:\Program Files (x86)\Intuit\QuickBooks 2010\QBW32.EXE
For 32-bit Windows installations:
C:\Program Files\Intuit\QuickBooks 2010\QBW32.EXE
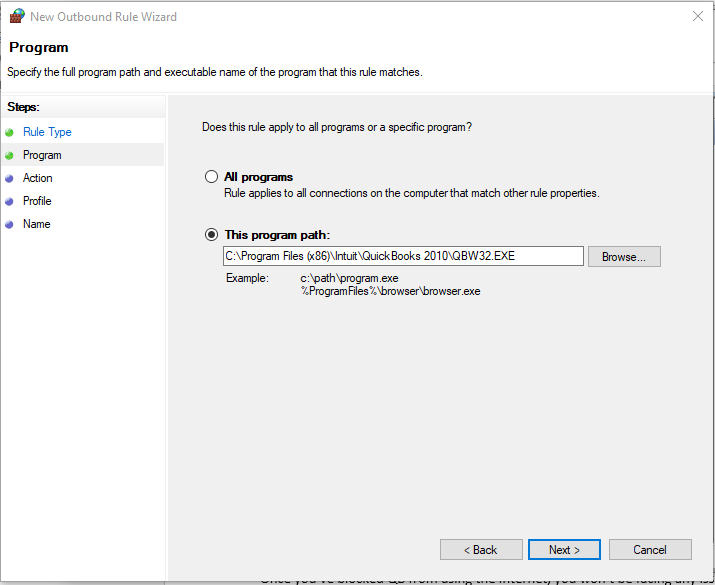
- Press the ‘Next’ button.
- On the ‘Action’ window, choose the ‘Block the connection’ option, and then click 'Next.'
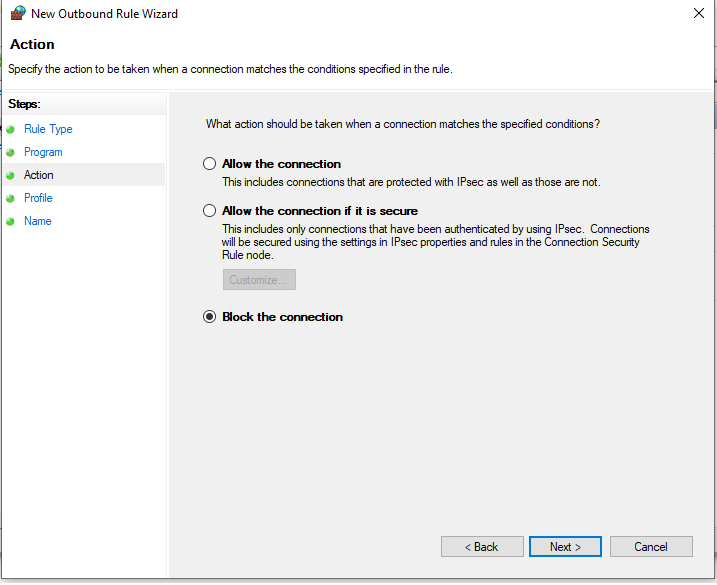
- On the ‘Profile’ window, ensure that the 'Domain,' 'Private,' and 'Public' options are selected, and then press the ‘Next’ button.
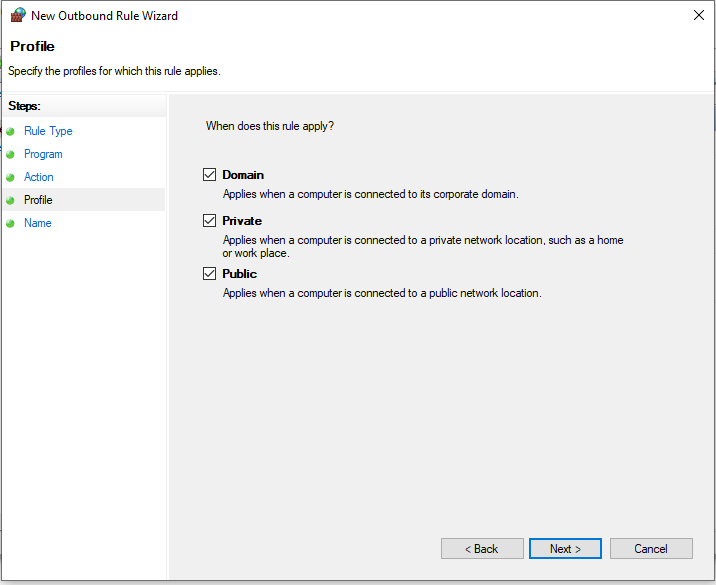
- On the ‘Name’ windows, assign an appropriate name to the newly created firewall rule (for instance, Block QB Internet Connection), and then click ‘Finish’.
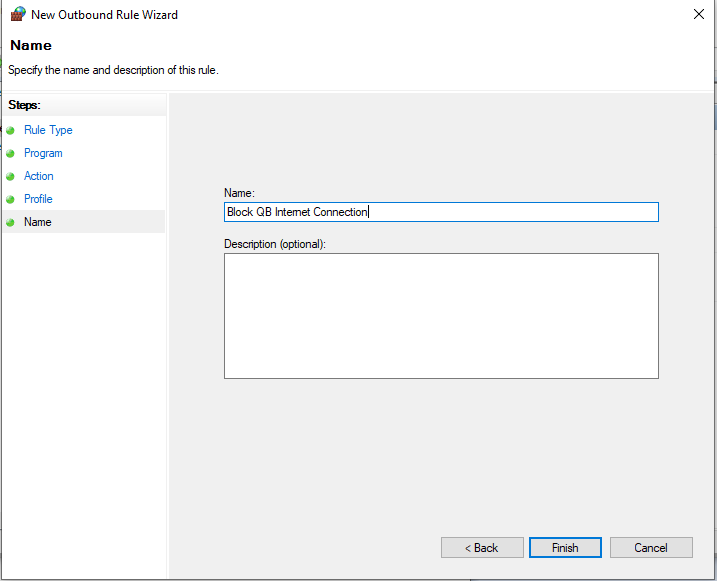
- Exit the Windows Firewall window.
Once you've blocked QB from using the Internet, you won't be facing any issues due to the Windows upgrade.
The Downside of this Method
This method works well if you’re accessing a QuickBooks data file on the same PC on which QuickBooks Desktop is running. But this method won't work if a different PC hosts the QB data file you want to open on the LAN.
Workaround 4 – Run the QuickBooks Install Diagnostic Tool
If none of the workarounds works for you, using QuickBooks built-in tools like the QB Install Diagnostic Tool might help resolve the problem. The detailed steps are listed below:
Note: Before proceeding with the following steps, make sure to download and install QuickBooks Tool Hub on your machine.
- Launch QuickBooks Tool Hub.
- On the tool hub window, click the ‘Installation Issues’ tab.
- Click on the ‘QuickBooks Install Diagnostic Tool.'
Note: The tool can take up to 20 minutes to diagnose issues preventing QB from opening. So, wait patiently and let the tool complete its process.
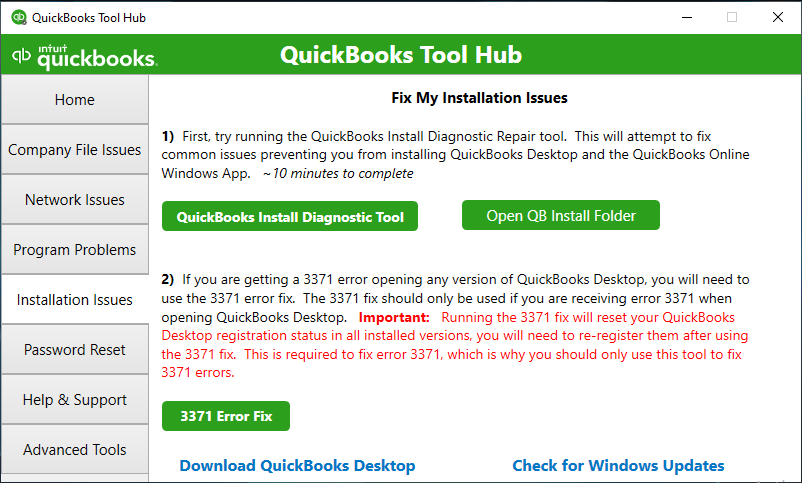
Restart your machine once the tool completes the repair process.
The Downside of this Method
This does not guarantee that QB will open.
What Next?
If the workarounds mentioned above fail to resolve the 'QuickBooks not opening' issue, try reaching out to Intuit support to resolve the issue. However, it could take days for the problem to be fixed. So, expect a delay in accessing your QB data.
What Can You Do to Restore QuickBooks Data File Quickly and Efficiently?
If you’re unable to open QuickBooks even after following the above-discussed workaround, try restoring your QuickBooks data from the most recent backup file (QBB). If there is no backup, using a professional QuickBooks® file repair tool like Stellar Repair for QuickBooks® software might help. The software is designed for QB Pro Advisors and users to efficiently repair and restore the QuickBooks Company file without any data loss risk.

Watch the software working video to understand how it works:
End Note
If QuickBooks won’t open after Windows 10 update, try the workarounds in the same sequence as discussed in this article to resolve the issue. If you're still unable to open QuickBooks, you can save time and headaches in restoring the QuickBooks data file using Stellar Repair for QuickBooks® software. The software’s simple and intuitive user interface makes repairing the Company file a quick and seamless process. Also, it helps recover all the Company file (QBW) components.
Once you can open QB, consider knowing which versions of Windows 10 works best with QuickBooks Desktop (QBDT). Downloading Windows 10 version compatible with QBDT could help you have a smooth experience in using the QB program on Windows 10.














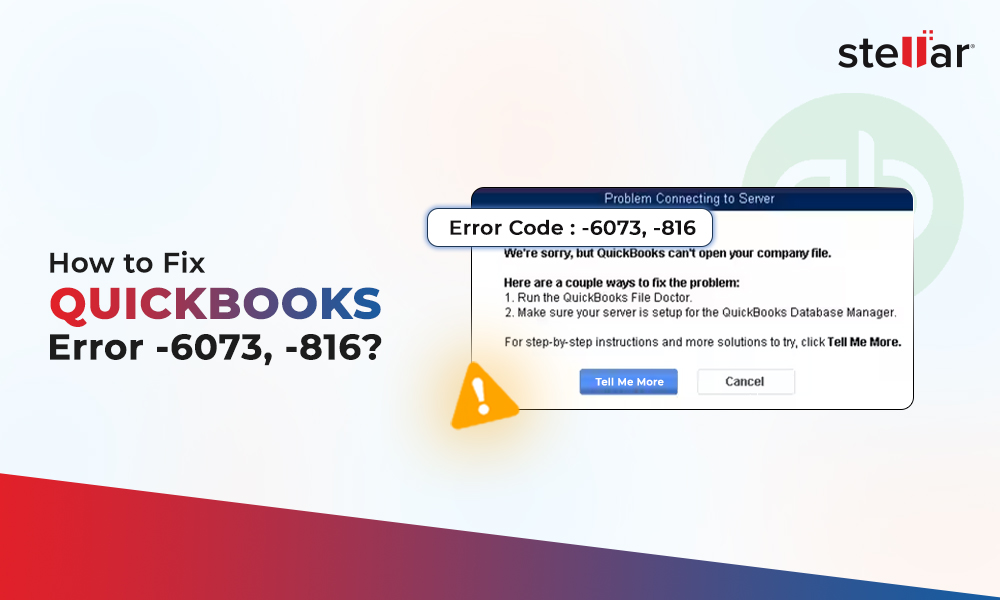
 6 min read
6 min read