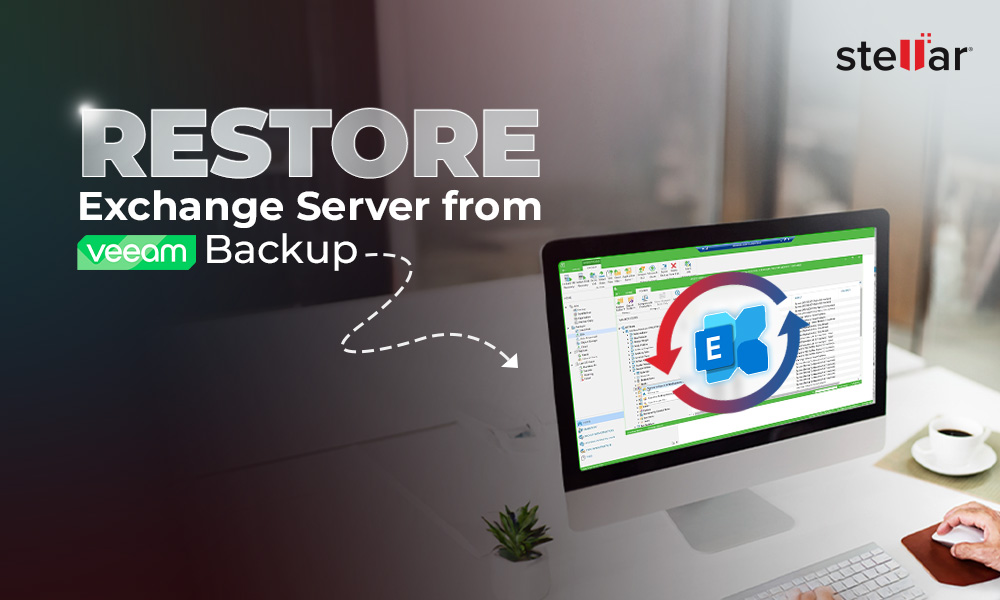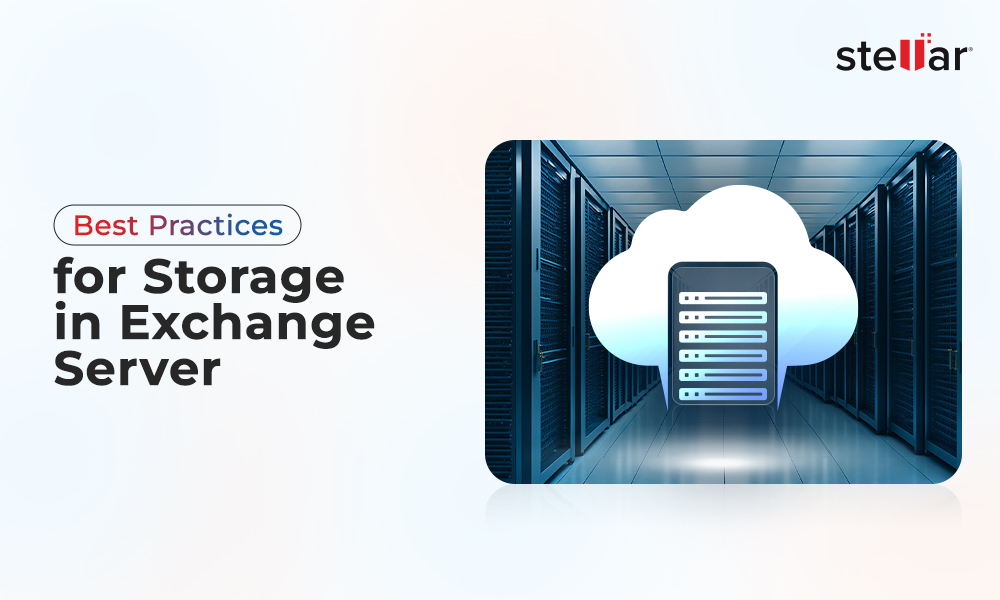Most businesses have a monthly maintenance window to install the operating system and Exchange Server updates. They need to restart the Exchange Server when doing such changes. There are several other reasons why you need to restart your Exchange Server. There might be issues with the underlying hardware and you would need to turn off the Exchange to fix or replace the faulty hardware. If you have a virtual machine, you would need to reboot due to an update to the virtualization tools or to add new resources to the server.
But why you cannot just restart the Exchange Server? Exchange Server is made up of a lot of elements. These are split into services. The services may differ from one version of Exchange Server to another. When rebooting a server, there could be services which are dependent on others. Also, you need to consider if any updates and processes are running. You need to stop the services before you restart the server. If a process is stuck or frozen, this could delay the restart or even prevent it from restarting. In such as case, you will not be able to do anything as you will be stuck with a blue screen.
So, you need to follow the correct procedure to stop these services and reboot the Exchange Server. Below, we’ll be discussing the right way to reboot the Exchange Server.
Procedure to Reboot the Exchange Server
Here, we’ll be assuming that the operating system hosting the Exchange Server is a member server and there are no other third-party or Microsoft applications installed. Such applications would require their own procedure and we cannot cover all the applications.
Let’s start the step-by-step process:
- Stop the MSExchangeADTopology Service: First, you need to stop the MSExchangeADTopology This will stop the dependent services. Then, you can go ahead and stop the other services. There are different ways to stop the services. You can open the Services Manager window by right-clicking on the Start button and then click Run. Enter services.msc. The window of the services will open.
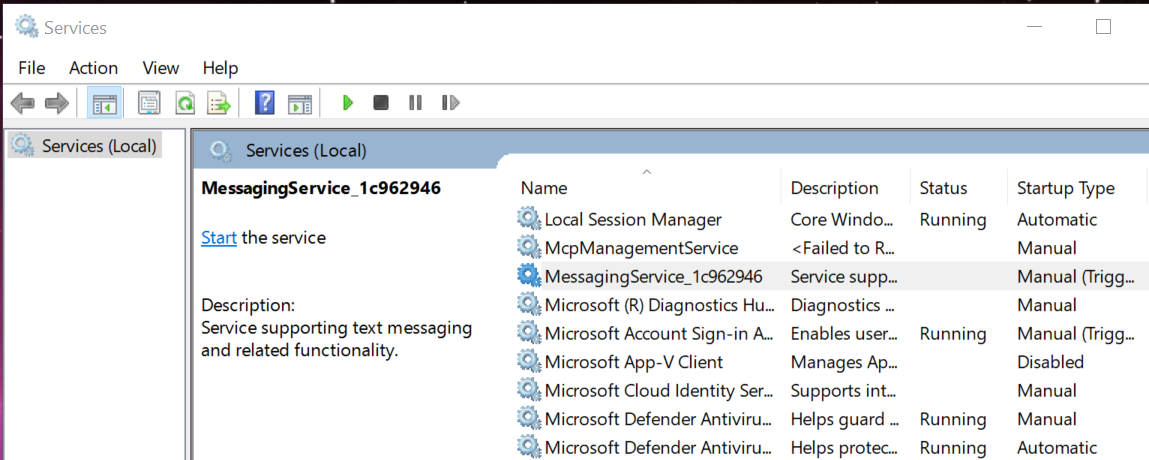
- Find the Exchange Server Services: Now, find the Exchange Server services, right-click on them, and click on Stop. Make sure to stop the services which has the start-up type as Automatic or Automatic (Delayed). Do not touch the services which are manual or disabled. You can also automate the process by using a PowerShell script as given below.
Open PowerShell prompt as Administrator and run the below command:
Get-service | ?{$_.Name -ilike "MSexch*"} | stop-service

This will automatically stop all the services which start with MSexch for the Microsoft Exchange Server prefix.
The above process will stop the services of the Exchange Server. Now, you can reboot the server for a standalone Exchange Server. For a server in a Database Availability Group (DAG), the process would be a little different.
- Put the Server in Maintenance Mode: Before you proceed to stop all the services, you need to put the server in maintenance mode. Exchange Server high availability provides the feature to move all the services and operations to another server in your infrastructure to any node which is in the cluster.
- Now, you need to drain the Hub Transport service so that you can close any pending connections or operations. This can be done with the following command.
Set-ServerComponentState -Identity server name="" -Component HubTransport -State Draining -Requester Maintenance /server

- Next, you need to suspend the node from the cluster with the below command.
Suspend-ClusterNode \server name="" /server
- The last thing is to put the server in maintenance mode with the following command.
Set-ServerComponentState \server name="" -Component ServerWideOffline -State Inactive -Requester Maintenance /server
- At this point, all the services are shifted to other nodes in the cluster. You can go ahead and stop the services and after that reboot the server.
What If Something Goes Wrong?
A server restart is the simplest action one can do. But if there is an issue with a particular update, third-party application/service, or a service is stuck during reboot, there could be dire repercussions. This could either stop the operating system from booting, the Exchange Server services to start, or even damage the integrity of the Exchange Server data.
You can use the native tools, such as ESEUtil, to try to fix an issue with a database which is not mounting, if the Exchange Server is booting and starting with no issues. If the Exchange Server cannot start or the operating system got corrupted, then you need to get support from Microsoft or a high-level engineer to try to fix the issue or restore the server from backup. However, this will take a long time and a lot of administrative effort, and would result in data loss.
 Case Study
Case Study
See how PNG DataCo Ltd used Stellar Repair for Exchange
In such situations, Exchange Server Recovery Tool such as Stellar Repair for Exchange can come in handy. The application minimizes the recovery time and ensures that no data will be lost. With the application, you can open corrupt EDB file from any version of Exchange Server, even without having an Exchange Server installed. You can granularly export the recovered database to PST and other file formats. You can also export the recovered database directly to a live Exchange Server database or Office 365.














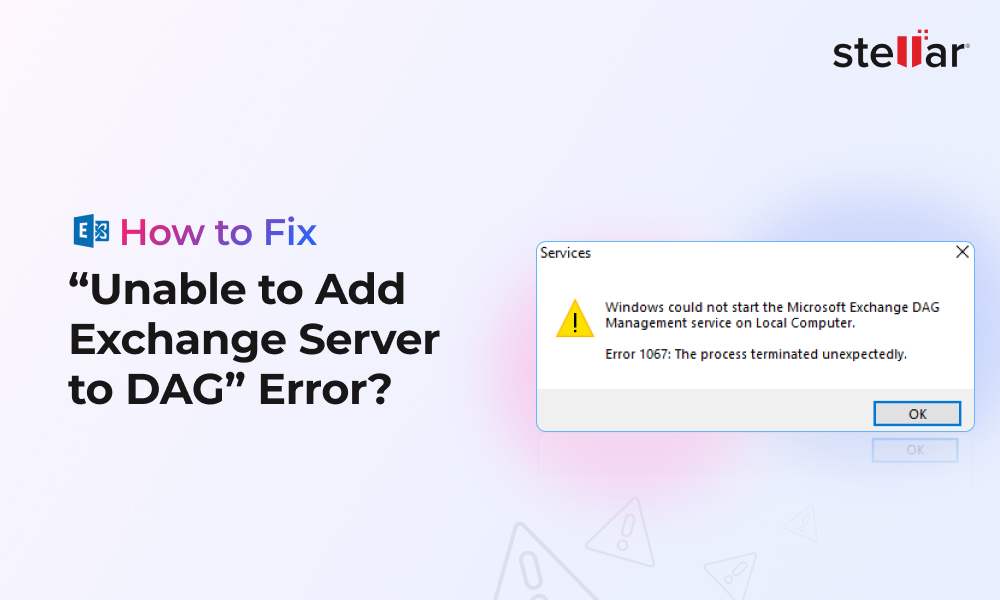
 6 min read
6 min read