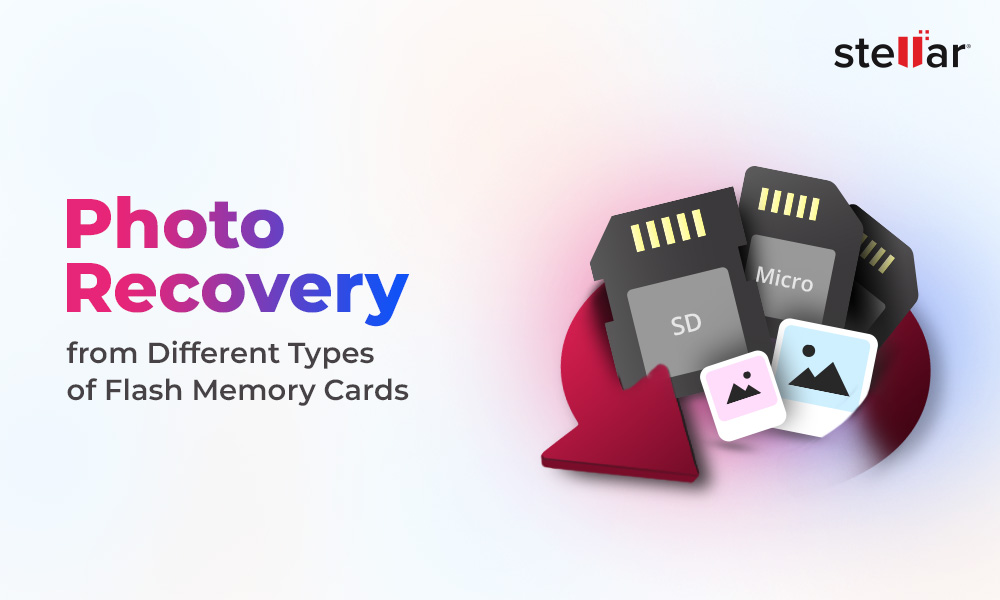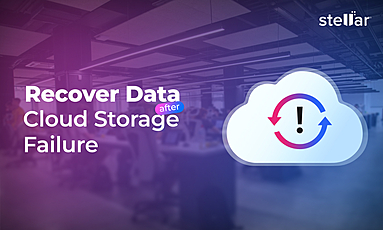Microsoft mostly keeps its users covered in common data loss scenario like deletion. So, if you have accidentally deleted the photos, you can undo the action or go to Recycle Bin to restore. If that is not feasible, check the recovery possibility from the backup folders and drives. You can restore the deleted photos from Windows File History (the backup and restore feature), OneDrive, or other backup drives, which you may have created.
However, when all these methods fail to get back your precious pictures, straightaway, get a professional photo recovery software that is compatible with Windows 11. The software can quickly restore the permanently deleted photos on Windows 11 laptop or PC, without any tricky steps.
Let’s know in detail the 6 methods to recover deleted photos on Windows 11 systems.
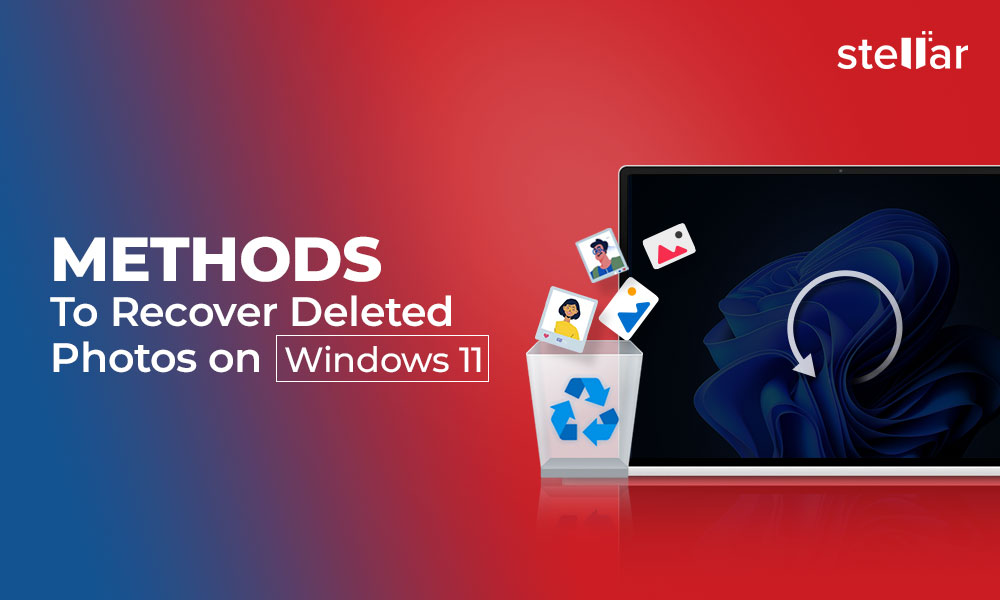
1. Undo photos deletion on Windows 11
If you have accidentally deleted the photos in a folder on Windows 11, undo the action by immediately using Ctrl+Z on the keyboard. This will restore the deleted image files in the folder. Alternatively, right-click at any space in the folder and select ‘Undo Delete’ to get back the deleted photos.
2. Restore deleted photos from Recycle Bin
If you cannot ‘undo delete’, look for the deleted photos in Recycle Bin on Windows 11. The folder holds the deleted pictures for 30 days. Simply open Recycle Bin and find your photos. Right-click on each photo and choose ‘Restore’ to put them back to the original folder.
3. Recover deleted photos from backup
Find and retrieve the deleted photos in your PC’s internal drive, external memory card, USB, SSD, OneDrive, Google Photos or Google Drive cloud backup in Windows 11.
4. Recover photos from File History on Windows 11
Like its predecessor Windows 10, the new Windows 11 also has a File History feature, for data backup and restore. The Windows utility automatically copies files and folders present in the Pictures, Videos, Documents, Music, Libraries, and Desktop folders.
If you have enabled File History on Windows 11, recover deleted photos by using it.
Steps to recover deleted photos using File History in Windows 11:
- From the ‘Start’ menu, open Control Panel.
- Click on System and Security > File History.
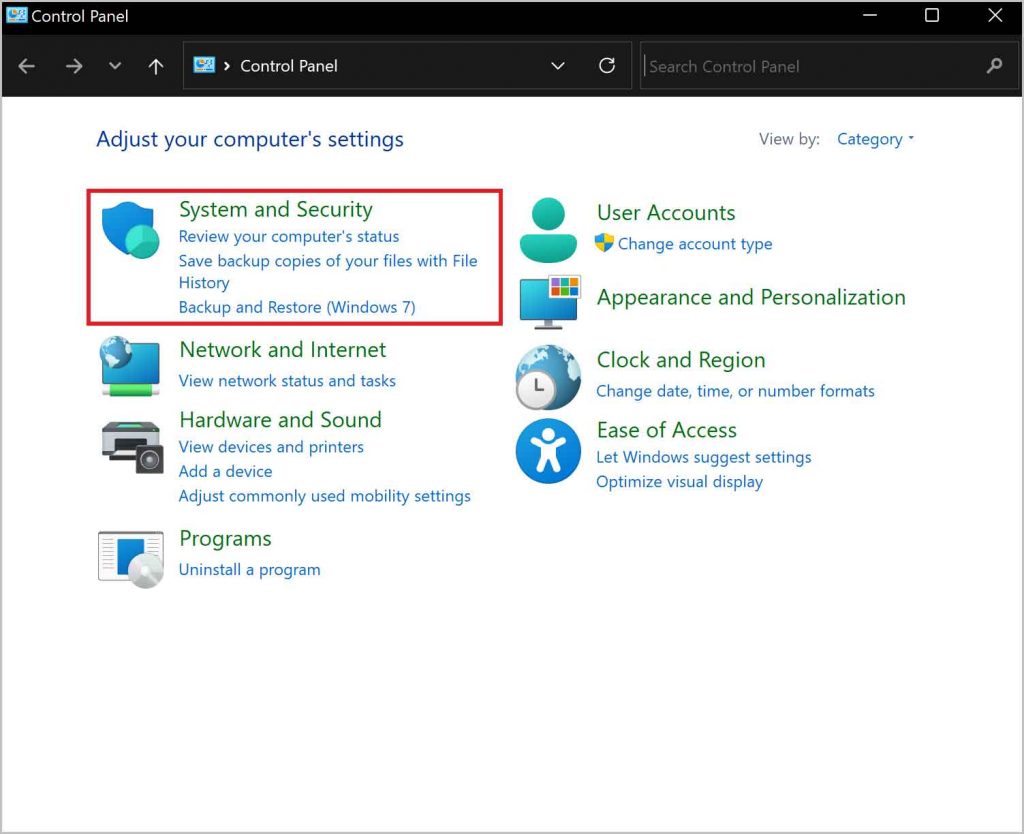
- Click on Restore personal files in the left pane.
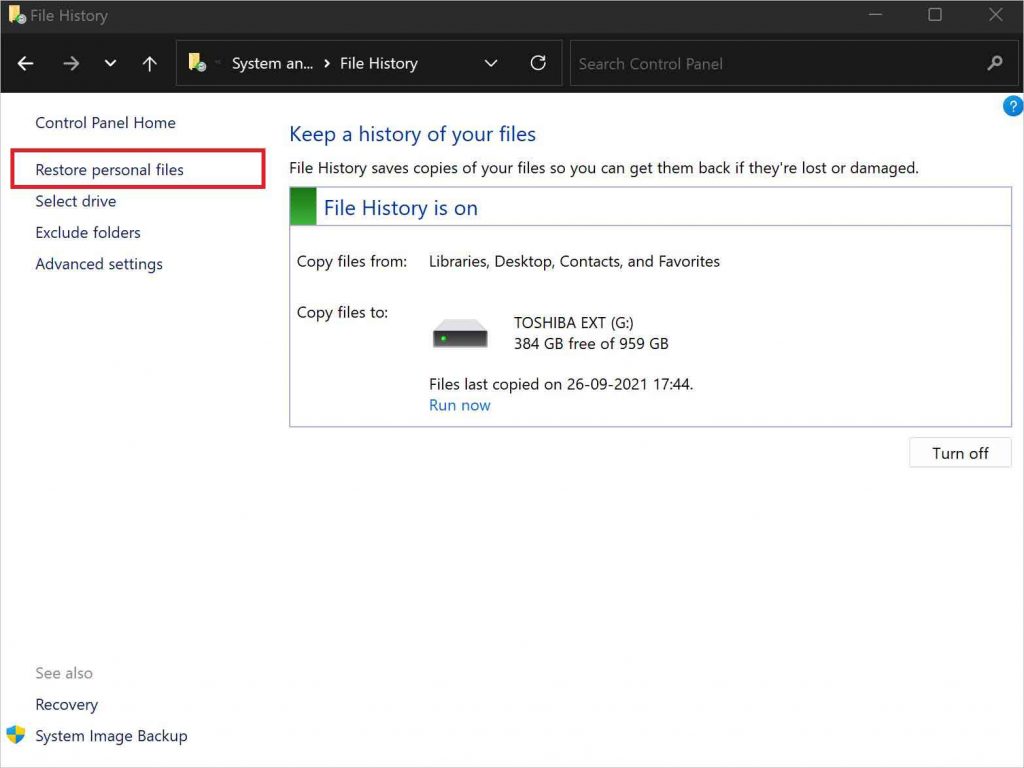
- The list of all the backup folders open with dates. Select the required file or folder and click green Restore button to recover photos. The image files will get restored to their original location.
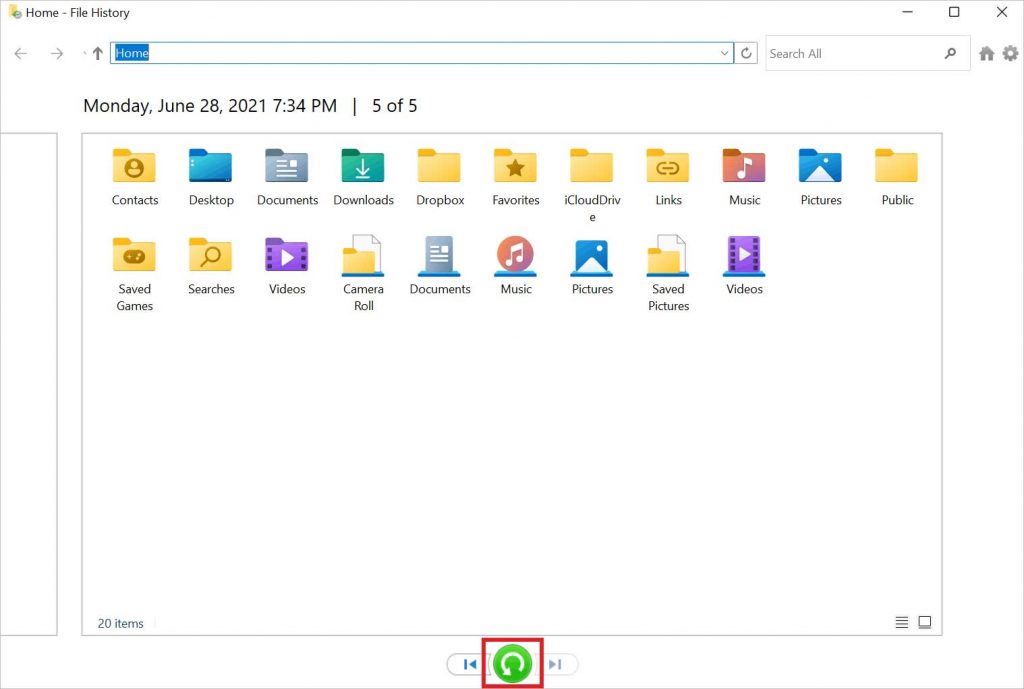
To save the recovered photos in another location, you can click on the Settings icon. Then, select the Restore to option.
5. Alternate File History method: Recover from Previous Version
Instead, from Control Panel, you can try to recover deleted photos from Previous Versions created by File History.
Steps to recover photos from Previous version:
- Right-click on the folder where the photos were deleted.
- Select Show more options.
- Click Restore previous versions. You will see the previous versions of files/folders along with dates. Choose the required previous version.
- Click Restore to save the photos at the original location or new destination on your PC.
6. Get photo recovery software for Windows 11
If you can’t find permanently deleted photos in Recycle Bin or backup, only a photo recovery software that supports Windows 11 can work in such a situation. Stellar Photo Recovery is an efficient software to get back your valuable photos in tough data loss cases.
Whether the photos are deleted due to drive failure, virus attack, or formatting, the software scans the drive thoroughly to retrieve the image files without affecting their original quality. Stellar Photo recovery supports all image file types including high-quality RAW files cameras and JPEG from digital cameras, Android, iPhone, and iPad etc.
The free trial is available, wherein you can try all its features and evaluate the photos recovery.
Steps to recover deleted photos using Stellar Photo Recovery software:
Step 1: Launch Stellar Photo Recovery software on PC.
Step 2: Choose the file type you'd like to recover.
Step 3: Select the location to scan. Turn on ‘Deep Scan’ button at the bottom.
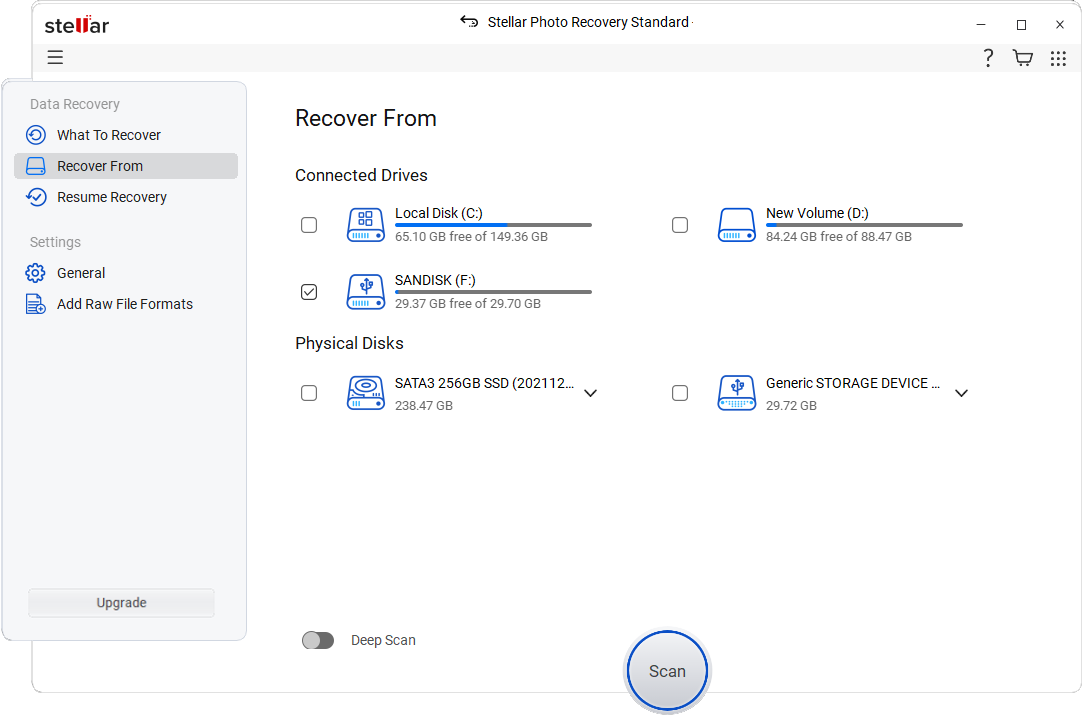
Step 4: Click Scan.
Step 5: List of recoverable photos appear. Preview and select the photo you want to retrieve. Click Recover.
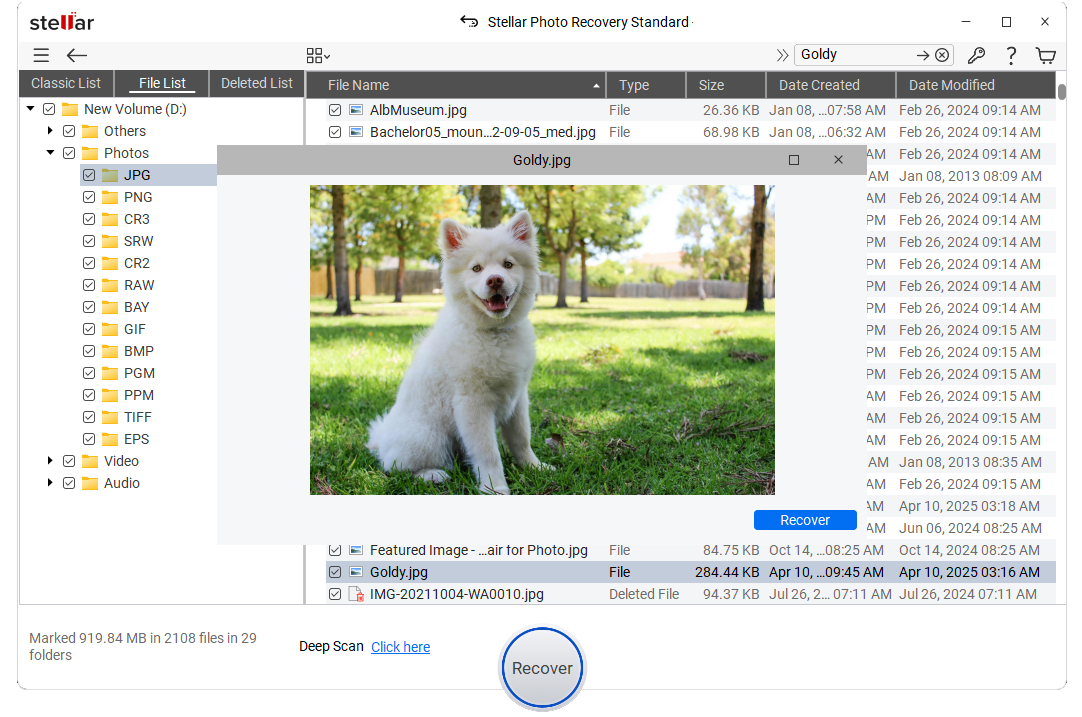
Step 6: Save the photos at your chosen location.
Quick Tips to Protect Photos on Windows 11
- Install antivirus on your PC.
- Create more than one backup of photos
- Regularly update photos backup
- Do not open malicious or dubious site on your system.
Conclusion
If your photos are deleted from Recycle Bin and there’s no backup, the safest way to restore the deleted photos on Windows 11 PC is with the help of Stellar Photo Recovery. The software is secure and fast to recover unlimited photos of all file formats in any loss situation. First, however, always take the free trial of the tool, which can show the preview of recoverable photos.


















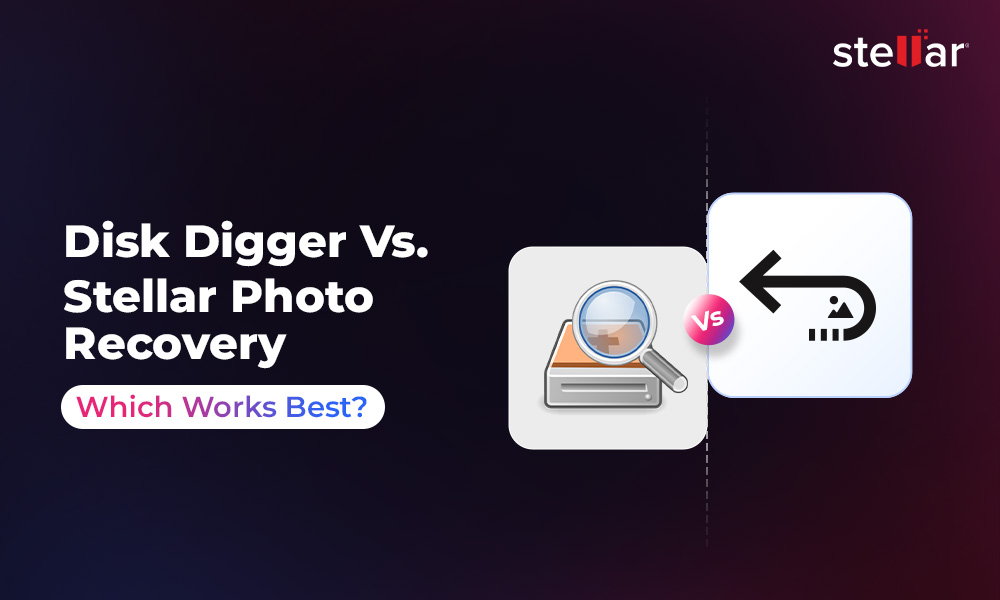
 9 min read
9 min read