Certain bugs in your Windows OS affect some hardware and software components on your device, causing a Blue Screen of Death (BSoD) error. These bugs need to be fixed and removed. One such error caused due to an issue with the device driver is the BUGCODE_USB_DRIVER error. If you have been avoiding a Windows update, it's time to get update it right away. This should ideally resolve the problem. But what to do if there's some other underlying issue causing this error?
This article will tread through different solutions to this issue and help you overcome the problem without any need for expert assistance.
What causes the BUGCODE_USB_DRIVER error?
The BUGCODE_USB_DRIVER error is one of the many errors that cause BSOD on your system. The screen goes blue, abruptly killing all the current programs running on your PC.
This error is predominantly caused due to installation of a corrupt USB device driver or a damaged USB device connected to your Windows 11/10 PC. If not resolved on time, this error may also cause severe data loss from your PC. You can easily identify this error if your screen turns blue, your system automatically restarts, and the following error message appears on your Windows 11/10 PC:
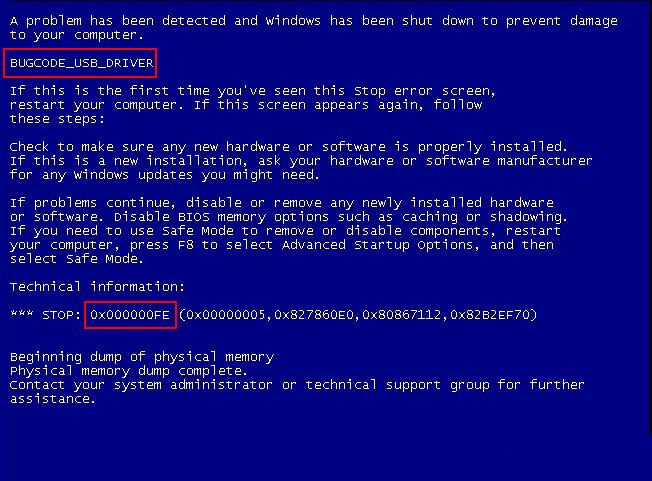
The sudden BSoD further causes loss of any unsaved data and corruption in existing data. While the solutions discussed below will help you resolve the BUGCODE_USB_DRIVER BSOD error, you can also use Stellar Data Recovery Professional for Windows to get back any lost, deleted, or corrupt data.
How to solve the BUGCODE_USB_DRIVER error on Windows 11/10?
There are certain easy DIY fixes to counter the USB driver error. Let's discuss each one of them in detail below.
Solution 1: Update your Windows 11/10 to the latest version
You might be facing BSoD caused by the BUGCODE_USB_DRIVER error due to an outdated version of Windows 11/10. You need to check for updates and install them to fix the error. Here's how to do it.
Step 1: Click the Windows Start button and select Settings.
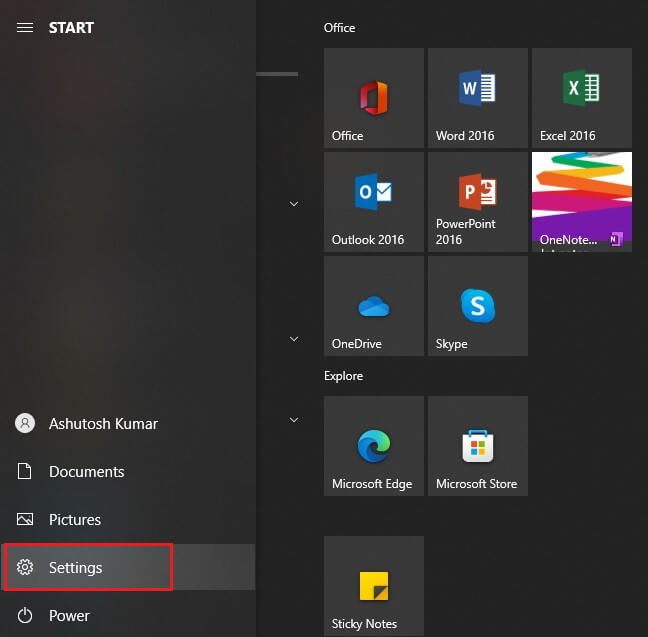
Step 2: In the Settings window, select Updates & Security.
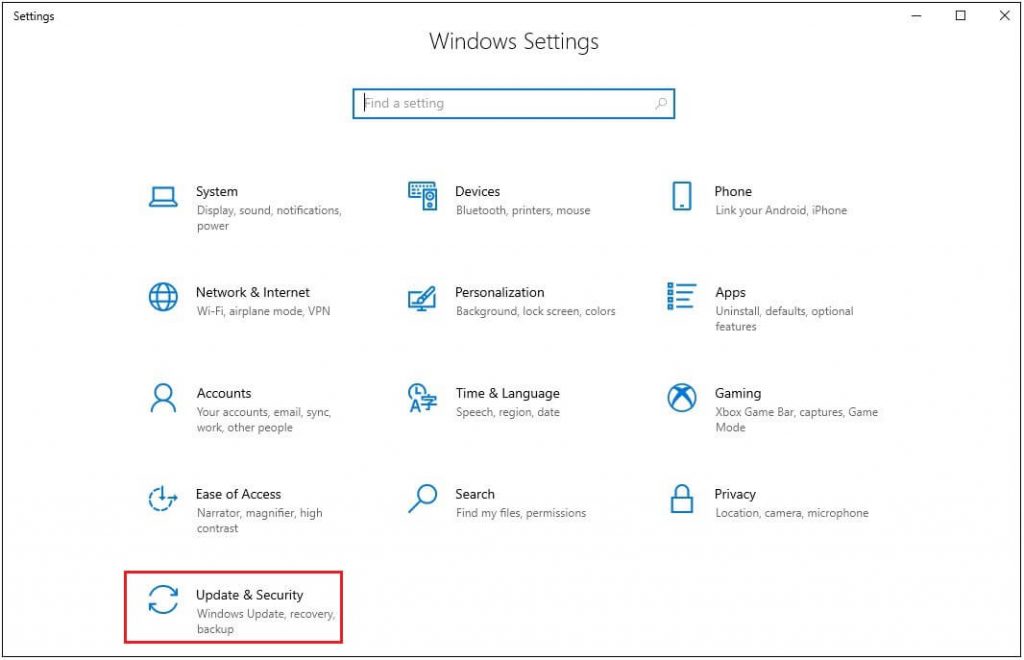
Step 3: Click on the Check for Updates button and wait for the process to complete.
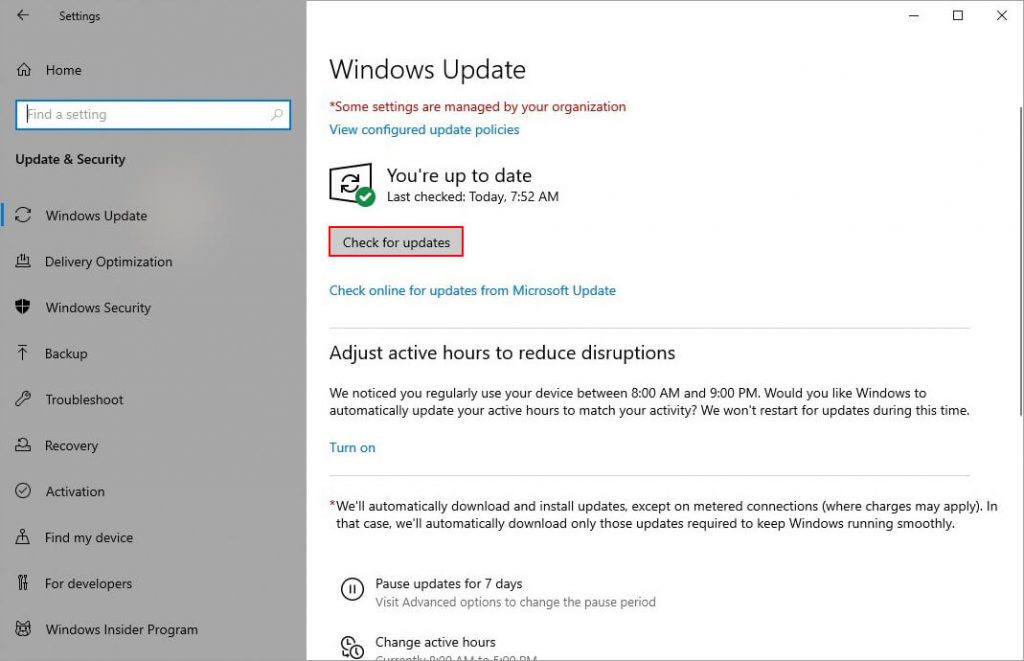
Step 4: If you see any pending updates, click Install Now.
The Windows 11/10 OS will install the updates automatically. Restart the system once the update is complete and check if the problem is resolved.
Solution 2: Update the drivers
One of the prominent reasons for the above error is broken, corrupt or missing driver. However, you can update your system and other drivers to resolve the issue at hand. Follow the steps below to update your system drivers.
Step 1: Search for Device Manager in the Cortana search bar and click the first search result to launch Device Manager.
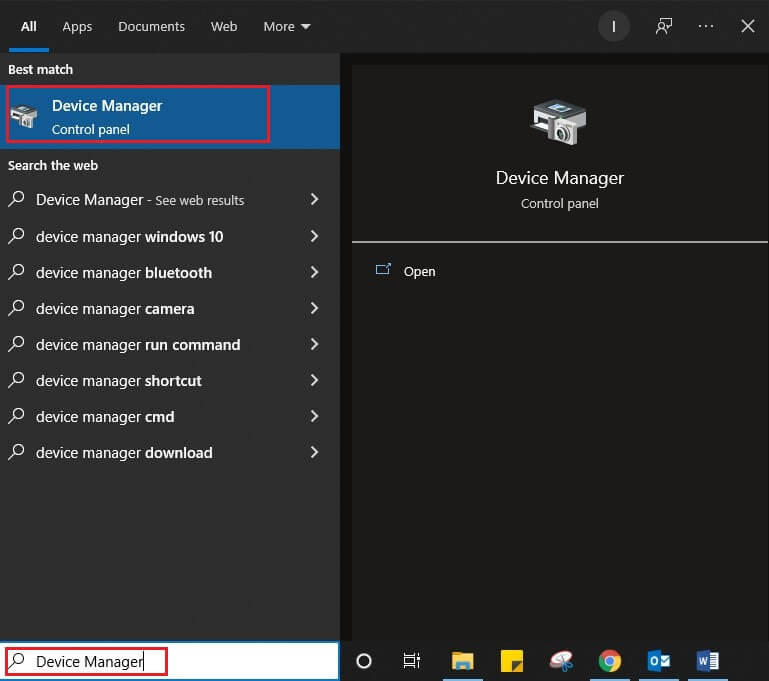
Step 2: From the list, select the category to see the devices. Select the driver and click the Update Device Driver button on the top ribbon.
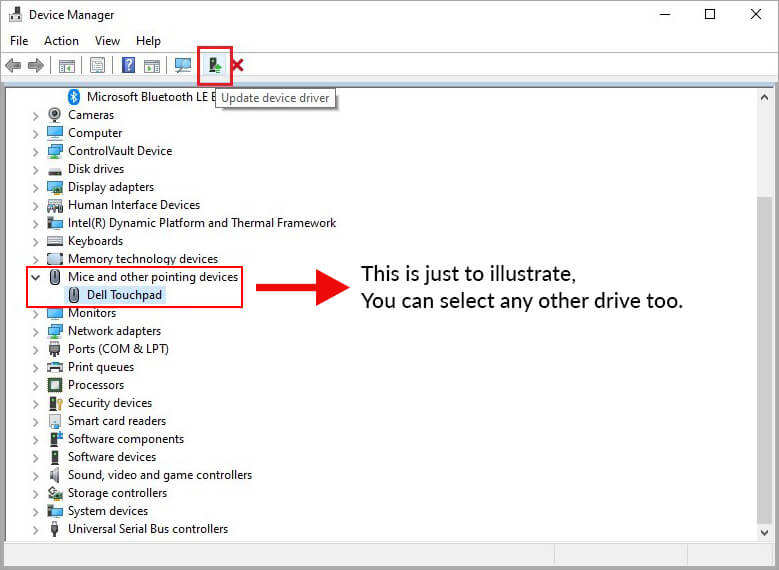
Step 3: Click on Search automatically for drivers.
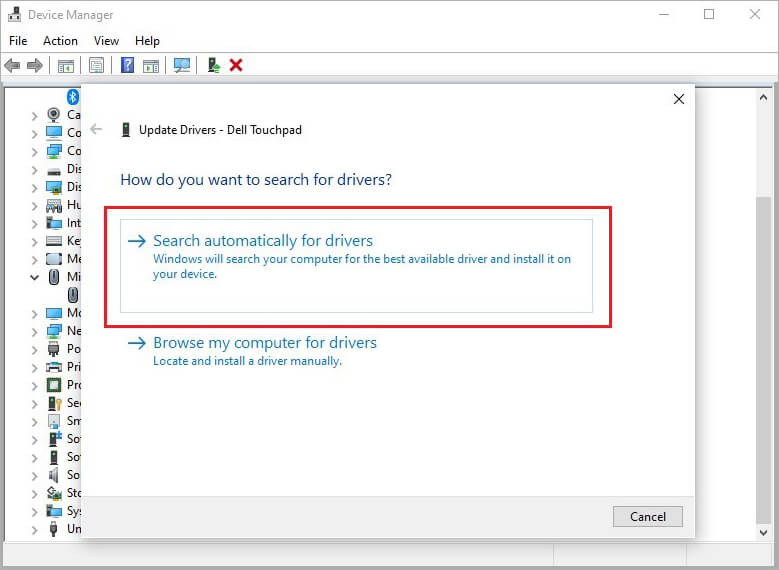
Step 4: Click Update Driver,and Windows will find and install the updated version of the selected driver.
If Windows cannot find the updated version for a third-party driver, you can check the manufacturer's website to download the updated version and install it. Alternatively, you can reinstall the driver by following the steps below.
Step 1: Open the Device Manager.
Step 2: Select the device you want to reinstall, right-click on it, and select Uninstall.
Step 3: Restart your PC. Windows will automatically try to reinstall the driver.
Note: You also need to update the USB root hub driver present under the Universal Serial Bus controllers section in the list. The rest of the process remains the same as described above.
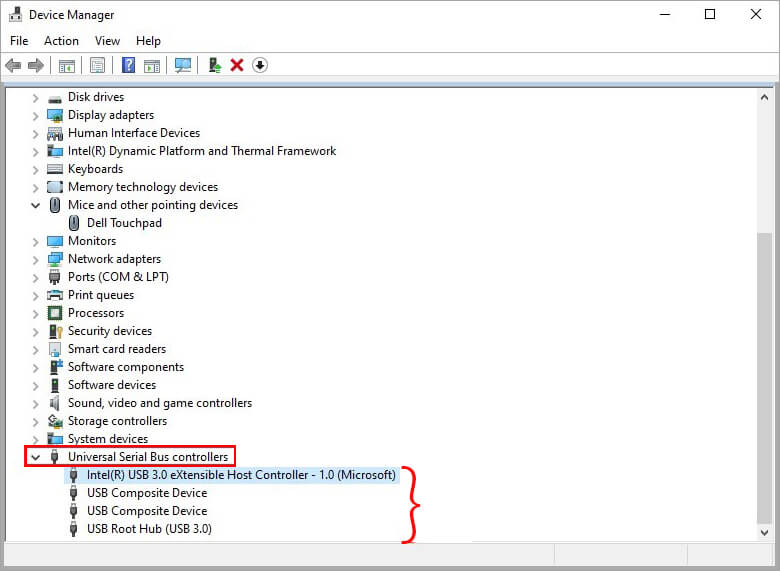
Solution 3: Disable Overclocking on your Windows 11/10 PC
Overclocking is a process of increasing the clock rate of your PC in BIOS to enhance the PC's performance. However, working at an accelerated speed can put the PC under stress or start overheating it. This may also result in BUGCODE_USB_DRIVER error. . So try disabling Overclocking on your PC using the following steps and see if this resolves the error:
Step 1: Open Settings > Update & Security > Windows Update.
Step 2: Click Restart Now button under the Advanced Startup section.
Step 3: Once your PC restarts, click Troubleshoot > Advanced Options > UEFI Firmware Settings.
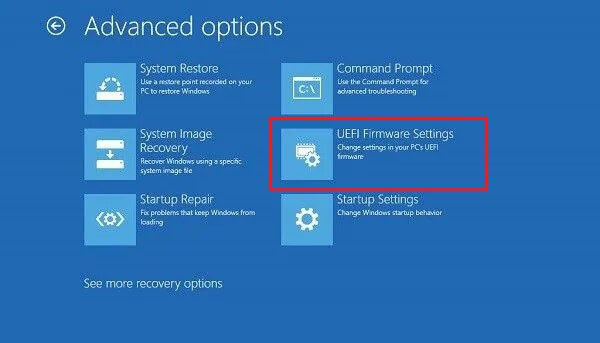
Step 4: Your BIOS setup will open. Click the Advanced tab and select Overclocking Performance Menu.
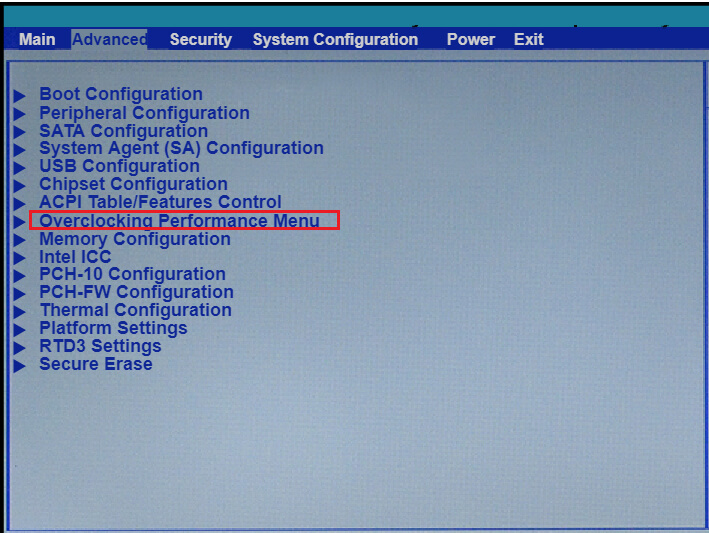
Step 5: Locate Overclock and disable it. Restart your Windows 11/10 PC for the changes to take effect.
Note: Any changes in the BIOS setup may harm the data and the system itself. In case of data loss due to an error in BIOS setup, use a trusted Windows data recovery software to recover your lost data.
Solution 4: Disable USB selective suspend
The power settings on your system can cause a BUG CODE USB DRIVER error. You need to disable the USB selective suspend option from your power settings to remedy this problem. Here's how to do it.
Step 1: Click Windows + S and select Power Options from the list.
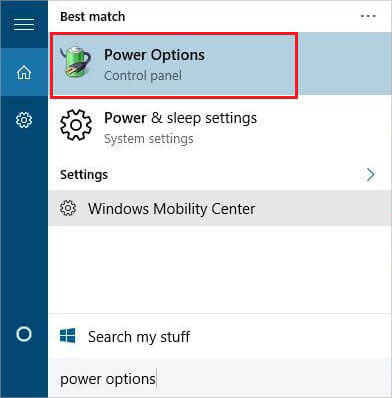
Step 2: Click the Change plan settings option in front of your current power plan.
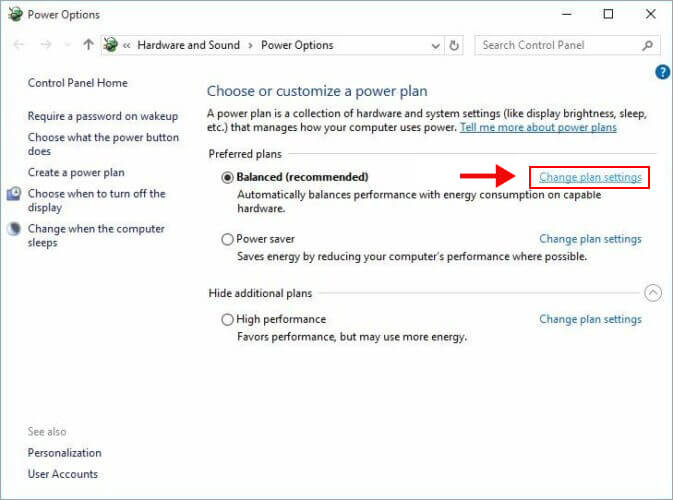
Step 3: In the Edit Plan Settings window, click the Change advance power settings option.
Step 4: In the Power Options window, click USB Settings to expand it.
Step 5: Click USB selective suspend and select Disable from the options.
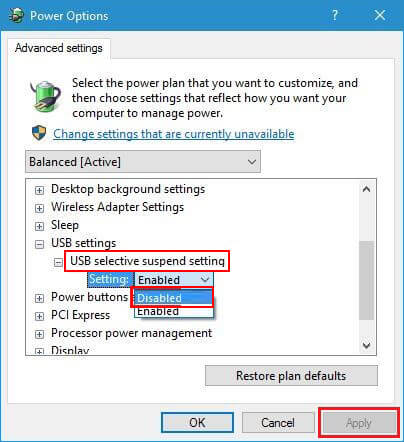
Step 6: Click Apply > OK to save the changes.
Solution 5: Disconnect Webcam on your Windows 11/10 PC
Some users have reported that the BUGCODE_USB_DRIVER error causing BSoD is due to the Webcam on your computer. You can counter the problem by disabling the Webcam on your Windows 11/10 PC. If you are using a detachable webcam, you need to simply unplug it from your device and then move ahead to disable the integrated Webcam on your PC. Follow the steps below to disable your integrated Webcam.
Step 1: Launch Device Manager and locate the option Cameras in the list.
Step 2: Click Cameras and right-click on the camera driver option.
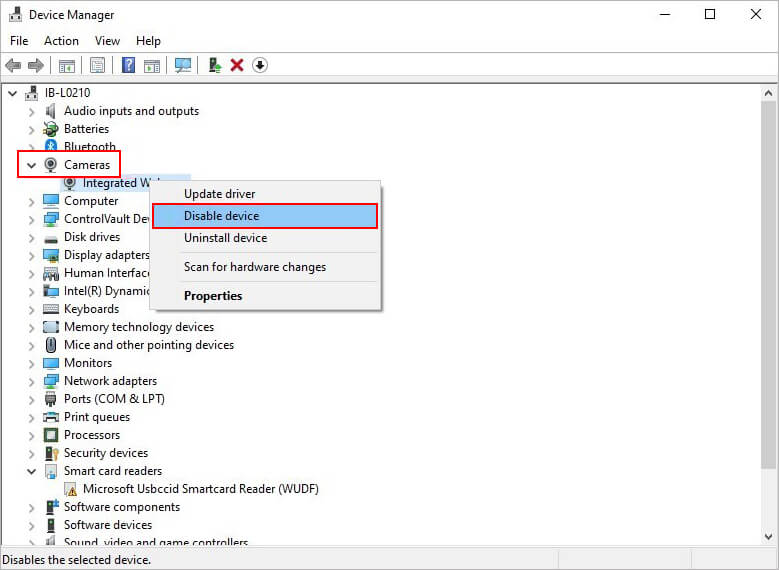
Step 3: Select Disable Device/Disable from the right-click options.
Restart your system and check if the BSOD error is resolved.
Solution 6: Check and fix hardware issues on your PC
The BSOD error may also emanate from a faulty hardware component on your system. You can easily check for faulty hardware using the File Manager on your Windows PC. To check for the problem with hardware components, follow the steps given below.
Step 1: Click Start > Device Manager.
Step 2: Click on the component category you want to check to expand.
Step 3: Right-click the component and select Properties.
Step 4: Click the General tab and check the device's status in the box below.
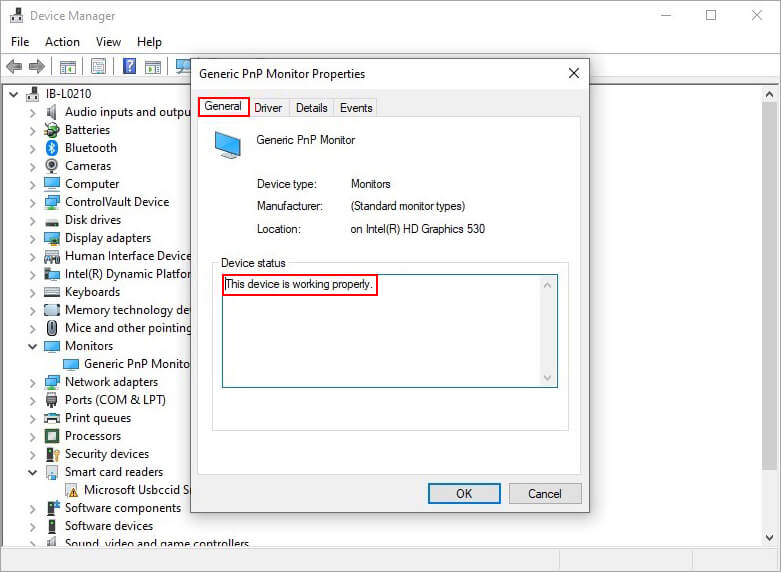
Step 5: If the Device status shows that the device is working properly, everything is fine.
Move on to other suspected devices and repeat the above steps.
Solution 7: Detach peripheral devices on your PC
There are instances when the problem is not with your system's integrated software or hardware components. You need to check and remove any faulty peripheral devices connected to your PC in such a case. The peripheral devices include a mouse, keyboard, monitor, joystick, etc.
If you have peripheral devices attached to your system, try removing them and restarting your computer. Now if your computer boots up normally, it's clear that there was an issue with the connected devices. To identify the culprit, attach the peripheral devices one by one and keep checking if the BSoD error reappears. Once identified, remove the device and replace it with a new one or get it repaired.
Solution 8: Turn on Microsoft Defender Antivirus
If the BUG CODE USB DRIVER error appeared after attaching a particular USB drive, the USB drive might be infected with some virus or malware. Unfortunately, viruses and malware can cause BSoD and even damage your system's integrity by infecting crucial system files. However, if you have enabled the Microsoft Defender Antivirus, it will immediately try to nullify the impact of any such threat.
Microsoft Defender Antivirus is a built-in security mechanism to protect your system against any viruses or malware attack. However, it will work only if you have enabled it on your PC. You can easily enable the Microsoft Defender Antivirus on your Windows 11/10 PC, and rest assured of protection from minor and major attacks on your PC. You can also use third-party antivirus software to scan your system and USB drives.
Solution 9: Uninstall the USB controllers
The USB controller manages the communication between the USB and the system OS. If this communication is interrupted or distorted, it may result in issues ranging from an unrecognized USB device to damaged controllers that may further corrupt the system files. To uninstall the USB controllers, you can use the steps discussed below.
Step 1: Open the Device Manager.
Step 2: Locate the Universal Serial Bus Controllers in the list and click to expand it.
Step 3: Right-click on the first driver in the drop-down list and select Uninstall from the options.
Step 4: Similarly, uninstall all the other drivers in the list under Universal Serial Bus Controllers section.
Restart your PC for the changes to take effect and check if your system starts normally.
Solution 10: Repair logical and physical errors using the chkdsk command
You might not be able to manually point out any logical or physical issues with your disk files. You can use the Command Prompt to detect and repair any such problem. Here's how to fix logical errors in disk files.
Step 1: Type cmd in the search box and select Run as Administrator under the Command Prompt option in search results.
Step 2: Insert the command chkdsk C: /f and hit Enter.
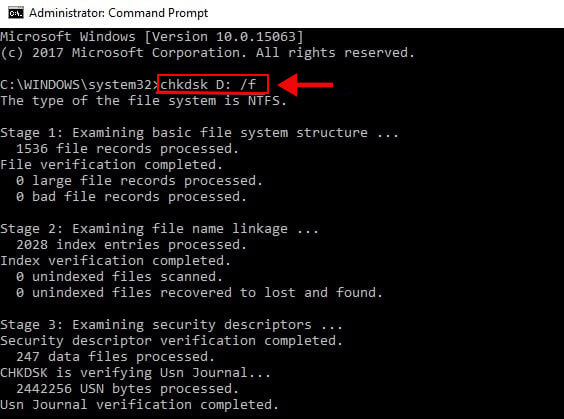
Note: Replace the letter C in the above command with your system drive letter.
The above command will detect and fix logical errors. To resolve the physical errors, replace the above command with chkdsk C: /r.
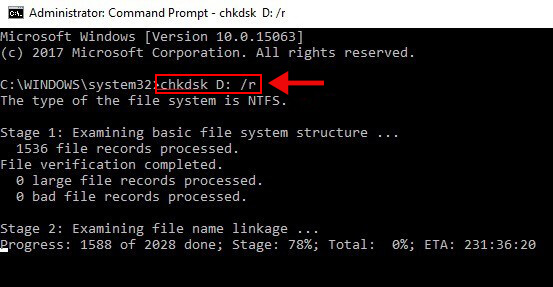
Caution: If you don't use the /for /r parameter, the command prompt will show the message 'file needs to be repaired/fixed,' but it won't repair on its own.
Conclusion
Any error that causes BSoD can prove disastrous for your system and its data. BUG CODE USB DRIVER error with code 0x000000FE is no exception to this. Even while using the solutions given above, if you don't implement a solution as instructed, you might commit an error and succumb to the resulting data loss. We have minutely described each solution step-by-step so that you may not face any difficulty while resolving the error at hand. However, if you come across a situation where you need to recover the accidentally deleted or corrupt data, you can use Stellar Data Recovery Professional for Windows. It is an easy-to-use software with a simple UI and powerful recovery algorithm to get back your data from almost any data loss situation .















 8 min read
8 min read





