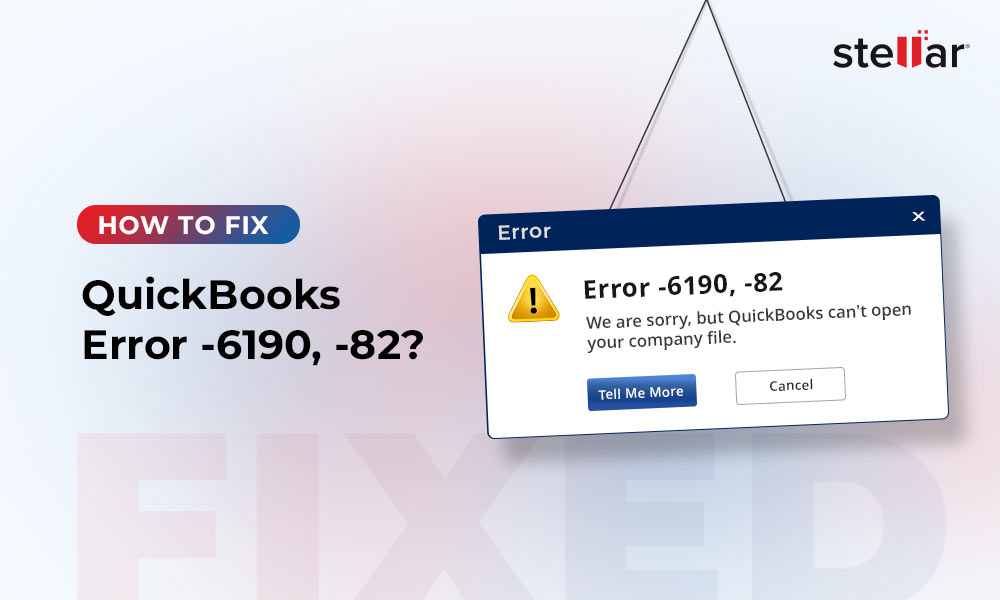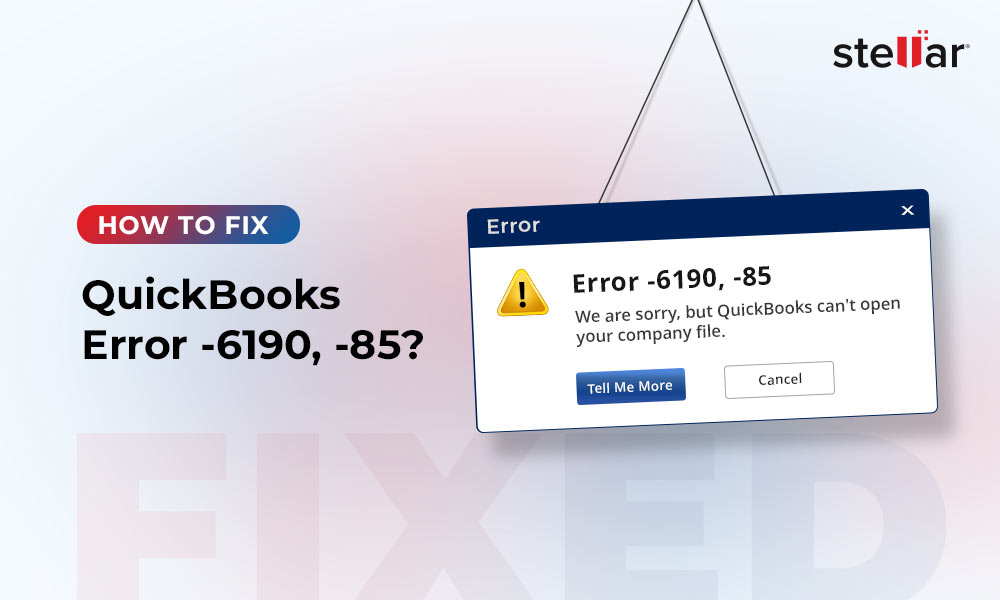An Overview of QuickBooks Error “The file you specified cannot be opened”
You may receive an error “The file you specified cannot be opened…the file exists” while opening a QuickBooks file or an attachment in it. Here’s how the complete error message reads:
The file you specified cannot be opened. Make sure that it is not currently being used by another program or a read-only file.
The Windows error was “The file exists.”
Here’s a list of other instances when you may see this error:
- Updating payroll account in QuickBooks
- Paying scheduled payroll liabilities in QuickBooks Online
- Opening payroll federal or state forms
What Causes QuickBooks Error “The file you specified cannot be opened”?
This error may occur due to any of these reasons:
- QuickBooks data file is read incorrectly on a Windows PC
- Insufficient Windows permission
- Data damage is preventing you from opening the file
How to Fix QuickBooks Error “The file you specified cannot be opened”?
Implement the solutions in the order given below to resolve the QB error. If a solution fails, move to the next one.
Note: Before trying these solutions, ensure that your QuickBooks program is compatible with the Windows version.
Solution 1 – Run QuickBooks as Administrator
Sometimes after running an update in the program, you may get the “file you specified cannot be opened” error. For instance, you may get the error while updating QB payroll service. To fix it, run the program as administrator and then perform the updates. To do so, follow these steps:
- Close all the running processes and restart your PC.
- Type QuickBooks in the Windows search bar. You will see the QuickBooks version installed on your computer.
- Right-click on the QB version, and click Run as administrator.
- Run the update (if any).
- Close QuickBooks and reopen it normally.
Note: To run QuickBooks Desktop (QBDT) as administrator, right-click on the QBDT icon and click Properties. On the Properties screen, click the Compatibility tab and choose “Run this program as administrator” option.
Now see if you can open the file or perform payroll operations that resulted in “the file you specified cannot be opened QuickBooks error.”
Solution 2 – Check for the Latest Product Updates
Check if you’ve downloaded the latest product updates required for the most recent QuickBooks version. If not, install them from here.
Solution 3 – Make Sure That Your Windows Permissions are Updated
Execute these steps to update your computer Windows permissions:
- Open File Explorer.
- On the File Explorer window, look for the QuickBooks program file (i.e., QBW32.EXE).
- Right-click the program file and click on Properties.
- Click the Security tab and then click the Edit button in the Properties dialog box.
- On the Security window, click the Add button.
- On the "Select Users, Computers, Service Accounts, or Groups" dialog box, type Everyone in the "Enter the object names to select (examples):” textbox. Click OK.
- Under Permissions for Everyone, check the Full control checkbox, and then select OK.
- Click the Add button again. In the window that opens, enter Users, and then click OK.
- When the Security window opens, select the Full control checkbox, and then click OK.
- To implement the changes, click Apply and then choose OK to exit the settings window.
Solution 4 – Run Quick Fix my File
If the error is caused due to data damage, running the “Quick Fix my File” utility available in QuickBooks Tool Hub might help. To run the tool, follow these steps:
- Launch QuickBooks Tool Hub.
- In the window that opens, click the Company File Issues tab, and select Quick Fix my File.
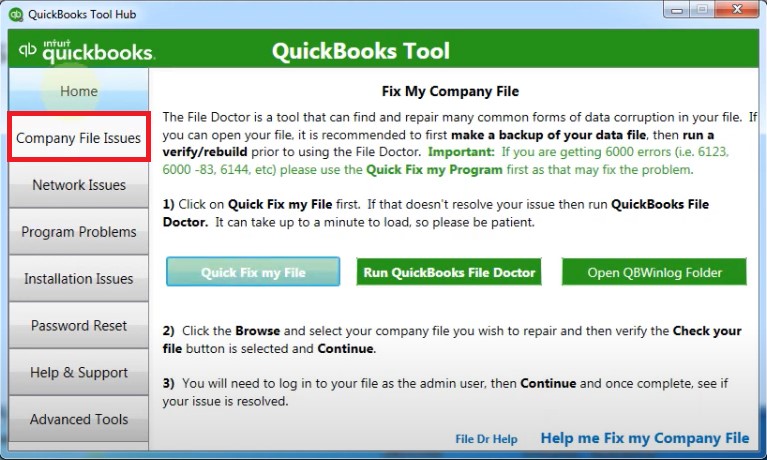
- After completion of the file repair process, click OK.
- Open the QB program.
Solution 5 – Use a Third-Party QuickBooks® Repair Tool
If the Quick Fix my File utility fails, using a third-party QuickBooks® repair tool like Stellar Repair for QuickBooks® software can come in handy. The software provides a quick and efficient way to repair data damage in a company file (QBW). Also, it allows to recover QuickBooks data from a backup file (QBB). The QBW file repair tool helps recover the data of the Company, Customers, Vendors, and Employees.
Steps to repair a QuickBooks data file using the software are as follows:
- Run the software. On the main interface, select the file you want to repair by clicking Browse or Find option. Select Next.
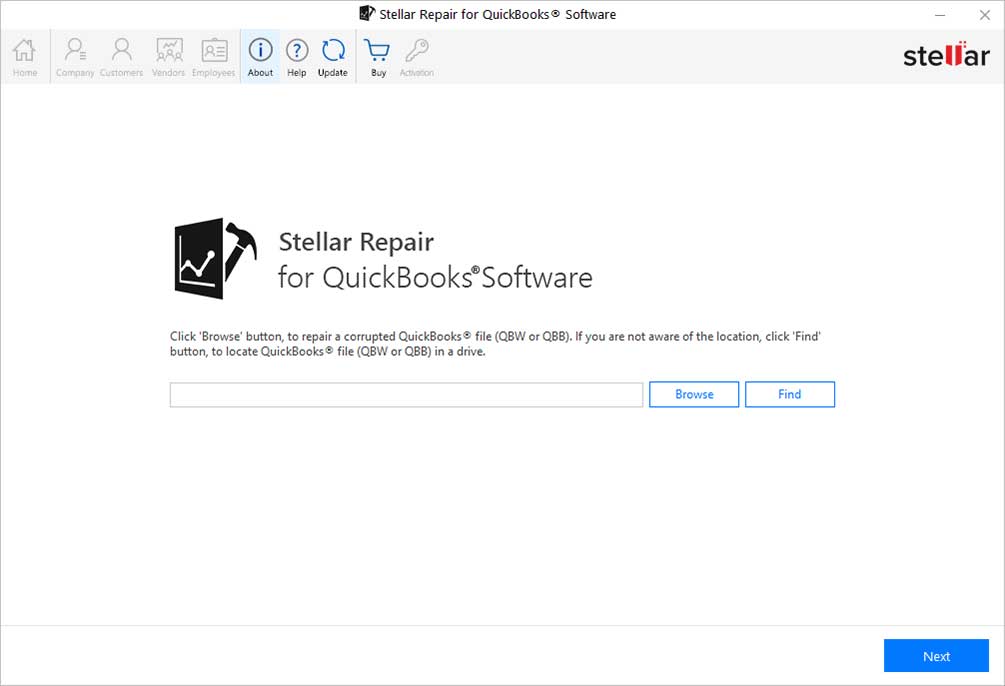
- Select a healthy backup file (QBB) and select Next. If there is no backup, click Skip.
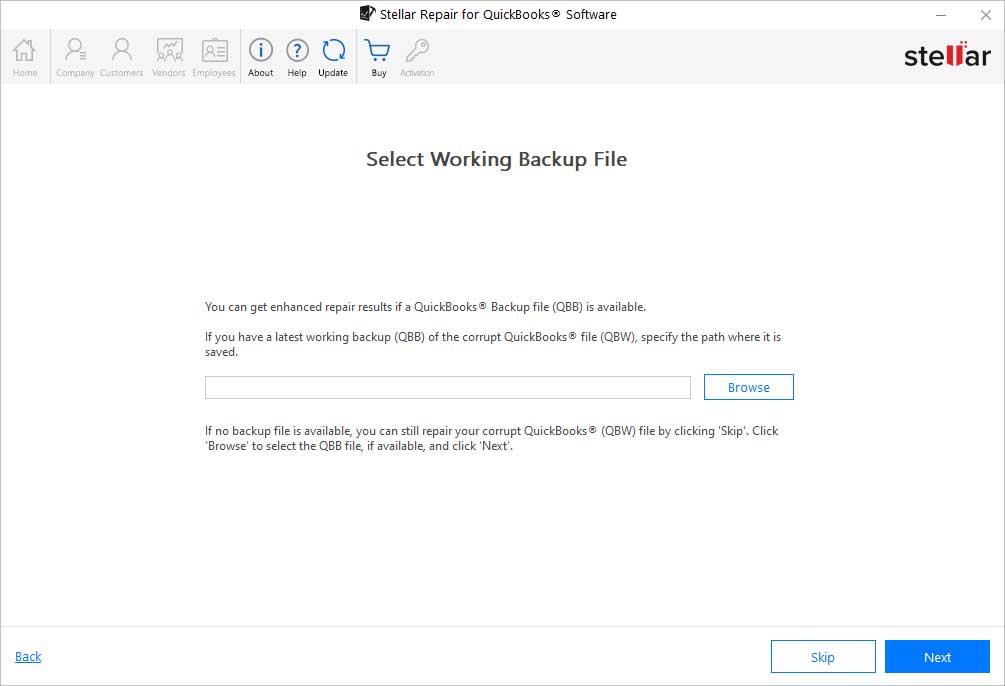
- Review the QuickBooks® file(s) you have selected and scan them.
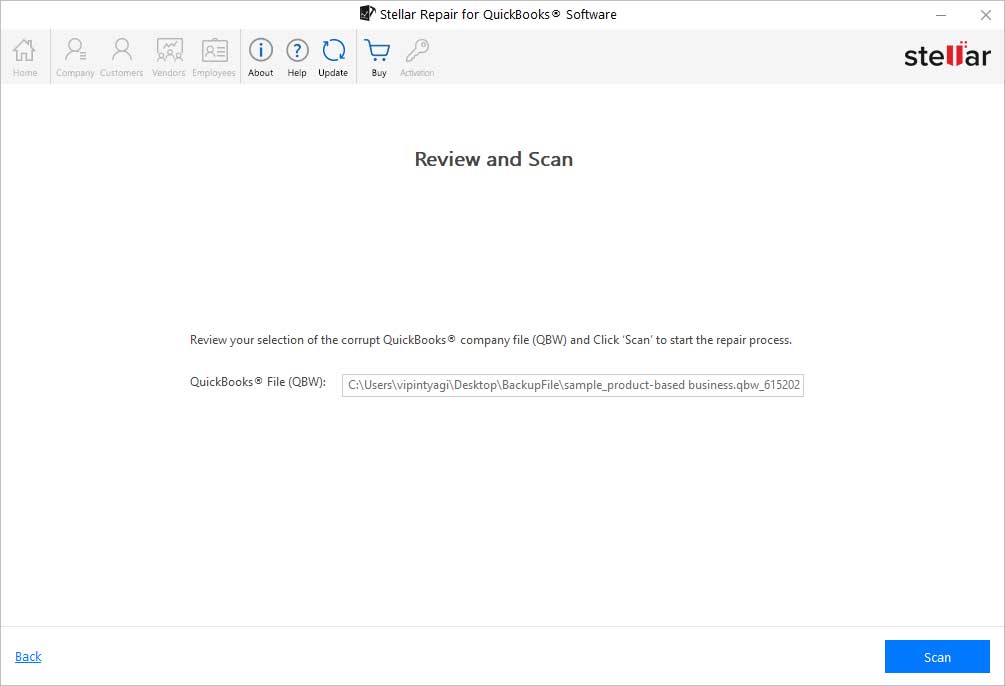
- When a dialog box showing Scan Summary opens, click OK.
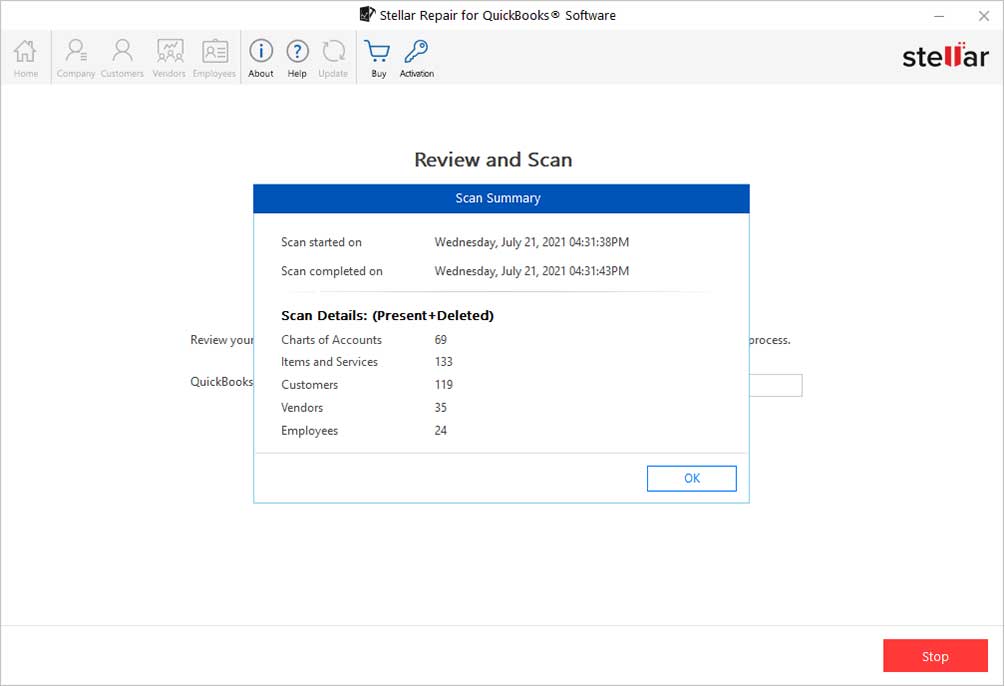
- A window with a preview of the repaired QuickBooks file and its recoverable data is displayed.
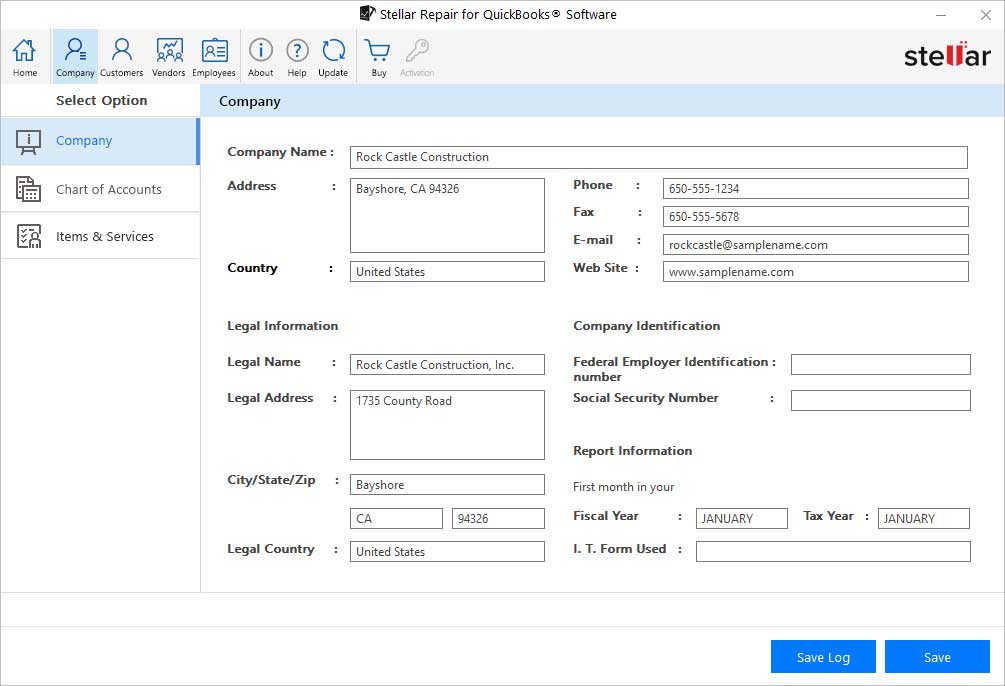
- Once you’ve verified the data in the repaired file, click Save. Next, browse the location of the new QBW file for saving the data, and click the Save button.
Notes: Create a new QBW file if you don’t have one.
- If you’ve selected only a working backup file (QBB) to recover the data, the software will automatically save the data.
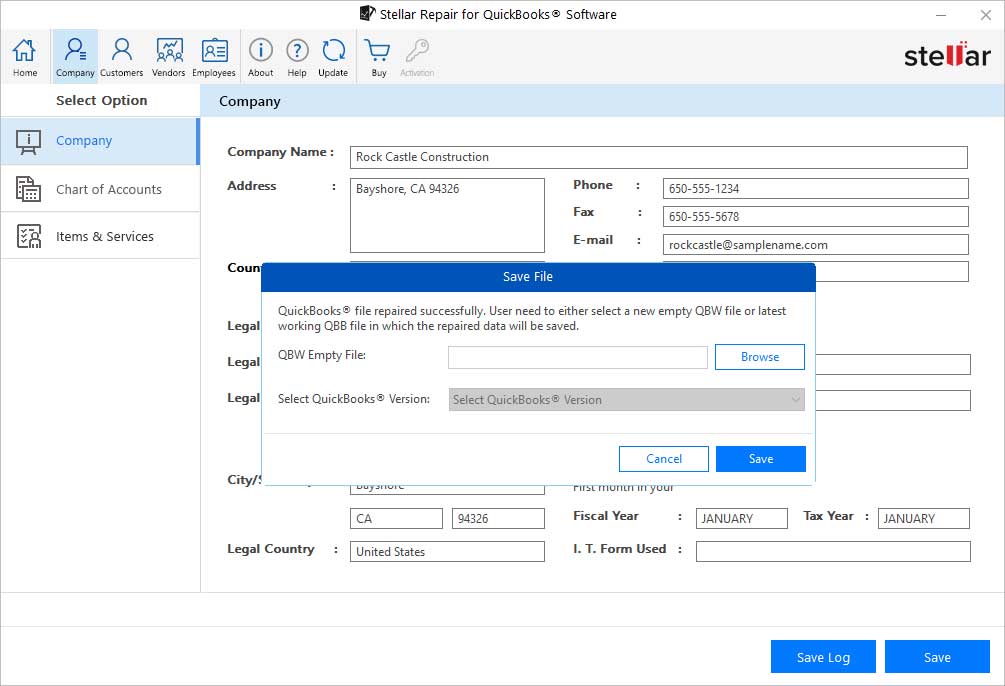
- On completion of the repair process, you will see the following screen.
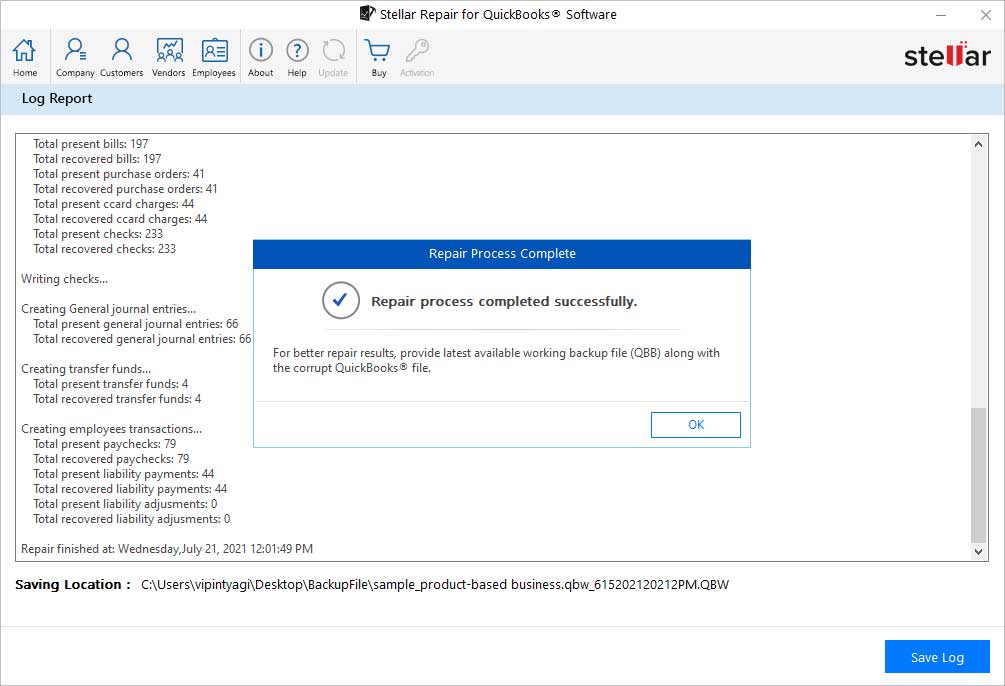















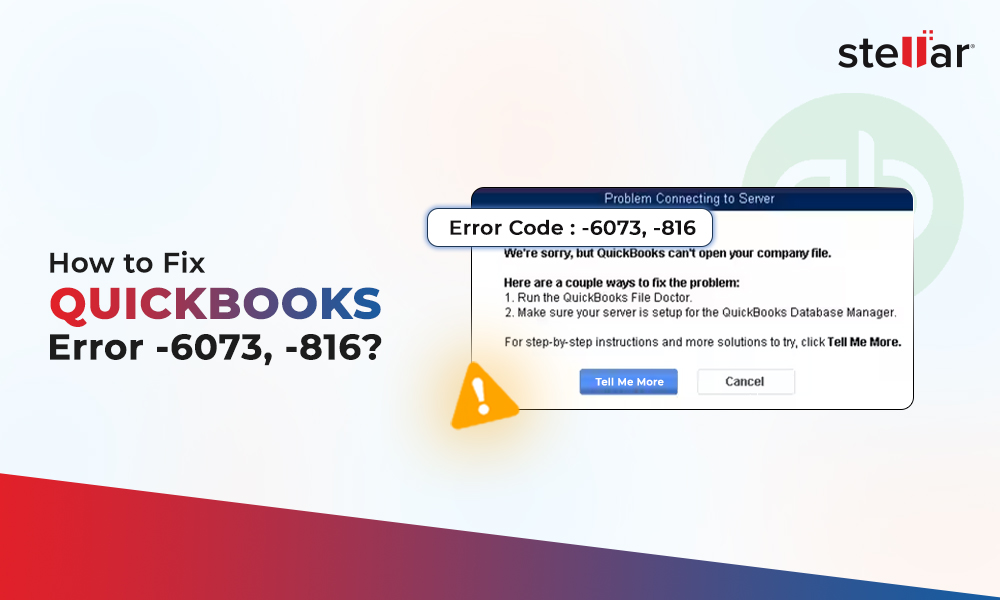
 6 min read
6 min read