The error "The operation failed. Messaging interfaces have returned an unknown error. If the problem persists, restart Outlook" indicates problem with the Microsoft Outlook client, system, or the Outlook data file. It prevents Outlook users from sending or receiving new emails, thus impacting the workflow and business continuity. Let’s see the reasons behind the error and how to troubleshoot and resolve it.
Reasons behind the “Operation Failed” Error in Microsoft Outlook
The error "Messaging interfaces have returned an unknown error" in Outlook may occur due to various reasons, such as:
- Corrupt Outlook data file
- Conflicts with other applications
- Incompatible or faulty add-ins
- Outdated Office suite
- Issues with the Outlook data file (PST)
- Damaged or corrupt Outlook profile
Solutions to Troubleshooting and Resolve the "Operation Failed” Outlook Error
Below are some solutions that you can follow to troubleshoot and resolve the "The operation failed. Messaging interfaces have returned an unknown error. If the problem persists, restart Outlook" error.
1. Restart Outlook
Many times, a simple restart resolves minor issues in Outlook or any temporary conflict or glitch preventing Outlook from performing certain operations and resulting in the “Operation failed” error message. You must shut down the system completely and then start it. Once the boot is finished, launch Outlook. If the error persists after restart, proceed to the next troubleshooting step.
2. Clear the Outlook RoamCache
The Outlook RoamCache folder contains temporary data and settings that help Outlook to run and perform various operations smoothly. However, when the files or the RoamCache folder containing these important files get corrupted or bloated, it can lead to various errors in Outlook, including the "operation failed" error. In such a case, you can clear the Outlook RoamCache by following these steps:
- Close Outlook.
- Press the Windows + R keys.
- Type %localappdata%/Microsoft/Outlook in the Run dialog box and press the Enter key or click the OK button.
- Find the RoamCache folder. You can delete all the files in the RoamCache folder or simply rename the RoamCache folder as RoamCache_old.
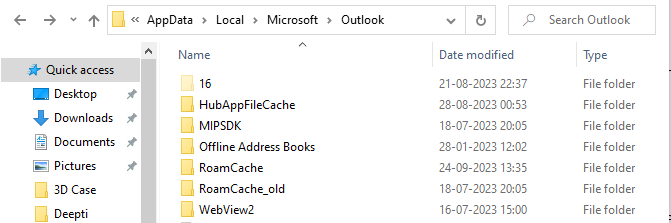
- Once done, start the Outlook app. The Outlook will create a new RoamCache folder and create new files that may resolve the "operation failed" error.
However, if the error persists after clearing the cache, proceed to the next troubleshooting step.
3. Repair/Reinstall Microsoft Office
You can try to repair or reinstall Microsoft Office on your system to resolve the "The operation failed. Messaging interfaces have returned an unknown error. If the problem persists, restart Outlook" error. To repair the Microsoft Office, follow these steps:
- Press Windows + R, type Control Panel, and press the Enter key. This opens the Control Panel.
- Go to Programs > Programs and Features and then find and click on Microsoft Office.
- At the top bar, click Change.
- Then, from the options, choose the Repair or Quick Repair option based on the Office version.
- Click the OK or Next button.
- Continue to follow the onscreen prompts to complete the Microsoft Office repair process.
After the repair, start and check Outlook. If the error persists, try reinstalling Microsoft Office.
To reinstall Microsoft Office, follow these steps:
- Open Control Panel, go to Programs > Programs and Features and select Microsoft Office from the list.
- Click Uninstall.
- Continue to follow the onscreen instructions to complete the uninstallation.
- Post uninstallation, download the latest version of Microsoft Office from the official website, and run the installer to reinstall the software.
- After the installation, restart your computer.
If the error persists, proceed to the next troubleshooting step.
4. Update Outlook
Outdated software can also lead to issues. If Outlook is outdated, you can follow the below-given steps to check and update Outlook to the latest version.
- Open Outlook and go to File > Office Account or Account (depending on your Outlook version).
- Click on Update Options and then select Update Now.
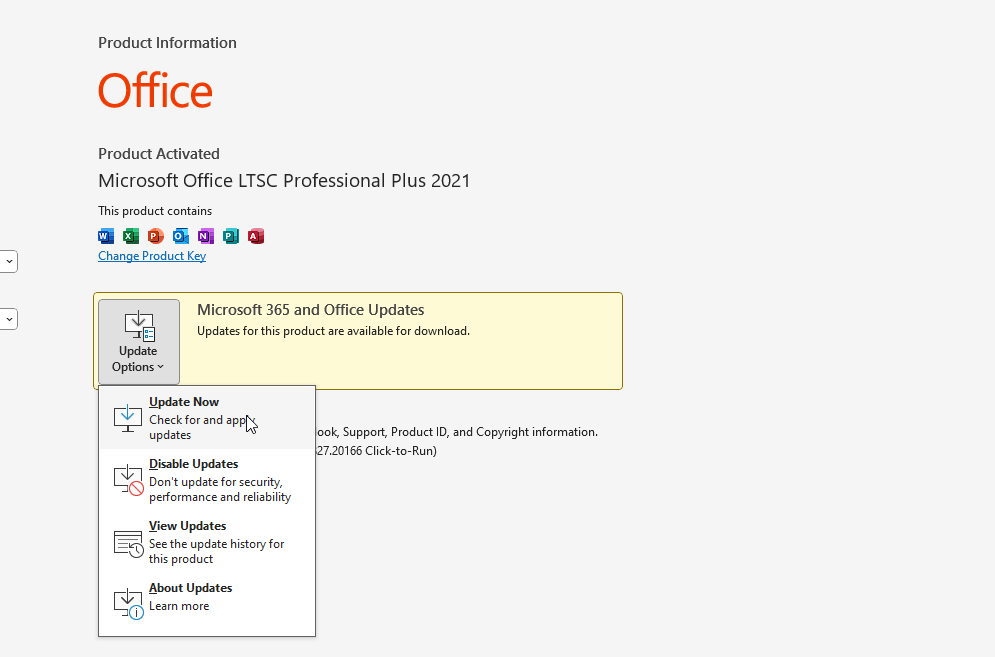
- Wait for the update process to complete and then restart Outlook.
Note: In some Outlook versions, the update option is not available in the Update Options. In such a case, check and install Windows updates. This will also download the Outlook updates and apply them.
5. Repair the Outlook PST Data File
Corruption in Outlook PST data file is a major cause of errors in Outlook, including "The operation failed. Messaging interfaces have returned an unknown error. If the problem persists, restart Outlook." To repair the PST data file, you can use the built-in SCANPST.exe (also known as the Inbox Repair tool) or an advanced Outlook PST repair tool, such as Stellar Repair for Outlook.
To repair the PST file using SCANPST, follow these steps:
- Close Outlook.
- Press Windows + R, type %programfiles%/Microsoft Office/ and press Enter. If you see an error, manually navigate to the Microsoft Office folder under Program Files or Program Files (x86) folder in the C: drive.
- Find and launch the SCANPST.exe program and then click the Browse button to select the PST file. The file is located in the %localappdata%/Microsoft/Outlook folder.
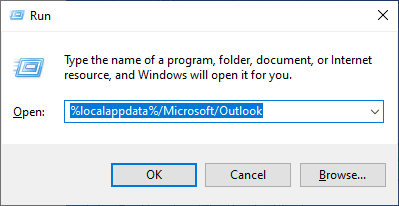
- After selecting the PST file, click Start. This will start the repair process.
- Once the repair process is complete, restart Outlook.
If the SCANPST fails to repair the PST file, crashes, or does not respond, it means the PST file is severely corrupt, large, or encrypted. In such a case, you can use Stellar Repair for Outlook to repair the PST file and recover all mail items to a new healthy PST file. Then, create a new profile in Outlook and import this PST file to restore all mail items. The software can also export the repaired PST file directly to your Office 365 or Exchange Server mailbox in a few clicks.
6. Create a New Outlook Profile
You can try to create a new Outlook profile. By doing this, you can replace your existing corrupt profile that may be causing the "The operation failed. Messaging interfaces have returned an unknown error. If the problem persists, restart Outlook" error.
The steps are as follows:
- Close Outlook, press Windows + R, type Control Panel, and click OK. This will open the Control Panel.
- In the Control Panel, navigate to User Accounts > Mail > Show Profiles > Add.
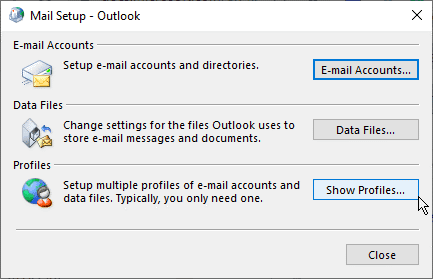
- Type a new profile name. You can name it anything. Click OK.
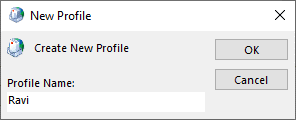
- Then, follow the onscreen instructions and sign in using the email ID and password of the same email account where you are encountering the error.
- Then, click Next > Finish.
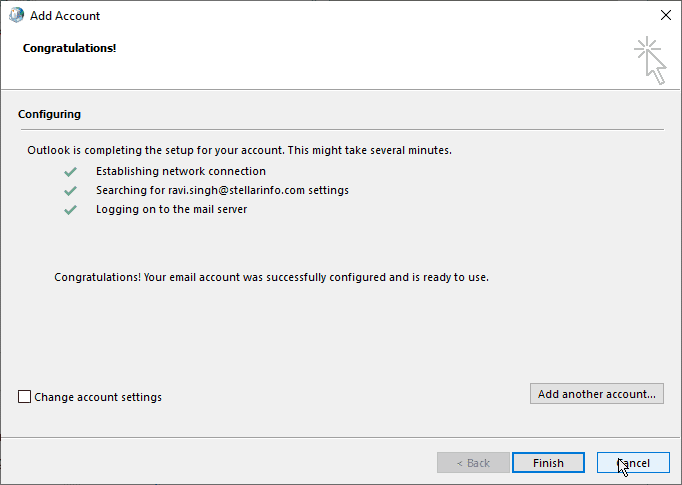
- After configuring the new profile, choose ‘Prompt for a profile to be used.’
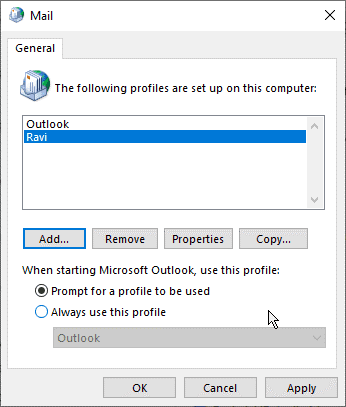
- You may also set this new profile as default. If you do so, you may remove the old profile. But make sure you create a backup of the PST file linked to the old corrupt profile before removing it to avoid data loss.
- Then, click Apply > OK.
- Now, when you open Outlook, the new profile will open automatically (if set as default) or you will see a dropdown to choose the new profile.
The error should be gone and you should be able to send/receive new emails.
Conclusion
The "operation failed" error in Outlook can be frustrating as it can hinder your work. By following the solutions discussed in this article, you can easily troubleshoot and resolve the error. Remember to use Stellar Repair for Outlook software to repair your PST file when the error can’t be resolved and the built-in SCANPST.exe fails to repair the corrupt Outlook PST file. The software can help you recover all your important mail items, including messages, contacts, attachments, etc. from the corrupt or damaged PST file with complete integrity and precision.















 7 min read
7 min read





